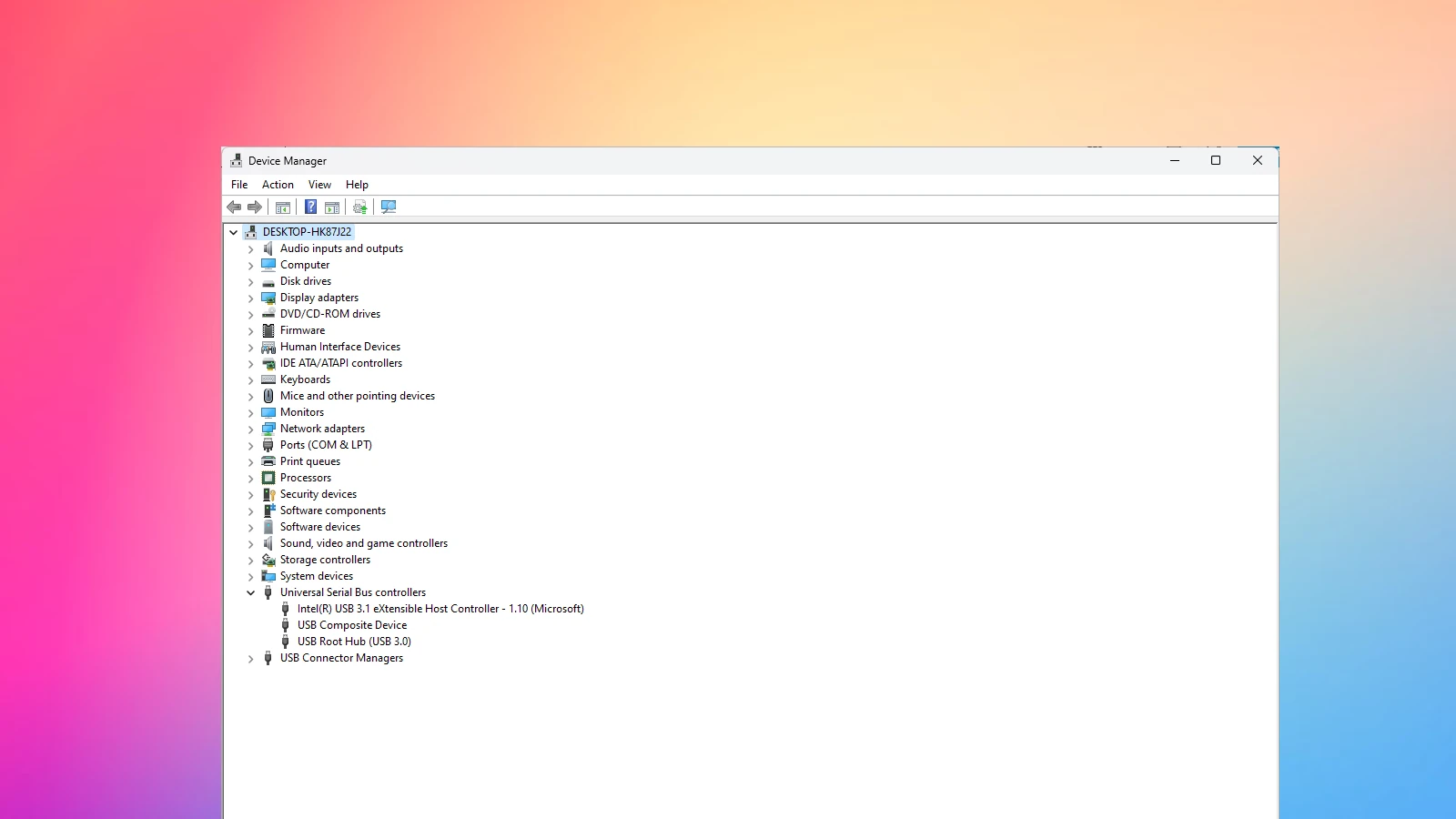Microsoft is working on a new feature for Windows 11 that will help users better understand how their hardware affects PC performance. This upcoming addition to the Settings app will explain why certain hardware limitations might impact your computing experience. The new Hardware Performance Insights feature will provide simple explanations about how components like RAM and GPUs influence system performance, helping users make more informed decisions about potential upgrades.
The feature appears in recent Windows 11 Insider Builds, showing Microsoft’s commitment to making technical information more accessible to everyday users. Instead of just listing specifications, Windows 11 will soon explain what those specs actually mean for your daily use. This user-friendly approach helps bridge the gap between technical details and practical understanding.
Windows 11 Will Soon Tell You Why Your PC Feels Slow
One of the more quietly powerful updates coming to Windows 11 is a new built-in tool that gives users clear, actionable insight into how their hardware might be holding them back. While enthusiasts and IT pros have long relied on third-party benchmarks and resource monitors to pinpoint performance bottlenecks, Microsoft is now bringing that kind of analysis directly into the operating system.
A New “Performance FAQ” in System Settings
In upcoming builds of Windows 11, users will find a new section under Settings > System > About that includes performance-related FAQs. This isn’t your typical help page — it’s contextual, pulling data from your system specs to explain how things like RAM size, processor speed, GPU capabilities, and disk type impact everyday performance.
For example, if you’re running 4GB of RAM, Windows may explain how this limits the ability to keep multiple apps open smoothly or impacts background processes. If you’re still using a traditional spinning hard drive, it may suggest how upgrading to an SSD could improve boot times and responsiveness.
The key here is that it’s not just technical jargon — Microsoft is presenting these details in a way that makes sense to non-tech-savvy users. Think of it as a built-in performance coach that not only diagnoses the issue but also recommends next steps.
Bridging the Gap Between Specs and Experience
There’s always been a gap between knowing your specs and understanding what they mean for your experience. Most users don’t know if 8GB of RAM is “good” or whether their GPU is underpowered for the apps they use.
This new feature aims to translate that gap. Instead of users wondering why apps stutter or windows lag when dragging, Windows 11 will offer insights like:
- “Your system has 4GB of RAM, which may limit multitasking performance.”
- “Your graphics card supports basic 3D acceleration but may struggle with newer games or creative applications.”
- “Your CPU supports only two cores, which may result in slower performance when multiple apps are open.”
It’s a move that makes Windows feel less like a passive platform and more like a helpful assistant.
Shades of the Windows Experience Index
Veterans of Windows might remember the old Windows Experience Index from the Windows Vista and 7 days — a numerical score meant to represent how powerful your PC was. This new implementation isn’t exactly the same, but the spirit is similar: help users understand how their PC stacks up and where it could be improved.
The big difference is the level of detail and personalization. Instead of a single number, users will get tailored explanations and recommendations. This is especially useful as hardware becomes more complex and performance is increasingly tied to things like fast SSDs, DDR5 RAM, and modern multi-core CPUs.
Why It Matters Now
We’re at a point where performance isn’t just about raw power — it’s about balance. A blazing-fast CPU is meaningless if paired with sluggish storage or insufficient memory. And with more people working remotely, gaming, or doing creative work from home, understanding what’s slowing your machine down is more important than ever.
By adding these performance insights, Microsoft is giving users a clearer path toward improving their experience — whether that means upgrading hardware or adjusting their workload.
What to Expect in the Future
Right now, this feature is being tested in the Dev and Canary Insider builds, but it’s expected to roll out to the public later this year, likely as part of the Windows 11 24H2 update. Over time, it could expand to offer deeper insights — perhaps even suggesting compatible upgrades or scanning for firmware and driver updates that would help.
Microsoft hasn’t officially confirmed all its plans, but the direction is clear: they want to demystify the relationship between hardware and performance for everyday users.
A Step Toward Smarter PCs
This isn’t about flashy features — it’s about making the OS smarter and more transparent. For too long, users have been left to guess why their systems feel sluggish or laggy. With this update, Windows 11 is finally offering a kind of built-in tech support that speaks in plain language and offers useful advice.
Whether you’re a power user or someone who just wants their computer to stop freezing, this feature is a welcome shift toward user empowerment. It’s not just about knowing what you have — it’s about understanding what it means.
Key Takeaways
- Windows 11’s new feature will explain how your hardware affects system performance in simple terms.
- The improved Settings app will help users understand when their PC components might be limiting performance.
- Microsoft is focusing on making technical information more accessible to help users make better upgrade decisions.
Overview of Windows 11
Windows 11 represents Microsoft’s latest operating system, building upon Windows 10 with significant design changes and performance improvements. The system introduces a refreshed look, enhanced productivity tools, and stronger security features while maintaining compatibility with most Windows 10 applications.
Evolution from Windows 10
Windows 11 launched in October 2021 as the successor to Windows 10, marking the first major Windows version change in six years. Microsoft initially planned for Windows 10 to be the “last version of Windows” with continuous updates, but later shifted strategy to release Windows 11 as a complete refresh.
The upgrade path from Windows 10 to Windows 11 is free for eligible devices, though Microsoft imposed stricter hardware requirements. These include TPM 2.0, UEFI with Secure Boot, and newer CPU generations that left many Windows 10 devices unable to upgrade officially.
Microsoft will support Windows 10 until October 14, 2025, giving users time to transition. Windows 11 adoption has been steady but slower than previous Windows versions due to these hardware limitations.
Key Features for Productivity
Windows 11 offers several productivity enhancements that help users work more efficiently. Snap Layouts let you organize multiple windows in predefined arrangements with a simple hover over the maximize button.
Virtual Desktops are more accessible and customizable, allowing users to create separate workspaces for different projects or purposes. Each desktop can have its own wallpaper and app arrangements.
Microsoft Teams integration into the taskbar makes starting video calls and messaging more convenient. This feature shows Microsoft’s commitment to remote collaboration tools.
Other productivity improvements include:
- Voice typing with automatic punctuation
- Focus sessions with Spotify integration
- Improved multi-monitor support
- Windows Widgets for quick information access
Enhanced User Interface
The user interface in Windows 11 represents the most visible change from Windows 10. The Start menu now sits centered on the taskbar by default and features a simplified, more streamlined design without the traditional live tiles.
Rounded corners appear throughout the system, replacing the sharp edges of Windows 10. Microsoft adopted a more consistent design language called “Fluent Design” that uses subtle transparency effects, new animations, and improved spacing.
The Settings app received a complete overhaul, making it easier to navigate with a persistent sidebar. Many Control Panel functions have been migrated to the modern Settings interface, though the transition remains incomplete.
Microsoft also redesigned system sounds to be calmer and less intrusive. The overall aesthetic aims to reduce visual noise and create a more peaceful computing environment.
Advancements in Security Measures
Security improvements form a core part of Windows 11’s value proposition. The strict hardware requirements enable advanced security features that protect against increasingly sophisticated threats.
TPM 2.0 requirement provides hardware-level protection for encryption keys, passwords, and certificates. This helps prevent credential theft even if malware infects the system.
Virtualization-based security features run by default when hardware supports them. These include:
- Memory integrity protection
- Hypervisor-protected code integrity
- Windows Defender Application Guard
Microsoft Store apps now undergo stricter security verification before publication. The company also improved Windows Hello facial recognition and fingerprint authentication with enhanced anti-spoofing techniques.
Secure boot requirements prevent unauthorized boot loaders and rootkits from loading during startup, protecting against some of the most dangerous types of malware.
Windows 11 System Requirements
Windows 11 raises the bar for hardware requirements compared to previous versions. Microsoft has set specific minimums to ensure better security and performance for users.
Minimum Hardware Requirements
Windows 11 demands more robust hardware than Windows 10. To run Windows 11, your PC needs a compatible 64-bit processor with at least 1 GHz clock speed and 2 or more cores. This requirement helps ensure the system can handle Windows 11’s enhanced features.
The system must support UEFI secure boot and have a DirectX 12 compatible graphics card with WDDM 2.0 driver. A display with at least 720p resolution measuring 9 inches or larger diagonally is also required.
Internet connectivity and a Microsoft account are needed for setup of Windows 11 Home edition. These requirements might seem strict, but they help maintain system security and performance standards.
Understanding TPM 2.0
Trusted Platform Module (TPM) 2.0 is one of the most talked-about requirements for Windows 11. This security chip provides hardware-based protection for encryption keys, passwords, and certificates.
TPM 2.0 works by:
- Storing security keys separate from the main system
- Preventing tampering with boot components
- Enabling stronger device encryption
Many computers built after 2016 include TPM 2.0, though it might need to be enabled in BIOS settings. Some older systems have TPM 1.2, which officially doesn’t meet Windows 11 requirements.
Microsoft implemented this requirement to improve overall system security and protect user data from sophisticated attacks.
Processor Compatibility
Windows 11 supports specific processor generations from major manufacturers:
Intel Compatibility:
- 8th Gen and newer Intel Core processors
- Intel Xeon W-series
- Intel Core X-series
- Select Pentium and Celeron processors
AMD Compatibility:
- AMD Ryzen 2000 series and newer
- AMD Epyc 2nd generation and newer
- AMD Athlon 3000 series
Older processors may work with Windows 11 if manually installed, but Microsoft doesn’t officially support them. The OS might not receive updates on unsupported hardware.
These requirements focus on processors with modern security features and performance capabilities needed for Windows 11’s advanced functions.
RAM and Storage Specifications
Windows 11 requires a minimum of 4GB of RAM to function properly. This amount lets the system handle basic tasks, but Microsoft recommends 8GB or more for a smoother experience with multiple applications.
For storage, Windows 11 needs at least 64GB of available space. This is double the requirement for Windows 10, reflecting the increased size of the operating system. SSD storage is highly recommended over traditional hard drives for better performance.
Key storage considerations:
- 64GB minimum requirement
- 128GB or larger recommended for comfortable use
- SSD preferred over HDD for responsiveness
- Additional space needed for updates and applications
Users should also keep at least 15% of their drive space free to allow for temporary files and system operations.
Performance Enhancements in Windows 11
Windows 11 brings several key performance improvements that enhance daily computing tasks. These upgrades focus on better resource management, faster processing, and specialized optimizations for different types of users.
Speed and Efficiency
Windows 11 features a more efficient use of system resources compared to previous versions. The operating system prioritizes foreground apps, giving them more CPU power and access to memory. This makes everyday tasks feel more responsive.
Task Manager has been improved to provide better insights into what’s using your resources. This helps users identify performance bottlenecks quickly.
A notable addition is the new FAQ feature that explains how hardware components affect system performance. This tool helps users understand if their RAM, GPU, or other components might be limiting their PC’s capabilities.
Boot times have been reduced through better storage management and background process handling. Many users report their computers starting up to 25% faster after upgrading.
The updated scheduler in Windows 11 is smarter about assigning tasks to the right CPU cores, which is particularly helpful for newer processors with different core types.
Optimizations for Gaming
Windows 11 includes several gaming-specific enhancements that boost performance. DirectStorage technology reduces load times in compatible games by allowing the GPU to load assets directly from the SSD.
Auto HDR automatically upgrades compatible games to high dynamic range, improving visual quality without performance costs. This feature works with over 1,000 DirectX 11 and DirectX 12 games.
The Game Mode has been refined to minimize background processes when gaming. It prevents Windows Update from installing drivers or sending restart notifications during gameplay.
Variable Refresh Rate (VRR) support is now system-wide, reducing screen tearing in games even without game-specific support. This creates smoother visuals without the performance hit of traditional V-sync.
GPU scheduling improvements allow games to access graphics memory more efficiently, resulting in more consistent frame rates during intensive gaming sessions.
Improvements in Multitasking
Snap Layouts and Snap Groups make organizing multiple windows easier and more efficient. These features help users arrange windows in preset configurations with just a few clicks.
Virtual Desktops now load faster and support different background images for each desktop. This helps users separate work and personal activities more effectively.
The improved window management system reduces CPU usage when multiple applications are running. Background apps receive fewer resources until they’re brought to the foreground.
Memory management has been optimized to handle numerous open applications more effectively. Windows 11 is better at compressing memory to fit more apps without slowing down.
Focus Sessions integrate with the Clock app to help users work without distractions for set periods. This feature can improve productivity by helping users maintain concentration during important tasks.
Video Editing and Creative Workflows
Windows 11 offers significant improvements for creative professionals. The system now handles large video files more efficiently through better memory and storage management.
GPU acceleration has been enhanced for popular creative applications. Programs like Adobe Premiere Pro and DaVinci Resolve can take better advantage of graphics hardware for faster rendering.
Color management improvements provide more accurate colors across devices. This is particularly important for professionals who need consistent colors from editing to final output.
The new DirectX 12 Ultimate features help with GPU-intensive tasks like 3D rendering and effects processing. These improvements can reduce rendering times by up to 40% in compatible applications.
Support for high-end audio interfaces has been improved with lower latency drivers. This makes Windows 11 better for music production and audio editing workflows where timing is critical.
Device Compatibility and Upgrade Path
Understanding if your devices can run Windows 11 and planning the right upgrade strategy are critical steps for organizations and individuals considering the move to Microsoft’s latest operating system.
Eligibility for Windows 11 Upgrade
Windows 11 has stricter hardware requirements than previous versions. To run Windows 11, devices need a compatible 64-bit processor (8th generation Intel Core or AMD Ryzen 2000 series or newer), 4GB RAM minimum, 64GB storage, and TPM 2.0 security. The system also requires UEFI with Secure Boot capability.
Microsoft offers a PC Health Check app that can quickly scan your device to determine if it meets these requirements. For organizations, the Windows Feature Update Compatibility Risks Report in the admin center helps IT teams identify potential upgrade issues across their fleet.
Many computers manufactured before 2018 may not qualify for an official upgrade, though some workarounds exist for personal devices that don’t meet all requirements.
Managing Compatibility Issues
When planning a Windows 11 deployment, compatibility testing is essential. Microsoft’s experience upgrading 190,000 employee devices in just five weeks provides valuable lessons for organizations.
Key steps to manage compatibility:
- Run compatibility reports in Microsoft admin center
- Test critical applications before full deployment
- Update drivers to versions certified for Windows 11
- Check peripheral compatibility for printers, scanners, and specialized hardware
For devices that cannot be upgraded, organizations should consider extending Windows 10 support (which continues until October 2025) or implementing virtual desktop solutions for legacy applications.
Device Refresh Strategy
For organizations unable to upgrade existing hardware, a strategic device refresh plan becomes necessary. When developing this strategy, consider:
- Phased replacement prioritizing critical users and departments
- Budget planning for Windows 11 Pro licenses and new hardware
- Migration timeline aligned with Windows 10 end-of-support in 2025
- Hardware specifications that exceed minimum requirements for longevity
A successful refresh strategy should balance immediate needs with long-term goals. Rather than viewing this as simply a forced upgrade, organizations can use this opportunity to modernize their infrastructure and improve security posture.
Windows 11 Pro offers additional management features that benefit organizations, including BitLocker encryption, Group Policy controls, and remote desktop capabilities.
New Security Protocols in Windows 11
Windows 11 has significantly strengthened its security features to protect users against evolving threats. Microsoft has implemented robust protocols that enhance protection while maintaining system performance.
Security Updates and Patching
Windows 11 introduces an improved security update system that works more efficiently in the background. Updates now install faster and require fewer restarts than previous versions. This makes it easier for users to keep their systems protected without disrupting their work.
Microsoft has also implemented more frequent security patches for critical vulnerabilities. These patches are smaller in size and deliver targeted fixes without requiring full system updates.
The new TPM 2.0 (Trusted Platform Module) requirement plays a key role in security updates. It offers advanced encryption and key management capabilities that surpass the older TPM 1.2 standard. This hardware-based security feature helps protect encryption keys and credentials from malware attacks.
Users can now schedule updates during specific hours to minimize disruption. The system also intelligently detects when you’re using your computer and avoids starting updates during active use.
Mitigating Security Risks
Windows 11 includes advanced phishing protection that warns users about suspicious websites and emails. This feature helps prevent credential theft and protects sensitive information.
The improved application control features allow users to restrict which apps can run on their system. This helps prevent malware from executing even if it somehow makes it onto the computer.
Windows 11 has strengthened its data encryption capabilities with robust protocols that protect files and folders. This makes it much harder for unauthorized users to access sensitive information, even if they gain physical access to the device.
Microsoft has also added extra layers of protection for applications and data through enhanced virtualization-based security. This creates isolated environments for critical processes, preventing malware from affecting the entire system.
AI-powered security tools now help identify unusual behavior that might indicate a security breach, offering proactive protection rather than just reactive measures.
User Experience and Interface Refinements
Windows 11 continues to evolve with thoughtful design changes aimed at making daily computer use more intuitive. The latest updates focus on making system settings easier to navigate and improving how users interact with files and folders.
Redesigning the Settings App
The Settings app in Windows 11 has undergone significant improvements to make PC management more straightforward. Microsoft has reorganized menu categories with clearer labels and logical groupings, helping users find options faster.
New visual indicators now show active settings at a glance, eliminating guesswork. The app also features improved search functionality that displays results as you type, with helpful suggestions based on common queries.
Microsoft has also added more detailed hardware information sections. These areas show specs and performance metrics that were previously only available through specialized tools or the Command Prompt.
The redesign includes better touch support with larger buttons and more space between elements, making it easier to navigate on tablets and touchscreens.
File Explorer Enhancements
File Explorer has received a modern facelift with a cleaner interface and improved functionality. The new command bar replaces the older ribbon menu, putting common actions like copy, paste, and share in a more accessible location.
Tabs support lets users open multiple folders in a single window, similar to web browsers. This reduces desktop clutter and makes file management more efficient.
Context menus (right-click options) are now more compact and focused on the most-used commands. Less common options are tucked into an “Show more options” selection, creating a cleaner look without removing functionality.
The search box offers better filtering capabilities and faster results, with intelligent suggestions based on recent activity. New file previews also show more content types without opening separate applications.
Power Management and Battery Life
Windows 11 brings significant improvements to power management that help extend battery life while maintaining system performance. These enhancements are especially important for users who rely on portable devices throughout their day.
Optimizations for Mobile Devices
Windows 11 introduces several key power management features designed to maximize battery longevity. The new Energy Saver mode automatically activates when battery levels drop below a user-defined threshold, helping to squeeze extra minutes of operation when needed most.
The operating system’s improved backlight control adjusts brightness and color more efficiently than previous versions. This smart optimization reduces power consumption without sacrificing visual quality.
Wake times have been shortened significantly, allowing devices to resume from sleep faster while using less energy. Similarly, Windows Hello login processes now require fewer resources, reducing battery drain during one of the most common system interactions.
Battery management in Windows 11 now includes more detailed reporting tools. Users can easily identify which applications consume the most power, making it simpler to close energy-hungry programs when running on battery.
Microsoft has also refined background processes to use fewer system resources, preventing unnecessary battery drain when the computer appears idle but is performing maintenance tasks.
Emerging Technologies in Windows 11
Windows 11 continues to evolve with new technologies that aim to improve user experience and hardware performance. These innovations focus on smart analysis of system capabilities and AI-powered features.
Integration with Copilot+ PCs
The new hardware performance insights feature in Windows 11 is designed to work seamlessly with Copilot+ PCs. This integration allows the system to provide more detailed and useful information about computer performance. Users can now see clear explanations of their hardware limitations without technical jargon.
The feature analyzes PC specs and presents findings in simple language. For example, it might explain why certain tasks are running slowly or suggest specific hardware upgrades that would help the most.
For productivity, this system can identify bottlenecks affecting daily tasks. If you often use resource-heavy applications, it will point out which components are struggling.
Microsoft is testing an FAQ interface that makes these insights easy to find and understand. The system gives personalized recommendations based on your specific usage patterns, not just generic advice.
This approach represents a shift from just showing raw performance numbers to explaining what they mean for real-world use.
Windows 11 Development and Insider Access
Microsoft continues to refine Windows 11 through its Insider program, where new features are tested before wider release. These builds give early access to upcoming improvements and allow users to provide feedback directly to development teams.
Features from Dev Channel Builds
The Dev Channel serves as the testing ground for new Windows 11 features. Recent Insider builds have introduced a helpful FAQ feature that analyzes PC hardware and provides performance insights. This tool helps users understand their computer’s capabilities without technical knowledge.
Users can see if their specs are sufficient for tasks like gaming or video editing. The system provides simple explanations about hardware limitations and offers tailored recommendations for improvements.
Other recent Dev Channel innovations include AI-powered features, improved security tools, and interface refinements. Microsoft regularly pushes these experimental features to Insiders first, gathering real-world feedback before deciding which ones make it to the stable release.
Importance of the 24H2 Update
The upcoming 24H2 update represents a significant milestone in Windows 11’s development cycle. This feature update will bring many tested Insider features to all Windows 11 users.
The 24H2 update is expected to include the hardware FAQ feature along with performance improvements and better system stability. Microsoft has focused on making Windows 11 more user-friendly and informative about system capabilities.
For PC manufacturers, the 24H2 update provides new opportunities to showcase hardware advantages. The system analysis features will help users better understand what they’re getting when purchasing new computers.
The update will likely arrive in the second half of 2025, following Microsoft’s typical release schedule. Users can prepare by joining the Insider program now to test these features early.
Frequently Asked Questions
Windows 11 has specific hardware requirements that can be confusing for many users. Microsoft has implemented strict system requirements for stability and security reasons.
What are the minimum hardware requirements for installing Windows 11?
Windows 11 requires a compatible 64-bit processor, 4GB of RAM, and 64GB of storage. Your PC must have TPM 2.0 and UEFI secure boot capability.
The processor must be 8th generation Intel Core or newer, or AMD Ryzen 2000 or newer. These requirements are stricter than Windows 10, causing compatibility issues for many older systems.
Can you upgrade to Windows 11 on Intel 6th and 7th generation CPUs?
Officially, Intel 6th and 7th generation CPUs are not supported for Windows 11. Microsoft’s testing showed these older processors didn’t meet their reliability standards.
Some specific 7th gen processors in business-class devices were later added to the compatible list. However, most consumer devices with these older chips remain unsupported through official channels.
Is there a workaround for installing Windows 11 on unsupported processors?
Yes, workarounds exist for installing Windows 11 on unsupported hardware. Users can modify registry settings or use the Windows 11 installation media creation tool with certain bypasses.
Microsoft doesn’t block these installations completely, though they don’t encourage them either. The most common method involves using the Registry Editor to bypass the TPM and CPU checks during installation.
What are the implications of using registry edits to install Windows 11?
Using registry edits to bypass Windows 11 requirements may lead to an unstable system. Your computer might not receive automatic security updates from Microsoft.
These unofficial installations may experience more bugs and performance issues. Microsoft has warned they might eventually stop providing updates entirely to systems installed this way.
Will installing Windows 11 on older hardware affect system performance and stability?
Windows 11 on unsupported hardware often runs more slowly and less reliably. Older CPUs may struggle with newer features, causing unexpected freezes or crashes.
Battery life on laptops can also be negatively affected. Users report varying experiences, with some facing minimal issues while others encounter significant performance problems.
How does Microsoft’s support policy change for Windows 11 installations on unsupported hardware?
Microsoft doesn’t guarantee security or driver updates for Windows 11 on unsupported hardware. While updates may still arrive, they could stop at any time without notice.
This creates potential security risks for users. Microsoft’s official position is that these installations are done at the user’s own risk, and technical support options may be limited.