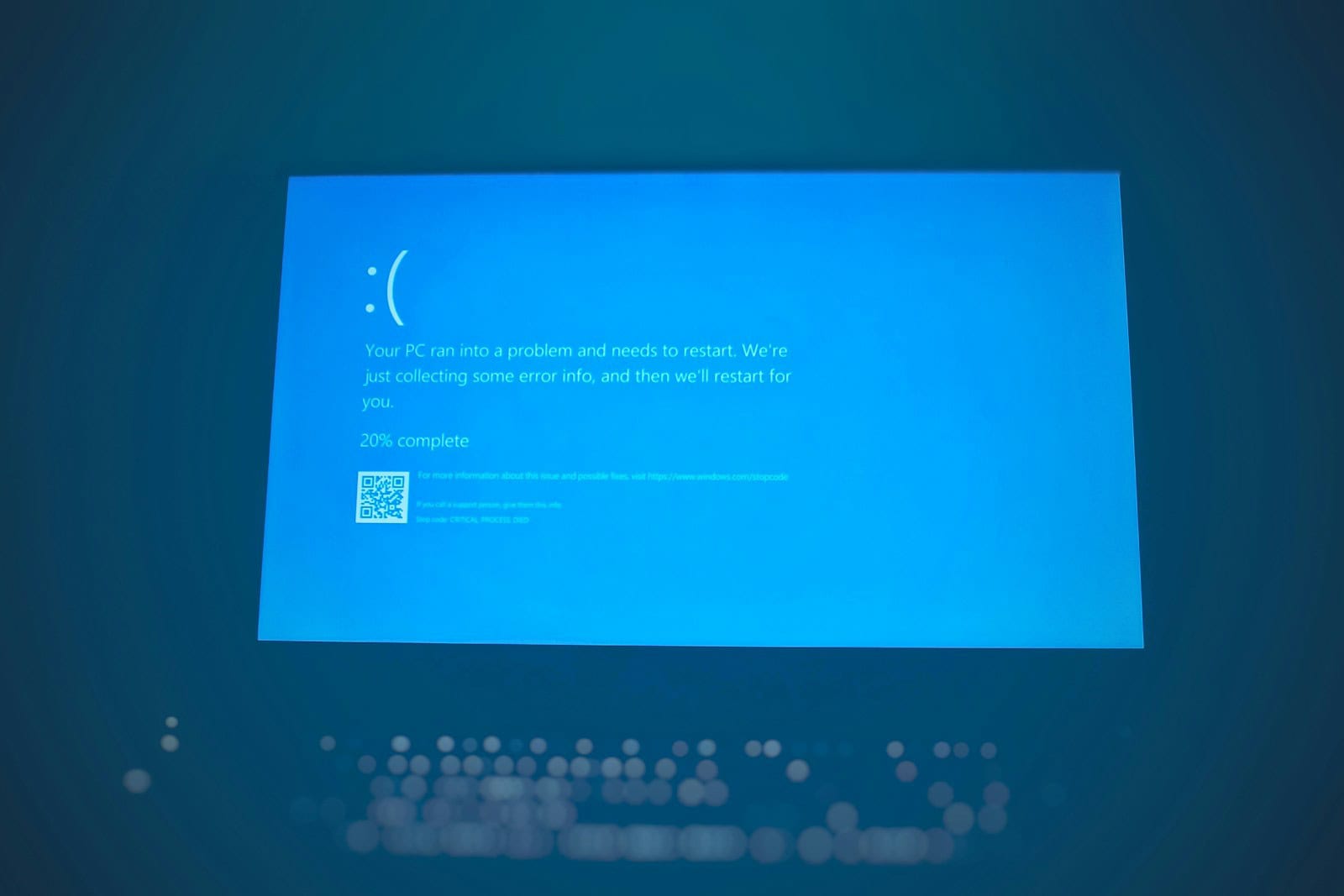Unexpected computer restarts can be frustrating, especially when there is no clear reason why. Those using Windows 11 might encounter an error that leads to their machine restarting out of the blue. When this issue occurs, the user may see a message stating the computer restarted unexpectedly, or an unexpected error occurred. Troubleshooting this error involves a careful approach to determine the root cause of the problem.
The first step in solving this issue is to diagnose the error to find out what triggers the restart. Checking the reliability history, reviewing error messages, and looking into the Event Viewer can provide clues. Once the underlying cause is identified, a user can apply different strategies to resolve it. These may include editing the Registry settings, changing system configurations, or disabling automatic restarts to stop the loop.
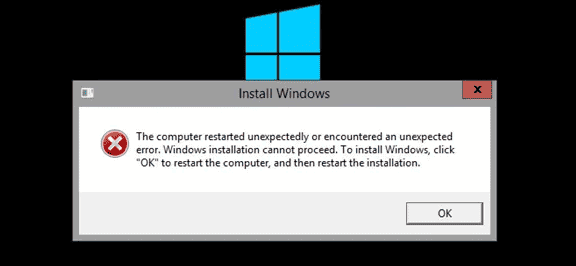
Troubleshooting the Unexpected Restart Loop
If Windows 11 keeps restarting with the dreaded “The computer restarted unexpectedly” error message, it can leave you feeling frustrated and helpless. Don’t worry – there are several steps you can try to fix the issue:
Before You Start
- Disconnect New Hardware If the issue began after connecting new hardware, unplug it and see if Windows boots normally. Faulty or incompatible hardware could be the cause.
- Check External Cables: Make sure all cables for your PC are secure (power, monitor, keyboard, etc.).
1. Automatic Repair
Windows 11 has a built-in troubleshooter. Here’s how to access it:
- Force Restart: Force shut down your PC 3 times in a row while it’s booting. This will trigger Windows Recovery Environment.
- Choose Options: Go to “Troubleshoot” -> “Advanced options ” -> “Startup Repair” or “Automatic Repair.”
- Let it Work: Windows will try to diagnose and fix the issues causing the restarts.
2. Manually Resolve Issues
If Automatic Repair fails, try these steps:
- Safe Mode: Boot into Safe Mode (search online for instructions). If successful, explore possible causes listed below.
- Uninstall Recent Updates: Go to Settings -> Windows Update -> Update history -> Uninstall updates. Consider anything installed right before the problem started.
- Update Drivers: Get updated drivers (especially display and network drivers) from the manufacturer’s website.
- Check for Viruses: Run a full antivirus scan with a reputable security software.
3. Additional Fixes
| Potential Issue | Troubleshooting Steps |
|---|---|
| Overheating | Clean dust from fans, check for proper cooling |
| Faulty RAM | Run a memory test, try different RAM modules (if possible) |
| Power Supply Issues | Use a different power supply (if available) |
| Corrupted System Files | Run System File Checker: sfc /scannow in Command Prompt (Admin) |
Still Having Issues?
If none of the above solutions work, you might consider a clean Windows 11 reinstallation as a last resort. Remember to back up your important data beforehand.
Key Takeaways
- Determining the cause of unexpected restarts is the initial step.
- Specific changes to system settings can resolve the unexpected restarts.
- Disabling automatic restarts can prevent the issue from recurring.
Diagnosing the Restart Error
When a computer with Windows 11 restarts unexpectedly, it can be due to software conflicts, hardware issues, or system errors. Guided steps can help identify the cause.
Accessing System Logs
The Event Viewer in Windows 11 is a helpful tool for troubleshooting. It records system logs that can show error messages behind sudden restarts. Users can find Event Viewer by searching for it in the Start menu. They should look under Windows Logs and select System to review any critical errors marked with a red exclamation point.
Safe Mode and Clean Boot
Boot Windows 11 into Safe Mode for a clean startup environment. This can help spot conflicts caused by third-party software. For this, enter System Configuration by typing msconfig in the Run dialog (Windows key + R). Go to the Boot tab, check Safe boot, apply the settings, and restart. Users can also choose a Clean Boot using Selective startup in the General tab to disable unnecessary startup items and services.
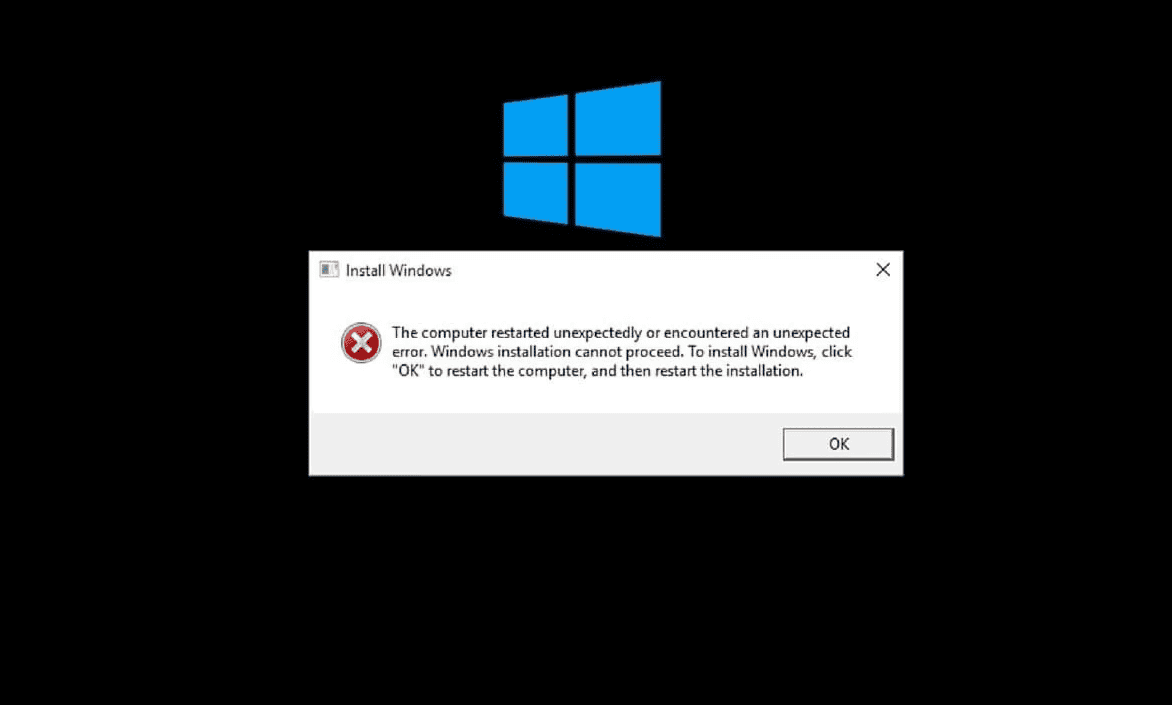
Checking Hardware Integrity
Hardware can be the root of restarting issues. Users should check RAM sticks and hard drive cables for proper connection. Overheating can cause shutdowns, so ensuring that the computer has good ventilation and the processor is not overheating is crucial. For power supply problems, a professional inspection might be necessary.
By carefully following these steps, users can diagnose and understand the reasons behind unexpected restarts on their Windows 11 device.
Resolving the Restart Error
When a computer with Windows 10 or 11 unexpectedly restarts, it can disrupt your work and data. The following methods aim to resolve these sudden restart issues. They include system recovery, update management, and software solutions.
System Recovery Options
To fix the restart error, one can use the System Restore feature. This rolls back the system to an earlier point where it worked fine. It’s a form of undo for your computer’s system files and settings. To access System Restore, follow these steps:
- Restart your computer and enter the Windows Recovery Environment (WinRE).
- Navigate to Troubleshoot > Advanced options > System Restore.
- Choose a restore point before the error started and follow the instructions.
If System Restore fails, try Startup Repair. This is a Windows utility that can fix certain system problems that might prevent Windows from starting. Open WinRE, select Troubleshoot, and then Advanced options > Startup Repair.
Windows Updates and Driver Management
Ensuring your Windows system and drivers are up to date is crucial. Updates can offer fixes to bugs that may cause the system to restart unexpectedly. Here’s what you can do:
-
Check for pending Windows updates and install them. Go to Settings > Update & Security > Windows Update, and then select Check for updates.
-
For driver management, open Device Manager by right-clicking the Start menu. Look for any yellow exclamation marks that indicate a driver problem. Right-click on the device and select Update driver.
If a recent update causes problems, you can uninstall it. Go to Control Panel > Programs > Programs and Features > Installed Updates. Find the update causing the issue and uninstall it.
Software Fixes and Configurations
Some software configurations can help stop unwanted restarts. Here are a few:
-
Disable Fast Startup by going to Control Panel > Power Options > Choose what the power buttons do. Here, untick Turn on fast startup.
-
The System File Checker (SFC) is a utility in Windows. It allows users to scan for and restore corruptions in Windows system files. To run an SFC scan, open the command prompt as an administrator. Type
sfc /scannowand hit Enter. -
Check for malware that might cause system instability. Run a full system scan using Windows Security or another trusted antivirus software.
Troubleshooting computer restart issues requires patience and sometimes multiple attempts at different solutions. Applying these methods increases the chances of getting back to a stable system.
Frequently Asked Questions
Encountering errors during Windows 11 installation can be frustrating. This section provides clear solutions to common problems users might face.
How can I fix the ‘Windows installation cannot proceed’ error during Windows 11 setup?
If you see this message, restart your PC. When the message appears again, do not click OK. Instead, press Shift + F10 to open a command prompt. Type regedit and press Enter. Locate the registry key: HKEY_LOCAL_MACHINE\SYSTEM\Setup\Status\ChildCompletion. Change the setup.exe value to 3. Restart your PC.
What steps do I follow if I encounter the ‘Computer restarted unexpectedly’ loop when installing Windows 11?
Access the Registry Editor by pressing Shift + F10 and entering regedit. Once there, navigate to HKEY_LOCAL_MACHINE\SYSTEM\Setup\Status\ChildCompletion. Double-click setup.exe and change its value to 3. This should break the loop. Restart the computer to apply the changes.
What are the primary reasons for a computer to restart unexpectedly during Windows 11 installation?
This could be due to hardware incompatibilities, system file errors, or incorrect BIOS settings. Ensure your hardware meets Windows 11 requirements and that BIOS is up to date.
How do I resolve an unexpected error encountered during the Windows 11 installation process?
Running a system file check is a good starting point. Open Command Prompt as an admin and enter sfc /scannow. This tool will find and fix corrupted files. Additionally, check for any pending updates in your BIOS or firmware.
Is there a command line solution for the ‘Computer restarted unexpectedly’ issue in Windows 11?
Yes, the System File Checker utility can help. Open Command Prompt with administrator rights and run the sfc /scannow command. This scans for corrupted files and repairs them automatically.
How can I prevent the ‘Computer restarted unexpectedly’ error from recurring in future Windows 11 installations?
Keep your system’s drivers and BIOS up to date to reduce the risk of errors. Before installing Windows 11, ensure your hardware is compatible and consider using official Microsoft media creation tools for installation.