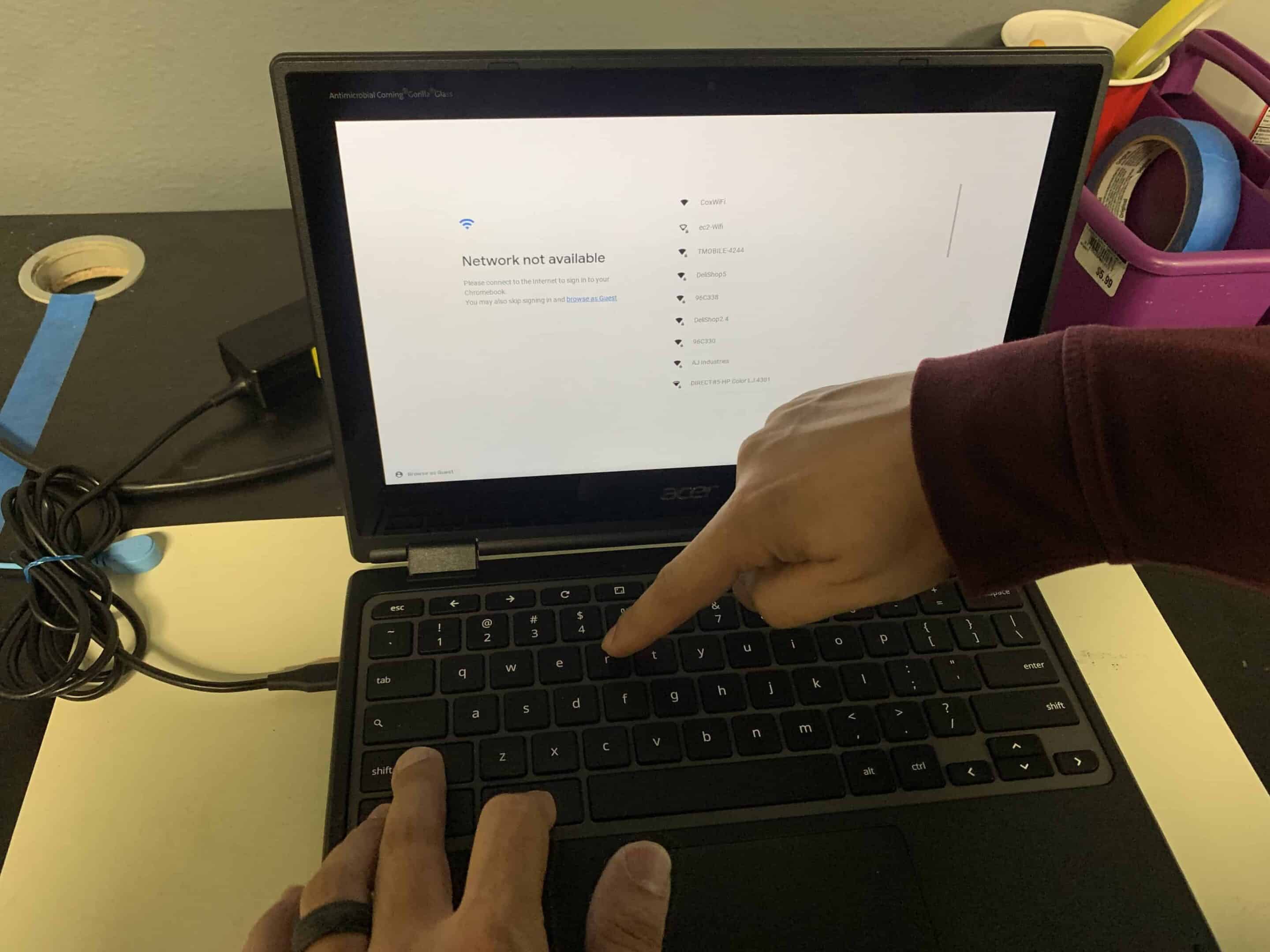Having a Chromebook can make computing on-the-go easy and efficient, but there may come a time when you need to reset the device. A factory reset, also known as a Powerwash, removes all user data and restores the Chromebook to its original state. This process can be important if you’re experiencing software issues, preparing the device for a new user, or ensuring privacy before selling the Chromebook.
Steps to Factory Reset a Chromebook
| Step | Description |
|---|---|
| 1. Sign Out | Sign out of your primary Google account on the Chromebook. |
| 2. Keyboard Shortcut | Press and hold the keys Ctrl + Alt + Shift + R simultaneously. |
| 3. Restart | A dialog box will appear. Click “Restart”. |
| 4. Powerwash | In the new box that appears, click the “Powerwash” button. Then select “Continue”. |
| 5. Setup | Follow the on-screen steps to complete the reset and set up your Chromebook again. |
Important Notes:
- Data Loss: A factory reset (Powerwash) will erase all local data stored on your Chromebook. Ensure any important files are backed up to Google Drive or an external drive.
- Account: After the reset, the first Google Account you sign in with will become the new owner account of the Chromebook.
Before beginning a factory reset, it’s essential to back up important files to avoid losing any personal data. The process is straightforward and involves a few clicks in the settings menu. However, if the device is not starting up properly, there may be alternative methods to perform the reset, which include using recovery media or certain key combinations.
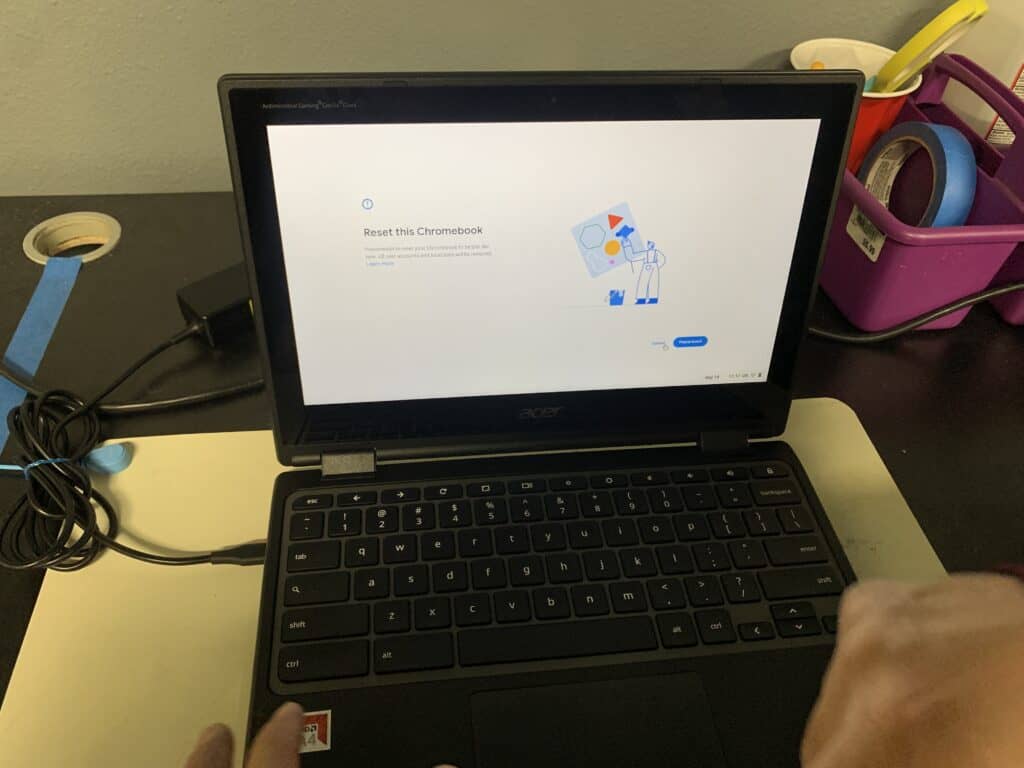
Key Takeaways
- A factory reset clears all personal data from your Chromebook.
- Backing up files before resetting is crucial to prevent data loss.
- The reset process can be done through the settings menu or alternative methods if the Chromebook won’t start.
Preparing to Factory Reset Your Chromebook
Before proceeding with a factory reset, it’s important to understand the implications and to backup all important files.
Understand What Factory Reset Does
Factory resetting a Chromebook, also known as Powerwash, returns the device to its original state as when it was new. This process removes all accounts, local data, and settings. A factory reset is useful if the Chromebook is having issues or will be reassigned to another user. After a reset, the Chromebook will need to be set up again, just like when it was first unboxed.
Backup Important Files and Data
To prevent losing precious files, one should backup all local files and data to Google Drive or another storage service. Even though a Chromebook stores most data in the cloud through the Google account, there might be local files on the hard drive that need to be backed up. The steps for backup are:
- Sign in to the Chromebook.
- Open the Files app.
- Select the files and folders to backup.
- Right-click and choose Copy.
- Open Google Drive from the Files app or navigate to drive.google.com.
- Right-click and select Paste to move the copied files into Drive.
By following these steps, data will be safe and retrievable after the factory reset.
Steps to Factory Reset a Chromebook
Resetting a Chromebook to its original state erases all the information on the device’s hard drive, including all the files and downloaded apps. Whether you’re preparing to sell your Chromebook or troubleshooting issues, a factory reset, often referred to as a Powerwash, is your best bet to refresh your device. Below are detailed methods to accomplish a factory reset.
Using Keyboard Shortcuts
- Sign out of your Chromebook.
- Press and hold the keys Ctrl + Alt + Shift + R.
- A reset window will pop up; select “Restart”.
- After the Chromebook restarts, select “Powerwash” and then “Continue” to begin the reset.
This keyboard shortcut is a quick way to initiate a factory reset, also known as “Powerwash,” which will reinstall Chrome OS.
Via Chromebook Settings
- Click the time in the bottom-right corner to open the Quick Settings panel.
- Select the cogwheel icon to go to “Settings”.
- Scroll down and click on “Advanced” to expand the menu.
- Choose “Reset Settings” at the bottom.
- Click on “Powerwash” and then “Reset” to initiate the reset process.
This method uses built-in Chromebook settings to start the Powerwash process without keyboard shortcuts. Make sure you backup any important files before proceeding because this step will delete all local data.
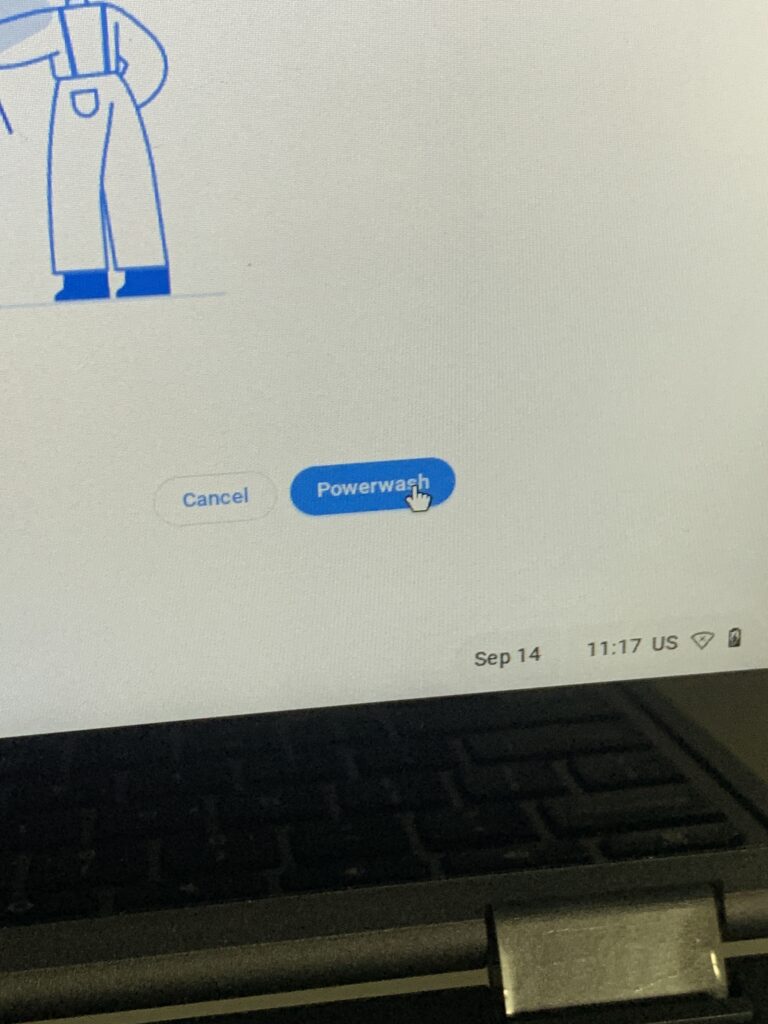
Advanced Reset Options
If the standard reset methods don’t fix the issue, consider these advanced options:
- Enable Developer Mode to modify deeper system settings or if a Powerwash fails. This process varies per device, but typically involves pressing certain keys during startup.
- Recovery Mode is needed when a Chromebook is unresponsive. To enter Recovery Mode:
- Turn off the Chromebook.
- Press and hold Esc + Refresh (F3), then press Power.
- When a message shows on the screen, let go of the other keys.
- Follow the prompts to reinstall Chrome OS.
A recovery USB stick or SD card may be required, which you create using the Chromebook Recovery Utility on another computer.
Follow these steps closely to return your Chromebook to its factory default settings. Remember to back up your data before starting any reset process, as it will erase all local data.
Frequently Asked Questions
When resetting a Chromebook, the device returns to its original state. This process is essential when one needs to clear all data or solve certain issues with the Chromebook. Below are some common questions users may have about factory resetting a Chromebook.
What are the steps to factory reset a Chromebook if I’ve forgotten my password?
If you can’t remember your password, you can reset your Chromebook by pressing and holding Ctrl + Alt + Shift + r when you see the login screen. Then, select ‘Restart’ and follow the on-screen directions to reset your device.
What is the process for performing a factory reset on a HP Chromebook?
To factory reset an HP Chromebook, sign out of your Chromebook and press Ctrl + Alt + Shift + r. Click ‘Restart’, select ‘Powerwash’ and then ‘Continue’, and follow the on-screen prompts to complete the reset process.
How can I factory reset my Dell Chromebook that is managed by a school?
If your Dell Chromebook is managed by an educational institution, you need to contact the school’s IT administration. They have the necessary rights to perform a reset as this action is typically disabled for managed devices.
Can you explain the difference between Powerwashing and factory resetting a Chromebook?
Powerwashing is Chromebook’s term for a factory reset. It removes all user accounts and resets the device to its default settings. Performing a Powerwash is the same as executing a factory reset on your Chromebook.
What should I do to factory reset a Chromebook that is unresponsive or frozen?
If your Chromebook is unresponsive, try a hard reset. Turn off the Chromebook, then turn it back on and immediately press and hold Refresh + Power until the device starts up.
How can I remove an administrator account from a Chromebook during a factory reset?
Removing an administrator account from a Chromebook by factory resetting requires the administrator’s permission. If you’re not the admin, you must contact the person who manages the Chromebook to remove the account as part of the reset process.