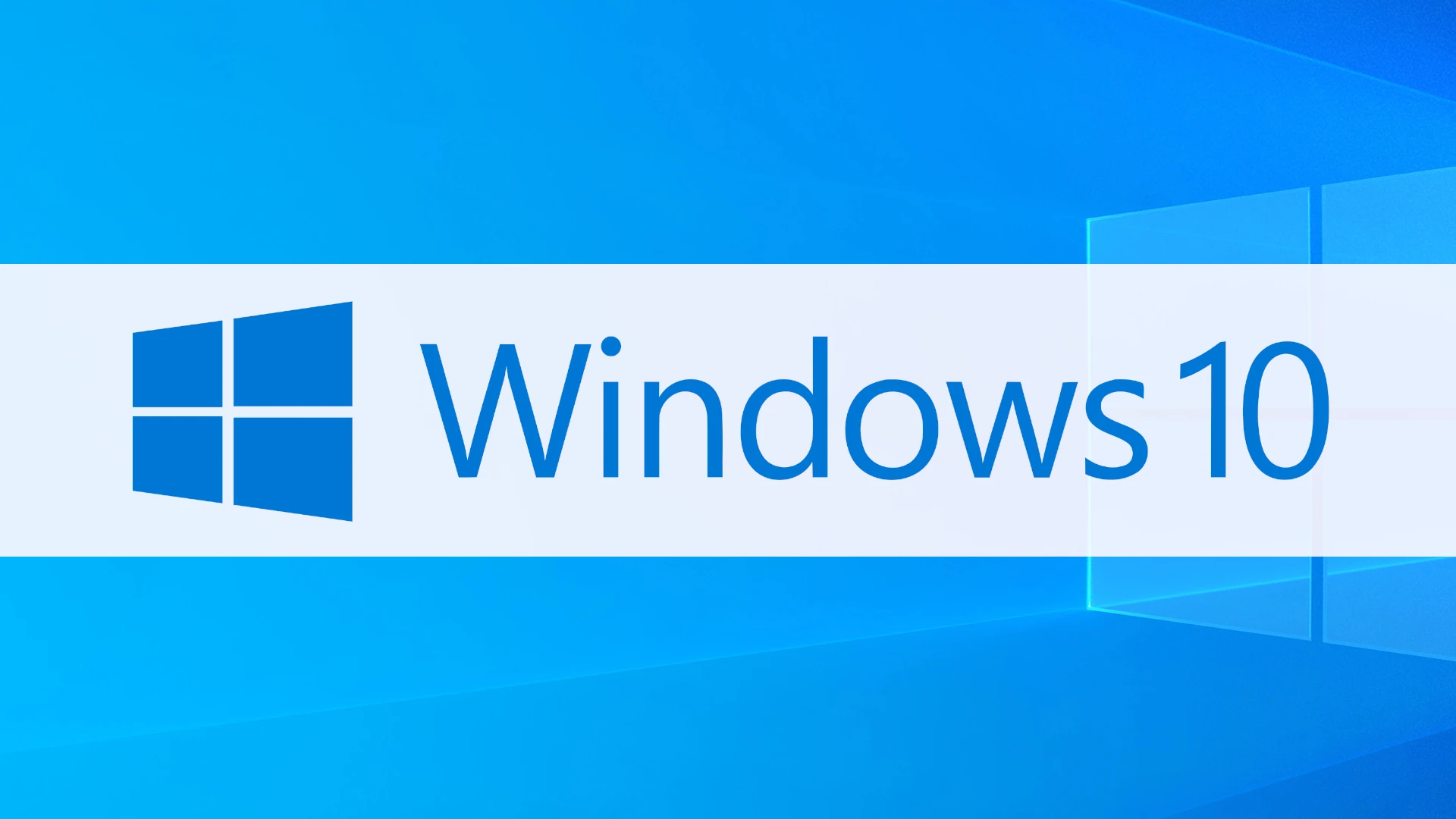Using Windows 10 can sometimes lead to various common errors that can interrupt your work. However, it’s possible to resolve the majority of these issues with some troubleshooting. This guide highlights common Windows 10 errors and provides solutions for getting your system back to normal. Problems such as registry errors, update issues, and device malfunctions are covered with simple fixes.
By understanding and following the right steps, most Windows 10 errors can be resolved on your own. Whether you’re dealing with error messages or a touchpad that won’t function, knowing the basics can help maintain your system’s health. Keep reading to learn practical solutions to common problems and keep your Windows 10 running smoothly.
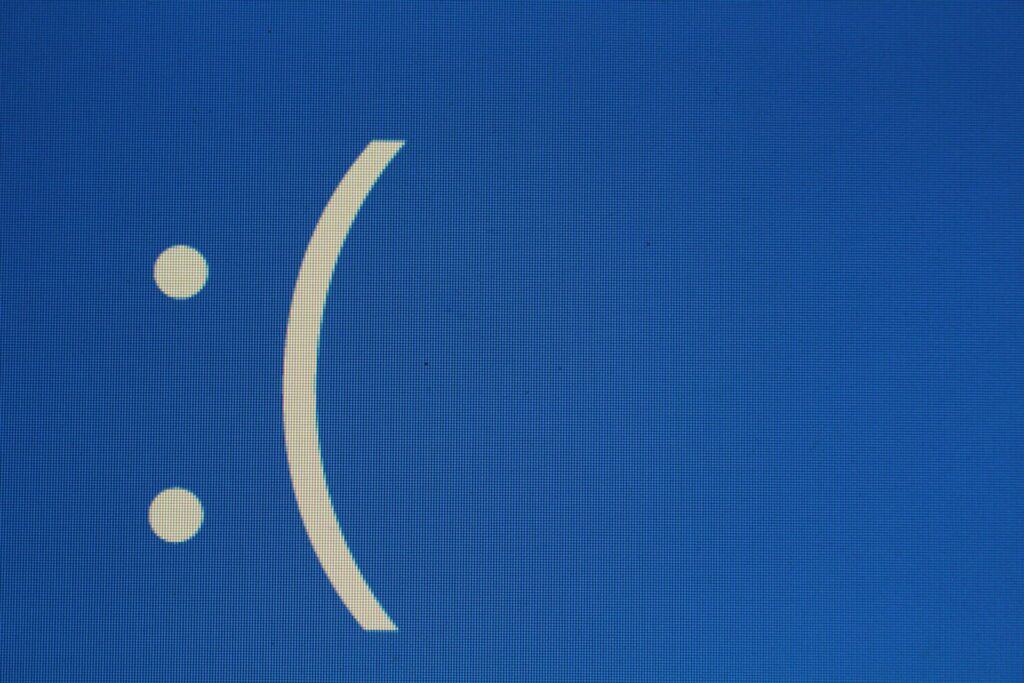
Windows 10 Common Errors and Their Fixes
Windows 10, while a robust operating system, can occasionally throw a curveball with unexpected errors. This guide highlights some frequent issues and their solutions, helping you get back on track.
Update Errors
- Problem: Windows updates fail to install, often displaying cryptic error codes.
- Solutions:
- Run the Windows Update Troubleshooter.
- Temporarily disable antivirus software.
- Check for sufficient disk space.
- Reset Windows Update components using Command Prompt.
Blue Screen of Death (BSOD)
- Problem: The dreaded blue screen crashes your system, usually indicating a critical error.
- Solutions:
- Boot into Safe Mode and uninstall recently installed software or drivers.
- Run a system file checker to repair corrupted system files.
- Check for hardware issues, such as faulty RAM or overheating components.
- Update your drivers to the latest versions.
Slow Performance
- Problem: Your PC feels sluggish, taking ages to boot or open programs.
- Solutions:
- Disable startup programs you don’t need.
- Run a disk cleanup to remove temporary files and free up space.
- Defragment your hard drive (if it’s an HDD, not an SSD).
- Check for malware and viruses using your antivirus software.
- Consider upgrading your RAM or storage if they’re bottlenecking performance.
Driver Issues
- Problem: Devices malfunction or don’t work at all, often due to outdated or incompatible drivers.
- Solutions:
- Update drivers through Device Manager or the manufacturer’s website.
- Roll back drivers to a previous version if a recent update caused problems.
- Uninstall and reinstall the problematic device driver.
Network Connectivity Problems
- Problem: You can’t connect to the internet or experience slow speeds.
- Solutions:
- Restart your router and modem.
- Run the Network Troubleshooter.
- Reset your network adapter settings.
- Update your network drivers.
- Check for any network outages in your area.

Common Error Table
| Error | Description | Solutions |
|---|---|---|
| 0x80070005 | Access denied error | Run as administrator, check file permissions, disable antivirus temporarily. |
| 0x80070422 | Windows Update service not running | Start the Windows Update service. |
| 0xc00000e | Boot configuration data error | Use Startup Repair or rebuild the BCD. |
| INACCESSIBLE_BOOT_DEVICE | System can’t access boot drive | Check boot order in BIOS, reconnect drive cables, run Startup Repair. |
| CRITICAL_PROCESS_DIED | A critical system process has terminated | Run System File Checker, check for malware, update drivers. |
| KERNEL_DATA_INPAGE_ERROR | Error reading data from hard drive | Check for bad sectors on the hard drive, replace faulty hardware if necessary. |
Key Takeaways
- Knowing common Windows 10 errors can save you time.
- Simple fixes exist for most Windows 10 problems.
- Basic troubleshooting can keep your PC healthy.
Troubleshooting Common Windows 10 Errors
This section covers seven common areas where Windows 10 issues often arise and how to address them. Users will find straightforward solutions for various system problems related to updates, access, performance, and hardware integration.
Update and Upgrade Issues
Windows 10 updates can cause a range of problems. Users might see errors like 80240020 or 80070005. To start, visit the Settings menu. Click on Update & Security. From there, choose Troubleshoot. Select Windows Update and follow the prompts.
For persistent issues, run the Windows Update Troubleshooter from the Microsoft website. If upgrading from Windows 7 or 8 and encountering problems, ensure all previous updates have been installed. Sometimes, a clean boot can help. In some cases, resetting Windows Update components might be necessary.
User Access and System Performance
Slow performance or access issues can disrupt productivity. Users can start by checking the Task Manager to see which programs are using the most resources. Sometimes, a simple restart can solve these problems. If login problems occur, verify the local user account settings.
Access denied errors can be addressed by navigating to the file or folder properties and adjusting permissions. Running the System File Checker (sfc.exe) with admin rights can detect and fix corrupted files. For ongoing problems, consider creating a new user profile.
Connectivity and Network Configuration
Network issues can be frustrating. Common errors with Wi-Fi or Ethernet connections often stem from the network adapter. First, restart the router. If that doesn’t help, go to Settings > Network & Internet. Run the Network Troubleshooter.
Check the network adapter settings in Device Manager. Make sure the drivers are up to date. If the problem persists, reset the network settings. For Wi-Fi, ensure the router firmware is updated. Simple steps like disabling Wi-Fi Sense can also improve connectivity.
Software Updates and Compatibility
Software issues often occur when apps are not updated. Open the Microsoft Store and check for app updates. Security patches and software updates can usually fix bugs and improve stability.
For older software, compatibility mode might help. Right-click the app and select Properties. Go to the Compatibility tab and choose an older Windows version. Make sure browser updates for apps like Chrome, Edge, and Teams are consistent to avoid compatibility problems.
Hardware Integration and External Devices
Issues with printers, audio devices, and other hardware are common. Begin by checking the Device Manager. Right-click your device and update the driver. If it’s a printer, ensure it’s marked as the default printer.
Bluetooth devices not working? Go to Settings > Devices > Bluetooth & other devices. Ensure Bluetooth is on. If problems persist, remove the device and reconnect it. Sometimes, checking the manufacturer’s website for specific drivers can help.
System Tools and Advanced Features
Utilize built-in Windows tools for solving problems. The Control Panel offers several options. For advanced boot problems, Safe Mode can be a helpful tool. Access it by typing msconfig in the search bar and configuring boot settings.
Disk Cleanup and System Restore can resolve many issues related to performance and system errors. These tools are accessible via Settings or the Control Panel. Using Task Manager can also help identify and end problematic processes.
Recovery and Backup Solutions
Regular backups are essential. Windows 10 offers built-in backup options. Open Settings, then Update & Security, and select Backup. Ensure backups are enabled and configure it to your needs.
For file recovery, Windows provides tools like File History. It’s crucial to set up a system restore point. This can save the system state and help recover from significant errors. Another tool is the Windows Recovery Environment (WinRE) for troubleshooting and recovery tasks.
Advanced Troubleshooting Tools
When standard fixes fail, advanced tools can offer solutions. Using the Command Prompt as an admin allows for deeper system checks. Commands like sfc /scannow and DISM can repair system files.
For persistent issues, consider a fresh install from the installation media. This often resolves deep-rooted problems. Remember to back up data before this step. Configuring settings in the BIOS or updating the firmware may be necessary for hardware-related issues.
Frequently Asked Questions
This section addresses common errors that users face with Windows 10 along with steps to resolve them. From system crashes to network issues, here are solutions to streamline your Windows experience.
How can I fix the “Blue Screen of Death” on Windows 10?
The “Blue Screen of Death” often stems from hardware or driver problems. Start with a reboot. Update your drivers through Device Manager. If the problem continues, use the built-in Windows Memory Diagnostic tool to check for memory issues.
What should I do if I encounter update issues on Windows 10?
Sometimes updates get stuck. Ensure your internet is stable. Run the Windows Update Troubleshooter found in Settings > Update & Security. Clear the SoftwareDistribution folder if updates persistently fail.
How can I resolve network connectivity problems in Windows 10?
Check your router and modem first. Restart both devices. Run the Network Troubleshooter found in Settings > Network & Internet. Check if the network adapter drivers need an update in Device Manager.
What steps are needed to fix common driver issues in Windows 10?
Driver issues can cause many problems. Open Device Manager and identify devices with a yellow triangle. Right-click and select “Update Driver.” If this doesn’t work, visit the manufacturer’s website for the latest drivers.
How do I troubleshoot frequent software crashes in Windows 10?
Frequent crashing can be due to incompatible software or corrupted files. Ensure all software is up-to-date. Use “sfc /scannow” in Command Prompt to fix corrupted files. Reinstall the problematic software if issues persist.
What are the methods to repair Start Menu and Cortana errors on Windows 10?
Start Menu or Cortana issues are frustrating. Restart Windows Explorer through Task Manager. Run the “Start Menu Troubleshooter” available from Microsoft. For persistent issues, recreate your user profile.