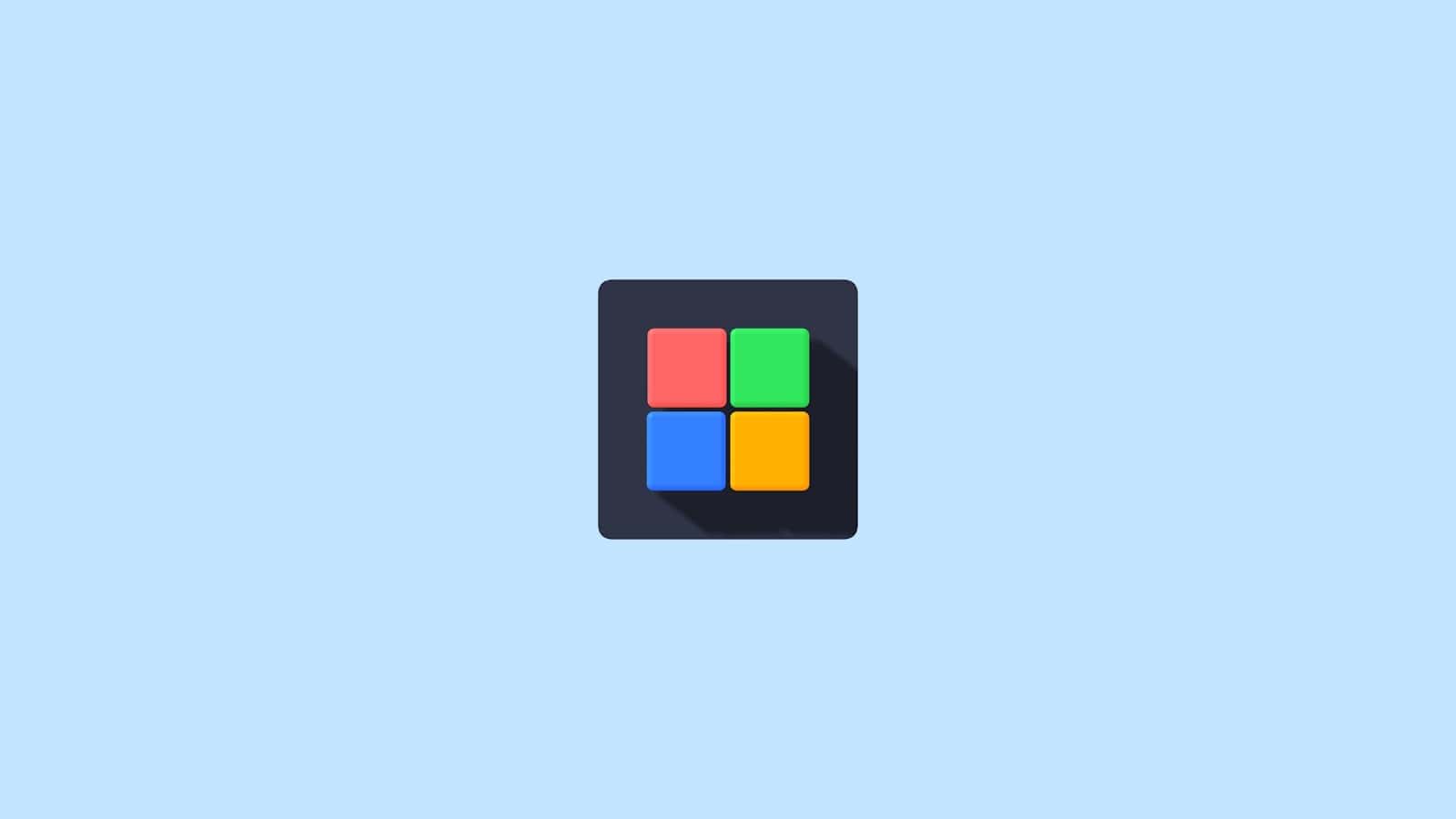On October 14, 2025, Microsoft will stop supporting Windows 10. Your Windows 10 computer will still work, but it will become less secure and outdated because it won’t receive updates. Many people are now trying to upgrade to Windows 11, but not everyone can. If your PC can’t run Windows 11, you may be wondering what to do. This article will help you explore your options.
Windows 11 has a much higher bar and requirements when it comes to hardware compatibility (versus Windows 10). The dreaded “This PC doesn’t meet minimum system requirements” message can appear even on machines that seem perfectly capable speed-wise, but don’t meet one of the other specs. This isn’t always about raw processing power; often, it boils down to specific settings and components. Let’s break down the common culprits:
- TPM 2.0 (Trusted Platform Module): This security chip is a crucial requirement for Windows 11. It handles encryption and secure boot processes. Many older systems lack a TPM 2.0 chip, or it might be disabled in the BIOS. Even some newer systems, like those from Dell and ASUS, have seen this issue pop up after BIOS updates or routine Windows maintenance, highlighting the sometimes-finicky nature of compatibility checks. Enabling TPM 2.0 in your BIOS settings is often the first step to take. (See our guide on how to access your BIOS settings [link to your guide if you have one, or a reputable external guide]).
- Secure Boot: Closely related to TPM, Secure Boot ensures that only trusted software is loaded during startup, preventing malware from hijacking the boot process. Like TPM, Secure Boot needs to be enabled in your BIOS.
- RAM Requirements: Windows 11 demands at least 4GB of RAM. While this might seem low, some older machines might be lingering with less. Upgrading your RAM is often a relatively inexpensive way to boost performance and meet this requirement.
- Processor Compatibility: Microsoft maintains a list of supported CPUs for Windows 11. While your processor might be powerful enough for everyday tasks, it might not make the cut according to Microsoft’s criteria. This can be a significant hurdle, as upgrading a CPU is a more complex and expensive undertaking. (Link to Microsoft’s CPU compatibility list).
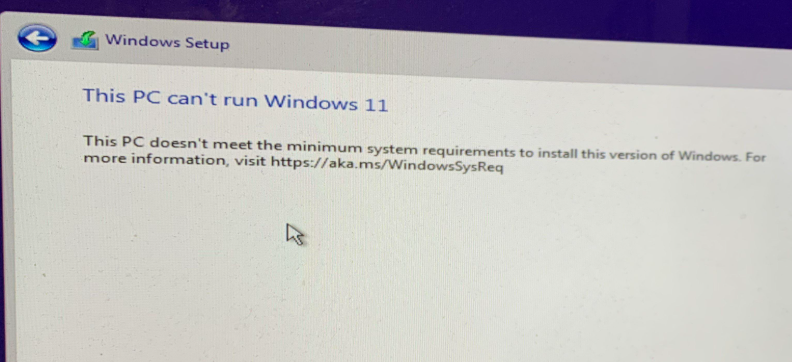
So, What Are Your Options?
- Do Nothing (Not Recommended Long-Term): Continuing to use Windows 10 after October 2025 is like driving a car without insurance. It might be fine for a while, but you’re significantly increasing your risk of a security incident. No more security patches mean your system becomes a sitting duck for malware and exploits. This option is only advisable for machines completely disconnected from the internet and used for very basic, non-sensitive tasks.
- Upgrade Your PC: If you’re tech-savvy, you might be able to upgrade specific components to meet Windows 11’s requirements. Adding RAM is usually straightforward. However, upgrading the CPU or adding a TPM 2.0 module can be more challenging and might require specialized knowledge. Before you dive in, research the compatibility of your motherboard and consider the costs involved.
- Buy A New PC: For many, buying a new computer is the most sensible solution. It guarantees Windows 11 compatibility and provides access to the latest hardware and features. Consider this an investment in your productivity and security.
- Switch Operating Systems: Linux distributions like Ubuntu, Fedora, and Mint offer a compelling alternative to Windows. They’re often free, open-source, and can run on older hardware. However, switching to Linux requires a learning curve, and you’ll need to ensure your software and peripherals are compatible. This is a great option for those willing to embrace a new operating system.
The Clock is Ticking:
October 2025 might seem far away, but it’s closer than you think. Now is the time to assess your options and create a plan. Don’t wait until the last minute, as upgrading hardware or switching operating systems takes time. By taking proactive steps, you can ensure a smooth transition and avoid the risks associated with running an unsupported operating system. Start exploring your options today and make sure your digital life remains secure and up-to-date.
Key Takeaways
- Windows 11 compatibility errors often stem from disabled security features rather than actual hardware limitations
- Most modern PCs can run Windows 11 after proper BIOS configuration and system updates
- Simple settings adjustments can resolve the compatibility error message without hardware upgrades
Understanding System Requirements and Compatibility
Windows 11 requires specific hardware components to function properly and maintain security standards. Meeting these requirements ensures optimal performance and system stability.
Minimum Requirements for Windows 11
A compatible processor is essential – 1GHz or faster with 2 or more cores on a 64-bit processor.
The system needs at least 4GB RAM and 64GB storage space.
Critical Security Components:
- TPM 2.0 module
- Secure Boot capability
- UEFI firmware
The display must support a resolution of 720p and use a WDDM 2.0 compatible graphics driver.
Compatibility Check with PC Health Check App
Users can verify their system compatibility using Microsoft’s PC Health Check App. This tool scans hardware components and identifies potential issues.
The app provides detailed feedback about which components meet or fail the requirements.
If the TPM module shows as incompatible, users should check their BIOS settings as TPM might be disabled by default.
Troubleshooting Compatibility Issues
Common fixes for compatibility issues include:
- Enabling TPM 2.0 in BIOS
- Activating Secure Boot
- Updating BIOS firmware
Users can sometimes install Windows 11 on unsupported devices, but Microsoft doesn’t recommend this approach.
Registry modifications can bypass some requirements, but this may lead to stability issues and security vulnerabilities.
A BIOS update from the manufacturer’s website might enable TPM 2.0 and Secure Boot on compatible systems.
Steps to Fix and Upgrade
Installing Windows 11 on systems that don’t meet requirements needs specific preparation and careful execution of several technical steps. The process requires checking hardware compatibility, updating critical firmware, and following the correct installation sequence.
Preparing for Installation
First, create a complete backup of all important files and data. The minimum system requirements include a 64-bit processor, 4GB RAM, and 64GB storage space.
Run Windows Update on the current Windows 10 installation to install all pending updates. This prevents potential compatibility issues during the upgrade.
Free up at least 20GB of disk space by removing unnecessary files and programs. Use Disk Cleanup to remove temporary files and system restore points.
Check TPM and Secure Boot status in Windows Security. Enable these features in BIOS if they’re available but disabled.
Updating System Firmware and BIOS
Download the latest BIOS update from the PC manufacturer’s website. The hardware components need specific updates to support Windows 11.
Important BIOS settings to check:
- TPM (enable if available)
- Secure Boot
- UEFI mode
- Hardware virtualization
Save all work before starting BIOS updates. Follow the manufacturer’s instructions exactly to avoid system damage.
Executing the Upgrade Process
Download the Windows 11 Installation Media Creation Tool from Microsoft’s website. Choose between:
- Direct upgrade through Windows Update
- Clean installation using bootable USB
- ISO file installation
Installation steps:
- Run the Media Creation Tool
- Select “Upgrade this PC now”
- Keep personal files and apps when prompted
- Accept the license terms
- Wait for installation to complete
Connect to a stable internet connection throughout the process. The installation typically takes 30-60 minutes depending on system speed.