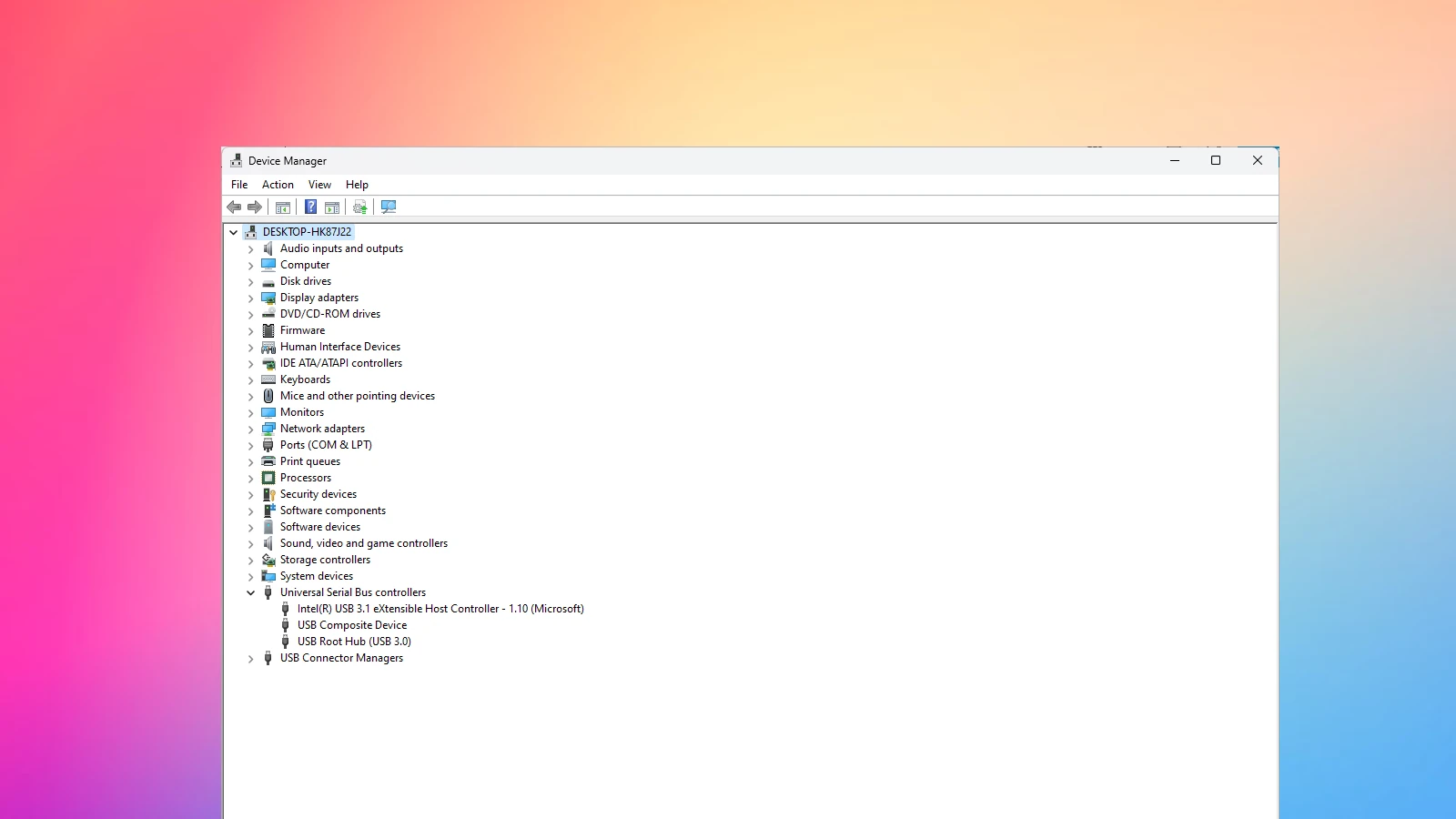Keeping your computer’s drivers up to date is an essential part of maintaining your system’s performance and security. Drivers are small software programs that help your computer communicate with hardware devices like printers, graphics cards, and sound systems. Without proper drivers, these devices might not work correctly or at all.
You can update drivers through Windows Update, Device Manager, or by downloading them directly from the manufacturer’s website. Windows Update often handles most driver updates automatically, especially if you’ve enabled optional updates in your settings. For specific hardware components like graphics cards or gaming peripherals, going directly to the manufacturer’s website usually provides the most current and optimized drivers.
Many people ignore driver updates until something goes wrong with their computer. This approach can lead to performance issues, security vulnerabilities, or compatibility problems with new software. Regular driver maintenance helps keep your computer running smoothly and extends the life of your hardware components.
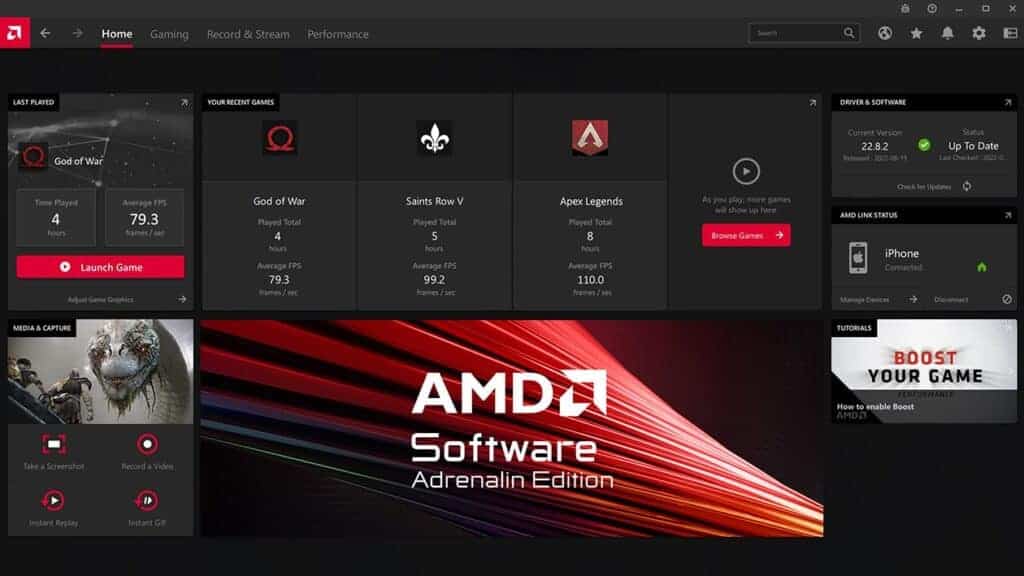
Why Updating Drivers Matters
Keeping your computer’s drivers up to date ensures that your hardware runs smoothly, avoids compatibility issues, and can even improve performance. Drivers act as the middleman between your operating system and the hardware components like graphics cards, sound systems, network adapters, and more. Outdated drivers can cause everything from minor glitches to major system failures.
How to Check for Outdated Drivers
Before you update anything, it’s smart to check the current status of your system’s drivers.
Windows Built-In Method:
- Press
Windows + Xand select Device Manager. - Expand each category (e.g., Display adapters, Sound, network).
- Right-click a device and choose Properties, then go to the Driver tab.
- Check the Driver Version and Date.
Compare that info with the latest version on the manufacturer’s website.
Methods for Updating Drivers
There are multiple ways to update drivers, depending on your comfort level and how much control you want.
1. Windows Update
- Go to Settings > Windows Update > Check for Updates.
- Windows often includes newer drivers as part of its update process, especially for commonly used hardware.
Pros:
- Easy and safe
- Minimal effort
Cons:
- Doesn’t always include the latest manufacturer drivers
2. Device Manager (Manual Update)
- Open Device Manager
- Right-click the device > Update driver
- Choose either:
- Search automatically – Windows will look online.
- Browse my computer – Use this if you downloaded a driver manually.
Ideal for: Users who want to update a specific driver without downloading additional software.
3. Download from Manufacturer Website
This is the most accurate method, especially for GPUs, chipsets, or gaming peripherals.
| Hardware Type | Manufacturer | Driver Support Website |
|---|---|---|
| Graphics (NVIDIA) | NVIDIA | nvidia.com/Download/index.aspx |
| Graphics (AMD) | AMD | amd.com/en/support |
| Intel Components | Intel | intel.com/download-center |
| Laptops (OEM) | Lenovo, Dell, HP | Their official support pages |
Steps:
- Find your product model (often printed on the device or available in BIOS).
- Navigate to the support/download page.
- Match your OS version and download the latest driver.
- Run the installer and follow prompts.
4. Using Dedicated Driver Updater Software
These tools scan your system and update all drivers in one go.
Popular Driver Updaters:
| Tool Name | Free Version? | Key Features |
|---|---|---|
| Driver Booster (IObit) | Yes | One-click updates, large driver database |
| DriverPack Solution | Yes | Offline option, wide compatibility |
| Snappy Driver Installer | Yes | Portable, open-source, no ads |
| AVG Driver Updater | No (Paid only) | Scheduled scans, backup features |
Note: Always download these from their official websites to avoid bundled bloatware.
Tips to Avoid Driver Issues
- Backup First: Create a system restore point before installing new drivers.
- Uninstall Old Versions: Especially useful when switching GPU brands.
- Stick with WHQL Drivers: These are certified by Microsoft and tend to be more stable.
- Don’t Update Everything: If it’s not broken (e.g., touchpad, audio), it may be safer to leave it alone.
Troubleshooting After a Bad Driver Update
Sometimes, a driver update can cause system instability. Here’s what to do if that happens:
- Rollback Driver:
- Go to Device Manager > Properties > Driver tab > Roll Back Driver
- System Restore:
- Search “Create a restore point” > Open System Restore > Choose a restore point before the update
- Safe Mode & Reinstall:
- Boot into Safe Mode (hold
Shiftwhile restarting) - Uninstall the problematic driver
- Reboot and reinstall from a known good source
- Boot into Safe Mode (hold
Key Takeaways
- Windows Update and Device Manager provide built-in tools to keep most drivers current with minimal effort.
- Manufacturer websites offer the most up-to-date and optimized drivers for specific hardware components.
- Regular driver maintenance prevents performance issues and extends the life of your computer hardware.
Understanding Device Drivers
Device drivers are essential pieces of software that help your computer talk to hardware components. They work as translators between your operating system and physical devices, making sure everything runs smoothly.
What Are Device Drivers
Device drivers are special software programs that allow your operating system to communicate with hardware devices. Think of them as translators between your computer and its parts like printers, graphics cards, and keyboards.
Each hardware device needs its own specific driver. Without the right driver, your computer won’t know how to use the hardware properly. For example, if your printer driver is missing, your computer might recognize that a printer is connected, but won’t know how to send documents to it.
Drivers come from two main sources:
- Built into the operating system
- Provided by hardware manufacturers
Most basic drivers come pre-installed with Windows, but specialized hardware often needs manufacturer-specific drivers for full functionality.
The Importance of Keeping Drivers Updated
Updating your device drivers regularly offers several key benefits that help your computer run better. Outdated drivers can cause system crashes, slow performance, and security risks.
Benefits of updated drivers:
- Better performance: New drivers often include optimizations that make hardware work faster
- Bug fixes: Updates fix problems that cause crashes or errors
- Security improvements: Driver updates patch security holes that hackers might exploit
- New features: Some updates add new functions to your hardware
When manufacturers discover problems with their drivers, they release fixes. These updates can make old hardware work with newer software or operating systems.
Windows tries to keep drivers updated automatically through Windows Update, but it doesn’t always catch everything. That’s why checking for updates manually is important, especially for critical components like graphics cards.
Preparing for Driver Updates
Before updating your drivers, it’s important to know what you already have and create a safety net in case something goes wrong. This preparation will save you time and prevent potential system problems.
Checking Your Current Driver Versions
To check your current driver versions, open Device Manager by right-clicking the Start button and selecting “Device Manager” from the menu. You’ll see a list of all hardware categories on your computer. Click the arrow next to any category to view specific devices.
Right-click on any device to see its properties, then click the “Driver” tab. Here you’ll find important information:
- Driver version
- Driver date
- Provider
- Digital signer
Write down this information for important devices like graphics cards, sound cards, and network adapters. This helps you compare versions later and confirm if updates were successful.
You can also use Windows Settings to check some driver information. Go to Settings > System > About and scroll down to view basic system information.
Creating System Restore Points
System Restore Points act as safety nets when driver updates cause problems. Creating one takes just a minute but can save hours of troubleshooting.
To create a restore point:
- Type “Create a restore point” in the search box
- Select the System Protection tab
- Click “Create”
- Name your restore point (example: “Before driver updates – March 18, 2025”)
- Click “Create” again
The system will create a snapshot of your current configuration. If a driver update causes issues, you can return to this exact state.
Make sure System Protection is turned on for your main drive. If it’s off, select your system drive (usually C:), click “Configure,” and select “Turn on system protection.”
Consider making a backup of important files as an extra precaution before major driver updates.
Using Built-in Utilities for Driver Updates
Windows comes with two reliable tools for updating your drivers without needing third-party software. These built-in options make driver maintenance simple and safe for most users.
Windows Update for Driver Downloads
Windows Update isn’t just for system updates—it handles driver updates too. To use this feature:
- Click the Start button
- Select Settings (gear icon)
- Choose Update & Security
- Select Windows Update
- Click Advanced options
From here, Windows will automatically find and install recommended driver updates. This method is especially useful for critical hardware like graphics cards, network adapters, and storage controllers.
Windows 10 and Windows 11 both use this approach, though the menus may look slightly different. The benefit of using Windows Update is that Microsoft tests these drivers for compatibility.
This approach works best for most users. It’s simple and doesn’t require technical knowledge.
Device Manager for Driver Management
Device Manager gives you more control over specific hardware drivers. To use it:
- Right-click the Start button
- Select Device Manager
- Find the device you want to update
- Right-click it and select Update driver
- Choose Search automatically for updated driver software
This tool helps when you need to update a specific device rather than everything at once. It’s useful for troubleshooting hardware problems or when a device isn’t working correctly.
You can also use Device Manager to roll back drivers if a new one causes problems. Just right-click the device and select Properties, then check the Driver tab for options.
For Windows 10 and 11 users, the Device Manager interface is nearly identical and remains a powerful tool for driver management.
Manual Driver Updates
Sometimes Windows doesn’t automatically install the right driver for your hardware. In these cases, you’ll need to update drivers yourself. Manual updates give you more control over what drivers get installed and when they get updated.
Identifying Necessary Drivers for Your Hardware
Start by checking which drivers need updating. The Device Manager tool in Windows makes this easy. To open it, press the Windows key, type “Device Manager,” and select it from the results.
Look for items with yellow warning triangles. These indicate driver problems. Even without warnings, you might want to update drivers for:
- Graphics cards (for better game performance)
- Network adapters (to fix connection issues)
- Audio devices (to resolve sound problems)
- Printers and scanners (for full functionality)
You can right-click any device and select “Properties” to see the current driver version. Compare this to the latest version on the manufacturer’s website to determine if an update is needed.
Where to Find and Download Drivers
The best source for drivers is always the manufacturer’s official website. For example:
- Intel hardware: Visit intel.com/support
- NVIDIA graphics: nvidia.com/drivers
- AMD products: amd.com/support
Many manufacturers offer automatic detection tools that scan your system and recommend the right drivers. Be careful with third-party driver websites, as they may contain outdated or modified drivers.
When downloading, make sure to select the correct version for your:
- Windows version (Windows 10, 11, etc.)
- System type (32-bit or 64-bit)
- Specific model number
Save downloaded drivers to a location you’ll remember, like a folder on your desktop.
How to Install or Update Drivers Manually
There are two main ways to install drivers manually. The first method uses Device Manager:
- Open Device Manager
- Right-click the device you want to update
- Select “Update driver”
- Choose “Browse my computer for drivers”
- Navigate to where you saved the downloaded driver
- Follow the on-screen instructions
The second method uses installer files:
- Download the driver package from the manufacturer
- Unzip if necessary
- Run the setup file (usually .exe or .msi)
- Follow the installation wizard steps
Some driver installations may require a system restart to complete. After installing, check Device Manager again to confirm the driver updated successfully.
Automated Driver Updates
Windows offers several ways to update drivers automatically, saving you time and keeping your computer running smoothly. You can use built-in tools or third-party software to handle this task.
Choosing the Right Driver Updater Software
When looking for driver update software, be careful about what you download. Many free driver updaters might contain unwanted programs or even malware. Stick to trusted sources like manufacturer websites.
Windows Update is a built-in option that can handle many driver updates. To use it, go to Settings > Windows Update > Advanced options. Windows will check for and install important driver updates automatically.
For specific hardware, manufacturer tools often work best. Laptop owners might use programs like Lenovo Vantage or Dell Update. These tools are designed for your exact computer model.
Trusted driver updater options:
- Windows Update (built-in)
- Manufacturer update tools (Dell, HP, Lenovo)
- Graphics card software (NVIDIA GeForce Experience, AMD Radeon Software)
Setting Up Avast Driver Updater
Avast Driver Updater is a popular third-party option that can scan your computer for outdated drivers. After downloading from Avast’s website, install the program by following the on-screen instructions.
Once installed, open Avast Driver Updater and run your first scan. The program will check all your hardware components and create a list of drivers that need updates.
The free version shows what needs updating, but you’ll need the premium version to actually install the updates. If you purchase it, you can set up automatic scans and updates.
Basic setup steps:
- Download from Avast’s official website
- Install the program
- Run an initial scan
- Review outdated drivers
- Set up automatic scanning (optional)
Special Considerations for Specific Devices
Certain hardware requires extra attention when updating drivers. Printers and laptops often have unique update processes that differ from standard peripheral devices.
Updating Drivers for Printers
Printer drivers can be tricky to update. Most printer manufacturers provide their own software for managing driver updates. Visit the printer manufacturer’s website (like HP, Canon, or Epson) to download the latest drivers for your specific model.
Windows automatically installs basic printer drivers, but these may lack advanced features. For full functionality, you’ll need the complete driver package from the manufacturer.
If your printer stops working after a Windows update, try:
- Uninstalling the current driver
- Downloading a fresh copy from the manufacturer
- Running the printer’s troubleshooter in Windows
Many modern printers offer apps that handle driver updates automatically. These apps often provide ink level monitoring and maintenance tools as well.
Driver Updates for Laptops
Laptops need specialized drivers that balance performance with battery life. Manufacturer-specific update tools like Lenovo Vantage, Dell Update, or HP Support Assistant make updating laptop drivers much easier.
These tools scan your specific laptop model and find the exact drivers you need. They’re more reliable than generic driver update software.
For gaming laptops, graphics driver updates are crucial. Visit NVIDIA or AMD websites directly for the latest GPU drivers, as these updates often improve game performance.
Battery drivers and power management tools deserve special attention on laptops. Outdated versions can significantly reduce battery life or cause unexpected shutdowns.
When updating laptop drivers, connect to AC power first. Some driver installations can take time, and you don’t want your battery dying mid-update.
Best Practices for Driver Maintenance
Keeping drivers up-to-date is essential for computer performance and security. However, it’s important to follow good practices when managing driver updates.
When to Update Drivers
- When fixing specific hardware problems
- After major operating system updates
- For security patches and bug fixes
- When new features are needed for hardware
Don’t update drivers that are working properly just because a new version exists. This follows the “if it’s not broken, don’t fix it” rule.
Safe Update Methods
- Use manufacturer websites for the most reliable driver versions
- Windows Device Manager offers a built-in update option
- Windows Update sometimes includes important driver patches
Backup Before Updating
Create a system restore point before installing new drivers. This gives you a safety net if something goes wrong.
Test After Updates
After installing driver updates, test the affected hardware. This helps catch problems early before they affect your work.
Keep Records
Track which driver version is installed and when updates were performed. This information helps troubleshoot issues that might appear later.
Driver Update Schedule
For business computers, review drivers quarterly. For personal computers, check for critical updates monthly. Graphics and security-related drivers often need more frequent attention.
Frequently Asked Questions
Keeping drivers updated is essential for computer performance and security. Here are answers to common questions about driver updates.
What are the steps to manually update drivers on Windows 10?
Updating drivers manually in Windows 10 involves using Device Manager. First, open Device Manager by right-clicking on the Start button and selecting it from the menu.
Next, find the device that needs a driver update. Right-click on the device and select “Update driver.” You’ll see two options: searching automatically or browsing your computer for drivers.
If you choose to browse, you can point Windows to a specific location where you’ve downloaded the driver files. For best results, download drivers from the manufacturer’s official website before starting this process.
How can I check for outdated drivers on my PC?
The simplest way to check for outdated drivers is through Device Manager. Open it by typing “Device Manager” in the Windows search bar.
Look for any devices with a yellow exclamation mark, which indicates a problem that might be driver-related. Right-click these devices and select “Properties” to see the driver date and version.
Windows Update also checks for some driver updates. Go to Settings > Windows Update and click “Check for updates” to see if any driver updates are available.
Is there a way to automatically update all drivers on Windows 11?
Yes, Windows 11 can handle many driver updates automatically through Windows Update. Go to Settings > Windows Update to check for available updates.
For more comprehensive coverage, enable the “Receive updates for other Microsoft products” option in Windows Update settings. This helps Windows detect and install more driver updates.
Some hardware manufacturers like Intel, AMD, and NVIDIA offer their own update tools that can automatically check for and install the latest drivers for their hardware.
Can I update my graphics driver independently of other system drivers?
Yes, graphics drivers can be updated separately. For NVIDIA, AMD, or Intel graphics cards, you can download the latest drivers directly from their websites.
NVIDIA offers GeForce Experience, AMD has Radeon Software, and Intel provides the Intel Driver & Support Assistant. These tools help find and install the latest graphics drivers.
After downloading, run the installer and follow the on-screen instructions. Some installers offer “clean install” options that remove old driver files before installing new ones.
What are the risks of updating computer drivers from non-official sources?
Using drivers from unofficial sources can introduce malware or incompatible software. These drivers may not be properly tested and could cause system instability.
Counterfeit drivers might also collect personal data without your knowledge. They could cause crashes, blue screens, or even permanent hardware damage in extreme cases.
Always get drivers from the device manufacturer’s website or Windows Update. Third-party driver update utilities often charge for services Windows provides for free and may deliver outdated or incorrect drivers.
How do I update drivers on a Dell computer using the manufacturer’s website?
Visit Dell’s Support website and enter your computer’s Service Tag or choose to detect your product automatically. The Service Tag can be found on a sticker on your Dell device.
Once your Dell model is identified, the website will show a list of available drivers specific to your computer. Filter the results to show just the drivers you need.
Download the desired drivers and run the installer files. Dell often provides its own update utility called Dell Update or SupportAssist that can automate this process by scanning your system and installing needed updates.