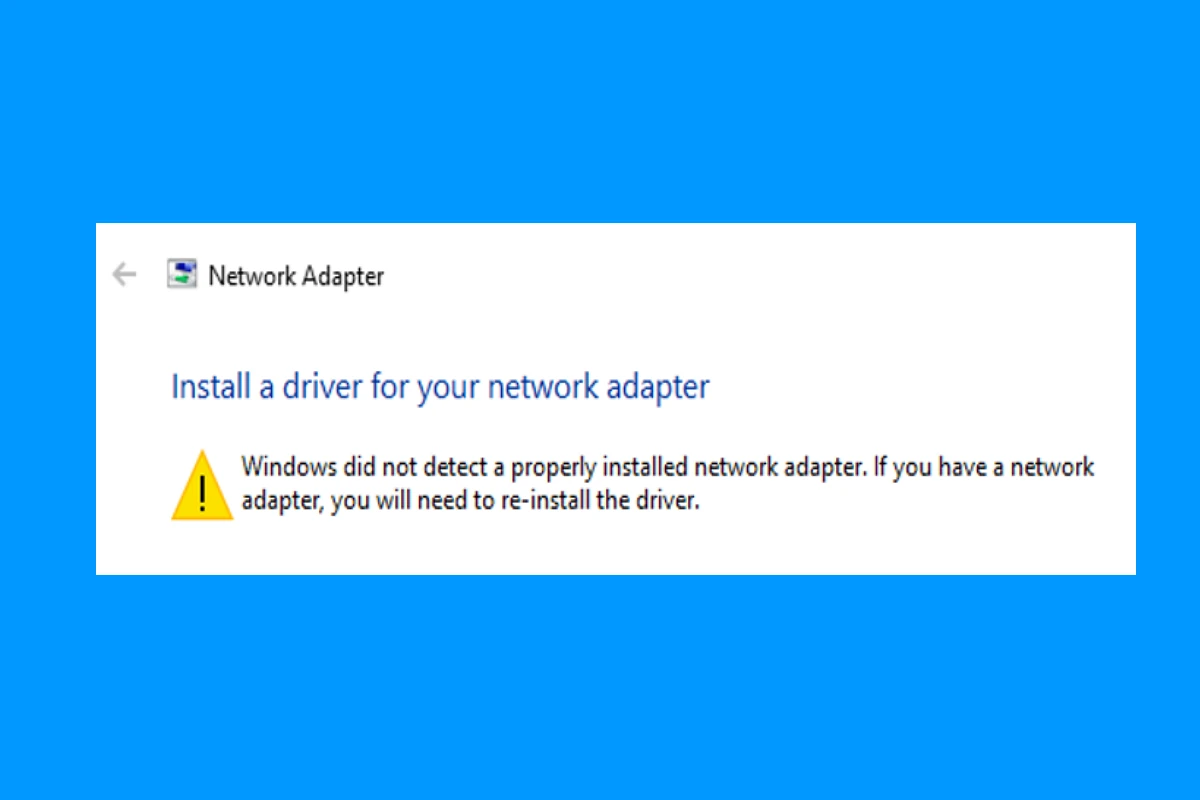Encountering problems with a network adapter can be frustrating, especially when Windows doesn’t recognize a properly installed device. This can disrupt internet access, which is important for daily tasks. When Windows reports that it didn’t detect a properly installed network adapter, it usually means there’s a problem with the device’s drivers or settings. This issue can usually be solved with some troubleshooting. First, check if the network adapter is listed in the Device Manager. If it has a yellow mark or is not listed, it might be a driver issue. You can try updating the drivers manually or using Windows to search for the correct software. In some cases, you may just need to enable a disabled device or adjust power management settings that are preventing the adapter from working properly.
Troubleshooting Network Adapter Errors in Windows
When you encounter the frustrating “Windows did not detect a properly installed network adapter” error, it means your computer is struggling to recognize your network hardware, which makes connecting to the internet impossible. Don’t worry – there are several steps you can take to address this common issue.
Basic Troubleshooting
Let’s start with some quick fixes:
- Restart: A simple restart can refresh your system and resolve minor glitches.
- Check Connections: Ensure all cables are securely connected to your computer and router/modem.
- Run Network Troubleshooter: Windows has a built-in troubleshooter:
- Right-click the network icon in your taskbar
- Select “Troubleshoot problems”.
Digging Deeper: Driver Issues
Often, this error is caused by network driver problems. Here’s how to handle them:
- Device Manager:
- Right-click the Start button and select “Device Manager”.
- Expand “Network adapters” and locate your network adapter device.
- Check for Warnings: Look for a yellow exclamation mark next to your network adapter. This indicates a problem.
- Update Driver: Right-click your adapter and select “Update Driver”. Choose to “Search automatically for drivers”.
- Reinstall Driver: If updating doesn’t help, try this:
- Right-click your adapter and select “Uninstall device”.
- Restart your computer. Windows should automatically reinstall the driver.
Additional Solutions
If the above steps don’t work, here are more options:
- Download Driver Manually: Visit the manufacturer’s website for your network adapter and download the latest driver. Install it manually.
- Disable IPv6:
- Go to Network & Internet Settings
- Click on your connection and select “Properties”
- Uncheck “Internet Protocol Version 6 (TCP/IPv6)”
- System Restore: If the issue started recently, use System Restore to revert your system to an earlier working state.
Table: Troubleshooting Steps
| Step | Description |
|---|---|
| Restart your computer | Refresh your system |
| Check cable connections | Ensure proper connection at both ends |
| Run Windows Network Troubleshooter | Let Windows diagnose the problem |
| Update your network adapter driver | Get the latest driver from Windows Update |
| Reinstall your network adapter driver | Force Windows to install a fresh driver |
| Download driver manually | Visit the manufacturer’s website for updates |
| Disable IPv6 | Try disabling this optional protocol |
| Use System Restore | Revert to a working system state |
If you continue facing issues after trying these solutions, you might have a hardware problem that requires seeking help from a technical expert.
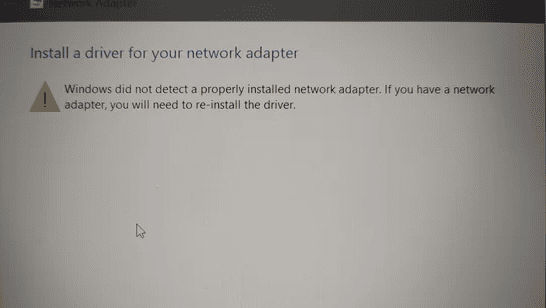
Key Takeaways
- Checking the network adapter in Device Manager can help identify driver problems.
- Manual driver updates or automatic searches through Windows can resolve many issues.
- Power management settings can impact network adapter functionality and may require adjustment.
Diagnosing Network Adapter Issues
When your Windows computer fails to detect a network adapter, several checks can help diagnose the issue. These steps guide you through verifying hardware and settings to ensure your network adapter functions correctly.
Verify Network Adapter in Device Manager
To check if the operating system recognizes the network adapter:
- Press Windows Key + R.
- Type devmgmt.msc and hit Enter. This opens Device Manager.
- Look for Network Adapters and expand the list.
- If the adapter is missing, click Action then Scan for hardware changes.
If the network adapter shows a yellow triangle, the driver may need attention.
Checking Power Management Settings
Windows can turn off devices to save power. Check this by:
- Going back to Device Manager.
- Right-click on the network adapter and choose Properties.
- Click the Power Management tab.
- Ensure Allow the computer to turn off this device to save power is unchecked.
Utilizing Windows Troubleshooters
Windows troubleshooters can find and fix issues. For network problems:
- Open Settings and select Update & Security.
- Click on Troubleshoot.
- Choose Internet Connections and follow the prompts.
For general hardware issues:
- Repeat the first two steps above.
- Select Hardware and Devices troubleshooter.
Assessing BIOS/UEFI Settings
At times, network adapters may be disabled in the system BIOS or UEFI. To check:
- Restart the computer.
- Press the key shown on-screen to enter BIOS/UEFI (usually F2, F10, Del, or Esc).
- Look for settings related to onboard devices or integrated peripherals.
- Ensure the network adapter is enabled.
- Save changes and exit the BIOS/UEFI.
These steps guide you to pinpoint the root cause of network adapter detection issues in a Windows environment.
Resolving Driver and Software Issues
When a Windows computer fails to recognize a network adapter, the root cause is often related to software or drivers. This section guides you through updating drivers, resetting system settings, and restoring Windows to an earlier state to resolve these issues.
Updating or Reinstalling Drivers
Drivers are the link between your computer’s hardware and its operating system. If your network adapter is not detected, it may be due to outdated or corrupt drivers. To update:
- Open Device Manager by pressing Windows Key + R, type
devmgmt.msc, and press Enter. - Expand Network adapters, right-click the adapter and select Update driver.
- Choose Browse my computer for drivers and follow the prompts to install.
If updating doesn’t fix it, uninstall the device from Device Manager. Then restart your computer. Windows should automatically detect and reinstall the driver.
Executing System and Network Resets
Resetting network settings can resolve issues with internet connectivity. For a network reset:
- Go to Settings > Network & Internet > Status.
- At the bottom, select Network reset and then Reset now.
- Afterward, restart your computer.
For broader issues, the Winsock reset may help. Open Command Prompt as an administrator and enter netsh winsock reset followed by a system reboot.
Restoring Windows to a Previous State
System Restore can roll back your operating system to a time when the network adapter was working. This is helpful if a recent change caused the issue.
- Type “Create a restore point” in the Windows search and press Enter.
- In the System Properties window, select System Restore.
- Choose a restore point before the problems began and follow the directions.
Ensure all work is saved as this process will restart your system.
Frequently Asked Questions
When facing network adapter issues, practical steps can lead to solutions. This section covers specific troubleshooting methods for different Windows versions and scenarios.
What steps can I take when my PC fails to identify the network adapter after upgrading to Windows 11?
Check Device Manager to see if the network adapter shows up. If not, action is needed. You can attempt to reinstall the adapter driver or use the Network troubleshooter in settings.
How can I resolve an undetected network adapter issue on a Windows 7 system?
For a Windows 7 computer, start by rebooting the system. Then review the Device Manager for any hardware changes. Sometimes a simple restart triggers the system to recognize a network adapter.
What are the troubleshooting methods for network adapter detection failure on Windows 10?
Windows 10 users should run the Network troubleshooter available in the Settings. Updating the network adapter drivers through Device Manager often fixes the issue.
What should I do if my computer is unable to connect to the internet due to a network adapter error?
First check if the adapter appears in Device Manager. If missing, restart the computer. If still unresolved, try resetting network settings or updating network drivers.
How do I manually install a network adapter driver if my new PC doesn’t recognize the hardware?
One must download the correct driver from the manufacturer’s website. Next, in Device Manager, choose to install the driver manually using the downloaded file.
What actions are recommended if the network adapter appears to be missing from my device settings?
If missing, one should power off the PC, unplug it, then restart after a few minutes. Sometimes this can reset and recognize the missing hardware. If it persists, further driver analysis may be necessary.