If your laptop screen is showing a duplicate or split display instead of extending across both screens, there’s usually a simple solution. These issues can be caused by hardware connections, software settings, or driver problems. Double images on a laptop screen may be caused by various hardware or software issues, such as incorrect display settings, a failing graphics card, or a damaged monitor. Common causes include loose cable connections, outdated drivers, or conflicting resolutions between the laptop and an external monitor. To troubleshoot, start by checking the laptop’s display settings and ensuring the resolution matches the screen’s specifications. If connected to an external monitor, make sure the signal cable is securely connected and undamaged. Additionally, updating or reinstalling graphics card drivers can help resolve software-related problems.
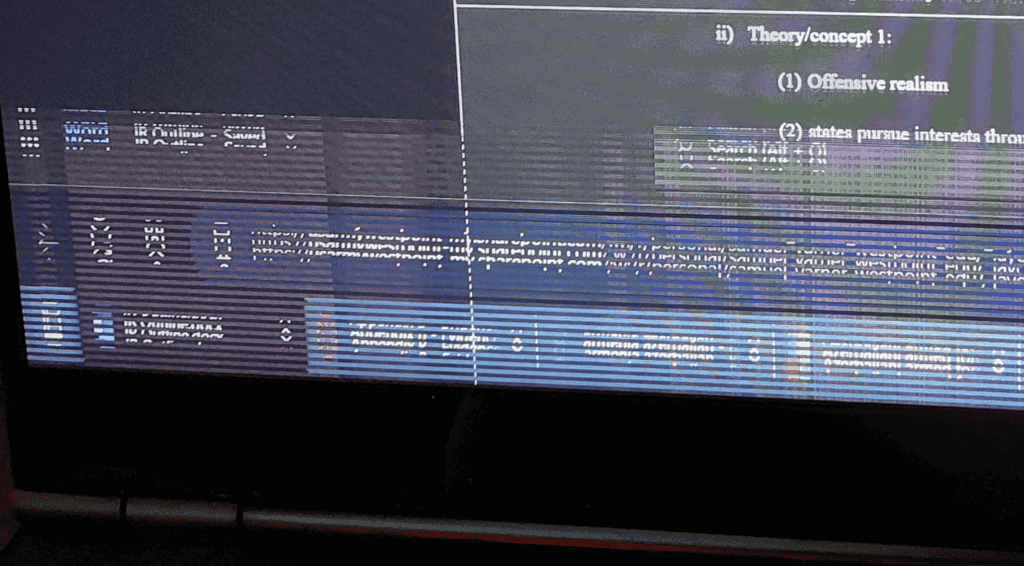
Resolving double screen issues begins with ensuring all physical connections are secure. If software settings are the problem, you’ll need to adjust your display options within your operating system. For hardware issues, checking for loose cables and ensuring your graphics card is seated properly can help. Updating or rolling back drivers and tweaking display settings can often fix software-related problems. Being able to diagnose and fix these issues will save you time and help maintain your workflow.
Why Is My Laptop Screen Showing Double?
A “double screen” issue on a laptop can manifest in a few ways. You might see a mirrored image of your laptop screen on an external monitor, or you might have a situation where your laptop screen and the external monitor display different content, but the image appears duplicated or distorted on one of the screens.
Troubleshooting a Double Image on Your Laptop Screen
A double image on your laptop screen can be frustrating and disrupt your workflow. This issue usually stems from problems with your display settings, graphics drivers, or even hardware issues. Let’s explore potential causes and solutions.
1. Incorrect Display Settings
- Resolution: Check if your screen resolution is set too high or too low. Go to your display settings and adjust the resolution to the recommended setting for your laptop.
- Refresh Rate: A mismatched refresh rate can also cause display issues. Ensure your refresh rate is set to the optimal value supported by your monitor.
2. Outdated or Corrupted Graphics Drivers
- Update Drivers: Visit your laptop manufacturer’s website or the graphics card manufacturer’s website to download and install the latest drivers.
- Roll Back Drivers: If the problem started after a recent driver update, try rolling back to a previous version.
3. Hardware Issues
- Loose Cable: A loose or damaged cable connecting the display to the motherboard can cause display problems. If you’re comfortable opening your laptop, carefully check the connections.
- Faulty Display: In some cases, the display itself might be faulty. If you’ve tried all the software solutions and the problem persists, consider having your laptop repaired by a professional.
Additional Tips:
- Connect an External Monitor: If the double image appears only on your laptop screen and not on an external monitor, the issue is likely with your laptop’s display or its connection.
- Boot into Safe Mode: Try booting your laptop into Safe Mode to see if the double image disappears. If it does, the problem might be caused by a conflicting application or startup program.
- Check for Malware: Malware infections can sometimes cause display issues. Run a thorough scan with your antivirus software.
There are a few common causes for this problem:
- Misconfigured display settings: This is the most likely culprit. Your laptop and external monitor might be set to duplicate each other’s displays instead of extending the desktop.
- Outdated graphics drivers: Outdated graphics drivers can sometimes lead to display issues.
- Loose or faulty cables: A loose or damaged HDMI or DisplayPort cable can cause flickering or distortion on the external monitor.
Here are some steps you can take to troubleshoot and fix the double screen issue on your laptop:
Check Your Display Settings
- Connect your laptop to the external monitor.
- Press the Windows key + P on your keyboard. This will open the project menu.
- Choose one of the following options:
- Extend desktop: This will extend your computer’s desktop onto the external monitor, giving you more screen space to work with.
- Show only on second screen: This will only display your computer’s desktop on the external monitor and turn off the laptop screen.
- Duplicate: This will mirror your laptop screen on the external monitor.
Note: The exact wording of these options may vary slightly depending on your version of Windows.
Update Your Graphics Drivers
- Right-click on the Start menu and select Device Manager.
- Expand the Display adapters section.
- Right-click on your graphics card and select Update driver.
- Select “Search automatically for updated driver software”.
- If Windows doesn’t find any updates, you can try downloading the latest drivers from your graphics card manufacturer’s website.
Check Your Cables
- Make sure the HDMI or DisplayPort cable is securely plugged into both your laptop and the external monitor.
- Try using a different cable to see if that resolves the issue.
If you’ve tried all of these steps and you’re still having trouble, there may be a problem with your hardware. In this case, you’ll need to contact your laptop manufacturer for further troubleshooting assistance.
Troubleshooting Steps for Double Screen on Laptop
| Troubleshooting Step | Description |
|---|---|
| Check Display Settings | This is the most common cause of the double screen issue. Ensure your laptop and external monitor are set to extend the desktop rather than mirroring each other. |
| Update Graphics Drivers | Outdated graphics drivers can sometimes lead to display issues. Update your graphics drivers to the latest version. |
| Check Your Cables | A loose or faulty cable can cause flickering or distortion on the external monitor. Make sure the HDMI or DisplayPort cable is securely plugged in and try using a different cable if possible. |
By following these steps, you should be able to identify and fix the cause of the double screen issue on your laptop.
Key Takeaways
- Double screen issues on laptops can often be resolved with simple fixes.
- Secure connections and updated drivers are crucial for display functionality.
- Adjusting display settings can remedy software-related screen problems.
Identifying the Cause of Double Screen Issues
Troubleshooting double screen problems on your laptop calls for a systematic approach. It is important to check your hardware connections, adjust your display settings, and ensure your graphics drivers are up to date. These steps can help you pinpoint where the problem lies.
Checking Physical Connections
Ensure your laptop’s cables are securely connected. For HDMI, DisplayPort, USB-C, or DVI connections, both ends should fit snugly into the laptop and the external monitor. Loose or damaged cables can cause double screen issues or prevent the second monitor from being detected.
Assessing Display Settings
Windows 10 and Windows 11 users should navigate to Settings by right-clicking the desktop and selecting Display Settings. In the System tab, under the Display section, scroll to the Multiple Displays area. Here, check if the second monitor is recognized by your system and ensure the correct display mode is chosen.
Investigating Graphics Card and Driver Issues
Open the Device Manager by pressing Windows + X and selecting it from the list. Under Display Adapters, locate your graphics card. Right-click to update the display drivers or roll back to a previous version if a recent update causes issues. Ensuring your graphics drivers are current is crucial for resolving double screen problems.
Solving Double Screen Issues
If a laptop screen suddenly splits into two, it can be a major inconvenience. Here are clear steps to get the screen back to normal.
Adjusting Display Configuration
The Settings app in Windows is the first place to check. Go to the system’s display settings and look for the “Multiple displays” section. Users can choose to extend to use both monitors or duplicate to show the same image on both screens. It’s essential to click ‘Apply’ to save any changes. Resolution and scale can also be adjusted here to ensure clarity and correct size of items on the screen.
Updating and Rolling Back Drivers
For proper functionality, the display adapter’s driver should be current. One can update this through the Device Manager by right-clicking on the graphics driver and choosing ‘Update driver’. If recent updates cause issues, one may opt to roll back to an earlier driver version by selecting ‘Properties’ under the display adapter settings and finding the ‘Roll Back Driver’ option.
Utilizing Advanced Troubleshooting Techniques
When simple settings adjustment does not fix the issue, troubleshooting may help. Users should check all connections and confirm that each monitor is set to the correct input. Windows Update can also offer solutions, providing up-to-date software fixes. If these steps fail, restarting the computer might prompt it to detect the second display upon reboot. Troubleshooting ensures monitors operate at the recommended resolution and refresh rates, often resolving double screen issues.
Troubleshooting Your Laptop’s Display
Seeing double on your laptop screen is not only annoying, but it can also hinder your productivity. Before you panic, let’s explore common causes and fixes for this issue, helping you regain a clear view of your work and entertainment.
Potential Causes
Several culprits could be behind the double image problem:
- Loose or Damaged Cable: The connection between your laptop’s display and motherboard can come loose or get damaged. A gentle wiggle might reveal a loose connection.
- Faulty Graphics Card: If the issue persists even on an external monitor, your laptop’s graphics card might be malfunctioning.
- Driver Issues: Outdated or corrupted display drivers can lead to various display anomalies, including ghosting and double images.
- Software Glitches: Sometimes, a simple software conflict can trigger this problem.
- Physical Damage: A drop or impact to the laptop could damage the display panel itself, causing double images.
Troubleshooting Steps
Here’s a breakdown of solutions you can try, starting with the easiest fixes:
| Step | Solution |
|---|---|
| 1 | Restart Your Laptop |
| 2 | Update Display Drivers |
| 3 | Check Connections (Carefully!) |
| 4 | Test with an External Monitor |
Frequently Asked Questions
Many laptop users experience display issues that can result in a screen being mirrored or extended without intention. The steps to resolve these problems can vary depending on the Windows version your laptop is running. Below are targeted solutions for different versions of Windows to help you restore your desired screen settings.
What steps should be taken to resolve a double screen issue on a Windows 10 laptop?
Right-click on the desktop and select “Display settings”. Choose “Multiple displays” and then select “Show only on 1”. Apply the changes to fix the issue.
How can I correct a dual monitor display problem in Windows 11?
Right-click the desktop, open “Display settings”, and ensure the correct display mode is selected under “Multiple displays”. Confirm the settings to apply the changes.
What is the method to disable split screen functionality on Windows 10?
To turn off split screen, go into “System Settings” and find “Multitasking”. Change the settings under “Snap” to disable the split screen feature.
Is there a way to fix a double screen problem on a laptop running Windows 7?
Click on “Screen Resolution” by right-clicking the desktop. Next, select the monitor you wish to disable, choose “Multiple displays” and click “Show desktop only on 1”.
How do I revert my laptop screen from split screen to single screen on Windows?
To revert from split to single screen, open “Display settings” and use the “Multiple displays” dropdown to choose the “Duplicate” or “Extend” options as needed, then select the main display.
What are the troubleshooting steps for fixing a dual screen setup on a laptop?
Check the cable connections between your laptop and monitors first. Then, adjust the display settings through the “Display” menu in system settings. Select the configuration that suits your needs, be it extending or duplicating the displays, and apply the changes.







