If you get the “Your PC ran into a problem and needs to restart” error message you could be wondering what to do next. This error usually follows a Blue Screen of Death (BSOD) and crash or restart of your computer. The reboot is basically a protective measure that prevents further system damage. The causes of the error can range from software glitches to hardware failures, making troubleshooting a necessary step.
The first approach in resolving the BSOD is to initiate Windows in Safe Mode. This minimal environment loads only the essential drivers and services. If the PC functions without a hitch in Safe Mode, then the issue is likely tied to software. One can further probe by performing system checks and restoring previous good configurations. Advanced steps might involve disk scans and memory tests to pinpoint and mend file system or hardware troubles.
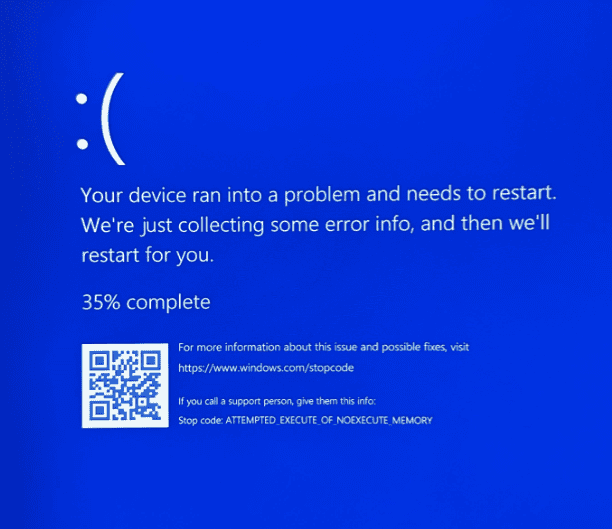
Troubleshooting the “Your PC Ran into a Problem and Needs to Restart” Error
The “Your PC Ran into a Problem and Needs to Restart” error, often called a Blue Screen of Death (BSOD), can be frustrating. Here’s how to address it:
Possible Reasons for the “Your PC Ran into a Problem and Needs to Restart” Error
- Outdated Drivers: Drivers help your hardware communicate with your operating system, so outdated ones can cause problems.
- Faulty Memory (RAM): Errors in your computer’s memory can lead to crashes.
- Overheating: If your computer gets too hot, it might shut down to protect itself.
- Corrupted System Files: Critical system files can become corrupted over time.
- Recent Hardware or Software Changes: Newly installed hardware or software might cause conflicts.
- Malware: Viruses or malware can cause system instability.
How to Fix the Problem:
Here are several troubleshooting steps you can take:
| Step | Description |
|---|---|
| 1. Restart Your Computer | Sometimes, a restart can clear up temporary errors causing the BSOD. |
| 2. Update Drivers | Outdated drivers are a common issue. Update your drivers manually or use a driver updater tool. |
| 3. Check for Malware | Run a thorough scan with your antivirus software. |
| 4. Run a Memory Check | Use the Windows Memory Diagnostic Tool to test your RAM. |
| 5. Run System File Checker (SFC) | SFC scans for corrupted system files and attempts to repair them. Run it from an elevated command prompt: Type ‘sfc /scannow’ and press Enter. |
| 6. Check for Updates | Keep your Windows operating system up-to-date. |
| 7. Undo Recent Changes | If the problem began after a recent update or installation, try uninstalling the program or reverting using System Restore. |
| 8. Reset Windows | As a last resort, reinstall your operating system. This will delete your files, so ensure you have a backup. |
Remember:
- Note Error Codes: If the BSOD displays an error code, search for it online for specific solutions.
- Seek Professional Help: If you’re uncomfortable or the problem persists, consult a technician.
Key Takeaways
- Safe Mode start-up can isolate the cause of system crashes.
- System checks and disk scans can rectify file and hardware errors.
- Restoring the system might reverse recent issues causing BSOD.
Troubleshooting Steps
When facing the “Your PC ran into a problem and needs to restart” error, a structured approach can help. This section provides steps to troubleshoot and resolve issues causing the error.
Access Safe Mode and Check for Updates
Safe Mode starts Windows with a minimal set of drivers and services. This mode can help solve problems. To access Safe Mode:
- Restart your PC and hold down the Shift key while selecting Power > Restart.
- Once in the Choose an option screen, go to Troubleshoot > Advanced options > Startup Settings and click Restart.
- After restarting, press the number key corresponding to Enable Safe Mode with Networking.
In Safe Mode, check for Windows updates:
- Go to Settings (use the keyboard shortcut Windows + I).
- Select Update & Security.
- Click on Windows Update and choose Check for updates.
Perform System and Disk Scanning
Scanning your system for errors is important. For system file errors, the System File Checker (SFC) is useful, while the Check Disk Utility (CHKDSK) can find and fix disk-related errors.
To run SFC:
- Open Command Prompt as an administrator.
- Type
sfc /scannowand hit Enter.
To run CHKDSK:
- Open Command Prompt as an administrator.
- Type
chkdsk /fand hit Enter to fix found errors.
If SFC does not work, use Deployment Image Servicing and Management (DISM). Open Command Prompt as administrator and input DISM /Online /Cleanup-Image /RestoreHealth.
Utilize Windows Recovery Options
Windows Recovery provides tools to fix common issues. Two helpful features are Startup Repair and System Restore.
To run Startup Repair:
- Go to Advanced options as you did for Safe Mode.
- Choose Startup Repair and follow the prompts.
For System Restore:
- In Advanced options, select System Restore.
- Choose a restore point before you noticed the error and follow the steps to go back to that state.
Remember, a system image recovery is also an option if you’ve previously created an image backup.
Advanced Troubleshooting and Fixes
When addressing the “Your PC ran into a problem and needs to restart” error, advanced troubleshooting may be required. This section provides specific steps to inspect hardware, resolve conflicts, and adjust system settings.
Inspect and Manage Hardware Issues
Hardware problems can often cause system crashes. Check your computer’s RAM and hard drive to ensure they are functioning properly. RAM issues might require you to reseat or replace the memory sticks. For hard drive problems, run a disk check tool to find and fix errors. Keep an eye out for signs of overheating which can also lead to crashes. Make sure that your computer’s fans are working and that it is not clogged with dust.
Resolve Software and Driver Conflicts
Driver conflicts can be a common source of instability. Identify and update faulty drivers through the Device Manager. Drivers that were recently updated and coincide with the start of your issues might need to be rolled back. To do this, find the device in Device Manager, select “Properties,” and look for the “Roll Back Driver” option. You can also choose to uninstall problematic updates or apps via the Programs and Features section in the Control Panel.
Adjust System Settings and Configuration
Fine-tuning advanced system settings can resolve underlying issues. Access system properties to adjust performance settings. In the Advanced tab, you can modify settings for best performance which may alleviate system stress. If the problems persist, you might consider performing a system restore to revert your computer back to a previous state before the errors began. To navigate to system restore, open Control Panel, find “Recovery,” and select “Open System Restore.”
Frequently Asked Questions
In troubleshooting the ‘Your PC ran into a problem and needs to restart’ error, common solutions involve system repairs, updates, and disk checks. This section provides solutions tailored to the error’s varied causes.
What steps can I take to resolve the ‘Your PC ran into a problem and needs to restart’ error?
One should begin by rebooting their computer in Safe Mode to check if the problem continues. Next, running the System File Checker and DISM tool could help repair Windows system files. Regular maintenance like updating drivers and scanning for malware is also crucial.
How can I use Startup Repair to fix issues leading to the ‘Your PC ran into a problem’ error screen?
Startup Repair can be a handy tool when facing this error. This utility, located on the Windows recovery environment, attempts to fix common issues that prevent Windows from starting correctly.
What are the common reasons for a PC to say it ran into a problem and needs to restart during gaming?
Overheating, outdated or faulty drivers, and problems with game files or Windows system files are typical causes. Sometimes, these issues might also stem from hardware conflicts or a lack of system resources.
How do I troubleshoot a continuous restart loop issue on Windows 10?
To stop the restart loop, one could disable automatic restart on system failure via system settings. If unsuccessful, booting into Safe Mode and performing a system restore or resetting Windows may be necessary.
What should I do if my PC is stuck on a blue screen with the message ‘Your PC ran into a problem and needs to restart’?
When confronted with a blue screen, noting any error codes provided can be helpful. A person can then use these codes to identify the issue. Running the built-in Windows troubleshooter or checking hardware connections can also be beneficial.
How can I address a failure to boot when encountering ‘Your PC ran into a problem and needs to restart’?
If boot failure occurs, accessing the Advanced Boot Options menu to run Startup Repair or returning to the last known good configuration might resolve the issue. Checking for disk errors with CHKDSK or resetting BIOS settings to default could also help.







