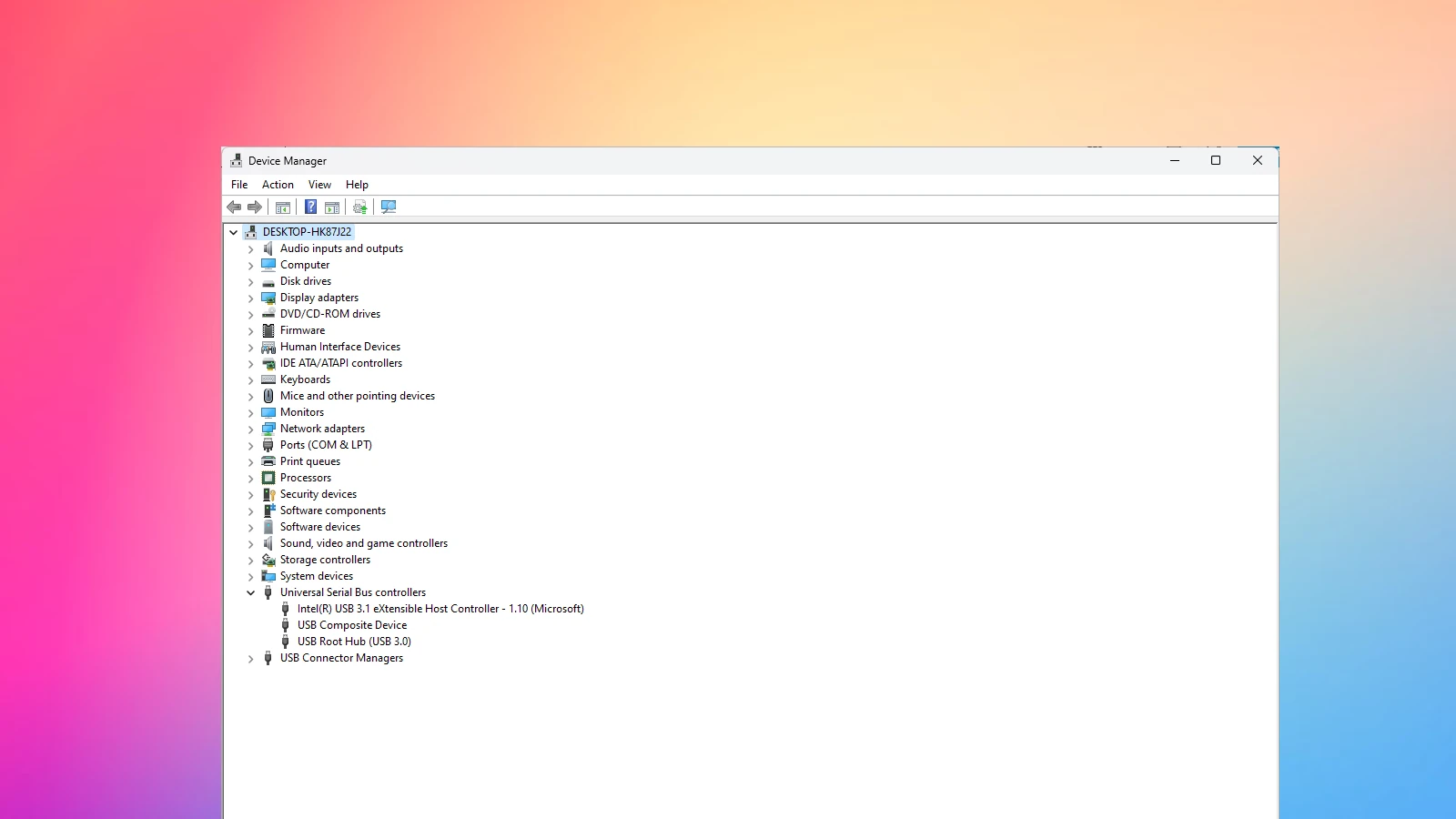Graphics card drivers can sometimes cause issues with your computer’s display. When this happens, you might see glitches, freezes, or even crashes. To fix these problems, you can reset your graphics card driver using a simple keyboard shortcut or through Windows Device Manager.
Resetting your graphics driver can solve many display issues without needing to restart your computer. It’s a quick fix that often works when your screen freezes or shows strange colors. This trick is built into Windows, so it’s safe to use.
If you’re having trouble with games, videos, or any visual content on your PC, try resetting your graphics driver. It’s an easy first step in fixing display problems before trying more complex solutions.
Troubleshooting Graphics Card Issues
If you’re experiencing issues with your graphics card, resetting the driver can often resolve the problem. Here’s a step-by-step guide on how to reset your graphics card driver:
Method 1: Keyboard Shortcut
The quickest way to reset your graphics driver is with a simple keyboard shortcut:
- Press Win + Ctrl + Shift + B.
- Your screen will briefly flicker or go black, and you might hear a beep. This indicates the graphics driver has been reset.

Method 2: Device Manager
For a more thorough reset, use the Device Manager:
- Open the Device Manager (search for it in the Windows search bar).
- Expand Display adapters.
- Right-click on your graphics card and select Disable device.
- Confirm the action. Your screen may flicker or go black.
- Right-click on the graphics card again and select Enable device.
Method 3: Uninstall and Reinstall Driver
If the above methods don’t work, try uninstalling and reinstalling the driver:
- Open the Device Manager.
- Expand Display adapters.
- Right-click on your graphics card and select Uninstall device.
- Check the box that says Delete the driver software for this device.
- Confirm the uninstall.
- Restart your computer. Windows will automatically reinstall the driver.
Additional Tips
- If you’re still experiencing issues, try updating to the latest graphics driver from the manufacturer’s website (NVIDIA, AMD, or Intel).
- Consider using a driver updater tool to automate the process of finding and installing the latest drivers.
- If you’re having trouble with a specific game or application, check its settings to make sure it’s using the correct graphics card and settings.
Key Takeaways
- Resetting graphics drivers can fix many display issues quickly
- Windows has built-in ways to reset graphics drivers safely
- Try resetting drivers before more complex troubleshooting steps
Resetting Your Graphics Card Driver
Resetting your graphics card driver can fix many display issues. It often helps with screen flickering, lag, and black screens.
Accessing Device Manager and Display Adapters
To reset your graphics driver, start with the Device Manager. Press Windows + X and pick “Device Manager” from the menu. Look for “Display adapters” and click the arrow next to it. You’ll see your graphics card listed.
Right-click on your graphics card. You’ll see a menu with several options. “Disable device” turns off your graphics card. This can be useful for testing. “Uninstall device” removes the driver. This is helpful if you plan to do a clean install.
For a quick fix, try the keyboard shortcut Win + Ctrl + Shift + B. This resets your graphics driver without opening any menus. Your screen may flicker briefly, but this is normal.
Comprehensive Driver Uninstallation Process
For a full reset, uninstall your current driver completely. First, download Display Driver Uninstaller (DDU). This tool removes all traces of your graphics driver.
Boot your PC into Safe Mode. Run DDU and choose your graphics card type (NVIDIA, AMD, or Intel). Click “Clean and restart”. This removes the driver fully.
After restarting, Windows will use a basic display driver. Your screen may look odd, but don’t worry. This is temporary until you install the proper driver again.
Updating or Reinstalling Graphics Drivers
To get the latest driver, visit your graphics card maker’s website. Find the driver for your exact card model. Download and run the installer.
You can also use Windows Update. Go to Settings > Update & Security > Windows Update. Click “Check for updates”. Windows will find and install the right driver.
For NVIDIA cards, use GeForce Experience. For AMD, use Radeon Software. These tools make updating easy and can optimize game settings too.
After installing, restart your PC. Check if your display issues are fixed. If problems persist, try rolling back to an older driver version.
FAQs
Why would I need to reset my graphics card driver?
Resetting your graphics card driver can resolve issues such as screen flickering, black screens, display errors, and poor performance in games or applications. It can also be helpful after a Windows update or when experiencing problems with a new game or program.
Is it safe to reset my graphics card driver?
Yes, it is generally safe to reset your graphics card driver. The process simply restarts the driver and does not make any permanent changes to your system. However, it’s always a good idea to back up your important data before making any changes to your system.
How often should I reset my graphics card driver?
You usually only need to reset your graphics card driver when you’re experiencing problems with your display or graphics performance. It’s not something you need to do regularly.