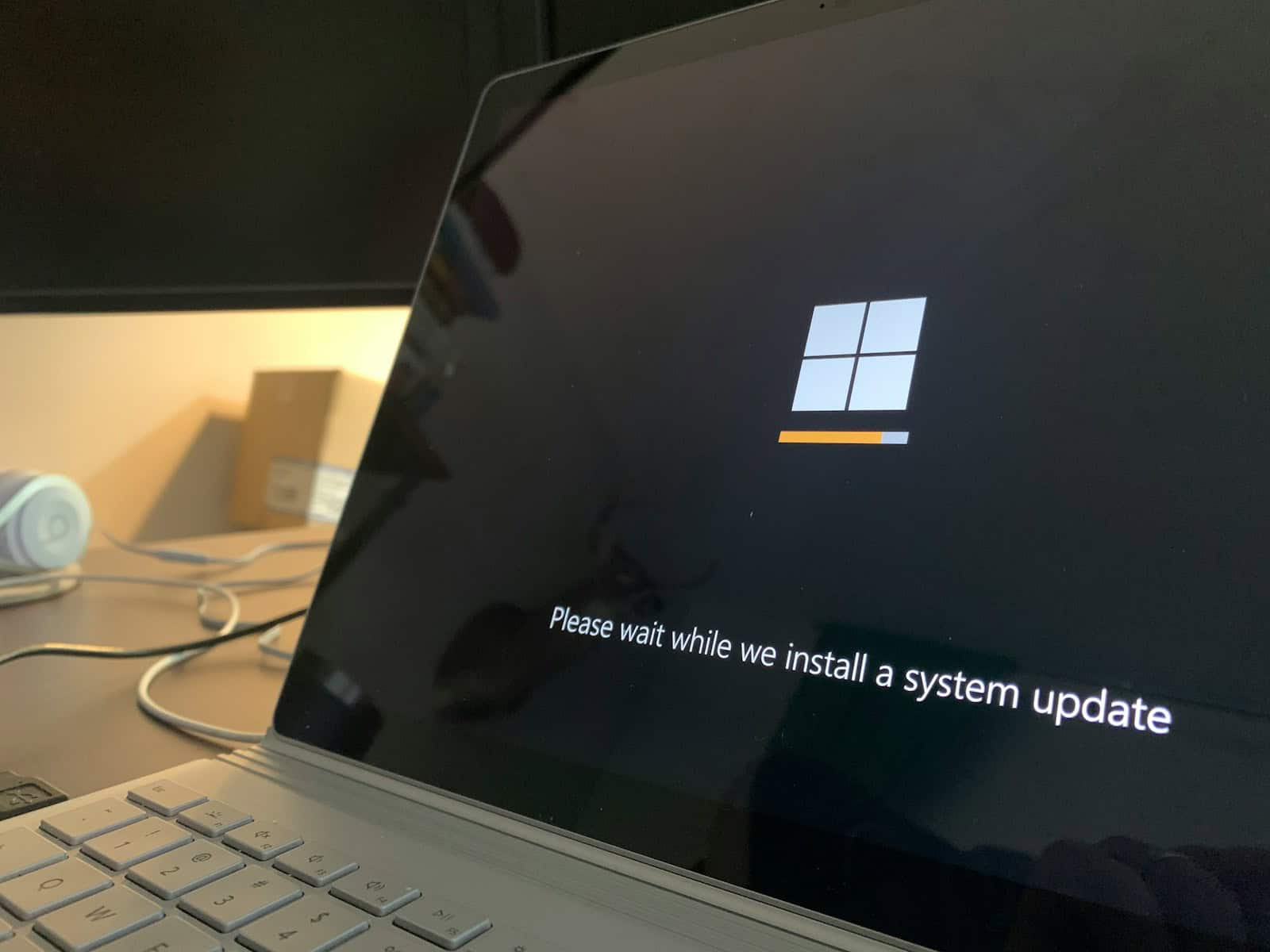Windows Recovery Mode is a vital tool for troubleshooting and fixing system issues. This powerful feature allows users to access a range of repair options when their computer won’t start normally. To enter Recovery Mode in Windows, you can use the Settings app, press F11 during startup, or use the Shift key while restarting.
There are several methods to access Recovery Mode, each suited to different situations. For users who can still boot into Windows, the Settings app provides a straightforward path. Those facing startup issues can use keyboard shortcuts during the boot process to enter the Windows Recovery Environment (WinRE).
Understanding how to boot into Recovery Mode can save time and stress when dealing with system problems. Whether you need to restore your PC to a previous state, reset Windows, or use advanced startup options, knowing these methods ensures you can access the tools you need.
Accessing Windows Recovery Mode
Recovery Mode in Windows is a powerful tool for troubleshooting and fixing problems with your operating system. There are a few different ways to enter Recovery Mode, depending on whether your computer can start normally or not.
1. If Windows Starts Normally
- Settings App:
- Open the Settings app (press the Windows key + I).
- Go to Update & Security > Recovery.
- Under Advanced startup, click Restart now.
- Your computer will restart and enter the Choose an option screen.
- Select Troubleshoot > Advanced options to access Recovery Mode options.
- Shift + Restart:
- Click the Start button.
- Click the Power button.
- Hold down the Shift key and click Restart.
- This will take you directly to the Choose an option screen.
2. If Windows Doesn’t Start Normally
- Automatic Repair:
- If Windows fails to start a few times in a row, it will automatically try to enter Automatic Repair mode.
- If successful, you’ll see the Automatic Repair screen.
- Click Advanced options to access Recovery Mode.
- Bootable Media (USB or DVD):
- If Automatic Repair doesn’t work, you’ll need a bootable USB drive or DVD with Windows installation files.
- Insert the bootable media into your computer.
- Restart your computer and boot from the media. (You might need to change the boot order in your BIOS settings.)
- Follow the on-screen prompts until you reach the Install now screen.
- Click Repair your computer in the bottom-left corner.
- This will take you to the Choose an option screen.
3. Recovery Mode Options
Once you’re in Recovery Mode, you’ll have access to several tools:
- System Restore: Restore your system to a previous point in time.
- Startup Repair: Fix problems that prevent Windows from starting.
- Command Prompt: Access a command-line interface for advanced troubleshooting.
- Uninstall Updates: Remove recently installed updates that might be causing problems.
- System Image Recovery: Restore your system from a system image backup.
- UEFI Firmware Settings: Access your computer’s UEFI firmware settings.
Important Notes
- Backup your data: Before using Recovery Mode, it’s always a good idea to back up your important data.
- Windows version: The exact steps and options available in Recovery Mode might vary slightly depending on your version of Windows.
- Manufacturer’s recovery partition: Some laptop manufacturers include their own recovery tools. Check your laptop’s documentation for specific instructions.
Key Takeaways
- Multiple methods exist to enter Recovery Mode in Windows
- Recovery Mode provides essential tools for system repair and restoration
- Users can access Recovery Mode even when Windows fails to start normally
Preparing for Recovery Mode
Before entering recovery mode in Windows, it’s crucial to take some preparatory steps. These steps ensure you can access recovery options and have a backup plan if needed.
Creating a Recovery Drive
A recovery drive is a vital tool for troubleshooting Windows issues. To create a recovery drive, follow these steps:
- Connect a USB drive with at least 16GB of space.
- Type “Create a recovery drive” in the Windows search bar.
- Select the option and follow the wizard.
- Choose whether to back up system files.
- Select the USB drive and click “Create.”
This process may take some time. Once complete, label the drive clearly and store it safely.
Accessing BIOS to Enable Boot from USB
To use a recovery drive, the system must be set to boot from USB. Here’s how to access BIOS:
- Restart the computer.
- Press the BIOS key during startup (often F2, F12, or Del).
- Navigate to the Boot menu.
- Move USB drive to the top of the boot order.
- Save changes and exit BIOS.
Different computers have various BIOS keys. Check the manufacturer’s website if unsure. Some newer systems may require accessing UEFI settings through Windows advanced startup options instead of traditional BIOS.
Entering and Using Recovery Mode
Windows Recovery Mode provides essential tools for troubleshooting and repairing system issues. Users can access various options to restore their system, repair startup problems, and diagnose hardware failures.
Using Advanced Startup Options
Advanced Startup Options offer multiple ways to enter Recovery Mode. Users can access these options through Settings or by interrupting the boot process.
To use Settings:
- Open the Start menu
- Click on Settings
- Go to System > Recovery
- Click “Restart now” under Advanced startup
For boot interruption:
- Restart the computer
- Press and hold the power button to force shutdown when Windows logo appears
- Repeat steps 1-2 two more times
- Windows will enter Automatic Repair mode
Users can also use the Shift key method:
- Click Start > Power
- Hold Shift and click Restart
Utilizing System Restore and Automatic Repair
System Restore and Automatic Repair are powerful tools in Recovery Mode. System Restore reverts the system to a previous working state without affecting personal files.
To use System Restore:
- Select “Troubleshoot” in Recovery Mode
- Choose “Advanced options”
- Click “System Restore”
- Follow the wizard to select a restore point
Automatic Repair diagnoses and fixes common startup issues. Windows often runs this automatically after failed boot attempts. Users can also initiate it manually from the Advanced options menu.
Navigating Troubleshoot and Advanced Options
The Troubleshoot menu in Recovery Mode contains various tools for system repair. Users can access Advanced options for more specialized functions.
Key Advanced options include:
- Startup Repair: Fixes issues preventing Windows from loading
- Command Prompt: Allows manual system repairs
- System Image Recovery: Restores the entire system from a backup
- Startup Settings: Enables Safe Mode and other diagnostic startup options
To use these tools:
- Select “Troubleshoot” in Recovery Mode
- Choose “Advanced options”
- Pick the desired tool
- Follow on-screen instructions
Users should exercise caution when using advanced tools to avoid unintended system changes.