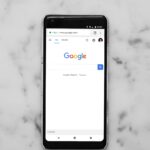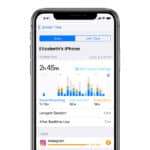Is your Dell laptop showing a flashing light but not turning on? This is a common issue that many Dell laptop owners face. The blinking LED can be confusing, but it often signals a specific problem that can be fixed with the right approach.
To fix a flashing power light on a Dell laptop, first try holding the power button for 30 seconds while the laptop is unplugged and the battery is removed (if possible). This simple step releases trapped electricity and resets the internal power state. Many users find this solves the problem immediately.
If the quick fix doesn’t work, check your power connections. Make sure the charging cable is firmly connected and look for the charging indicator light. Sometimes the battery needs to charge for about an hour before the laptop will power on normally. Poor connections or damaged power adapters can also cause the blinking light issue.
Identify the Blink Pattern
The first step in fixing a flashing light on a Dell laptop is identifying the exact pattern. Dell uses diagnostic LED codes—combinations of amber and white flashes—to signal specific hardware issues. You’ll usually find the blinking light near the power button or on the front edge of the laptop.
Common Blink Code Meanings
| Blink Code | Meaning | Suggested Fix |
|---|---|---|
| 2 Amber, 1 White | CPU Failure | Contact support; may need repair |
| 2 Amber, 2 White | System Board Error | Reseat memory or replace motherboard |
| 3 Amber, 2 White | Memory/RAM Failure | Reseat or replace RAM |
| 4 Amber, 2 White | Storage Device Failure | Reconnect or replace SSD/HDD |
| Continuous Amber | Power Adapter or Battery Issue | Check adapter and battery health |
Perform a Hard Reset
Before opening your laptop or replacing components, try a hard reset. This drains any residual power and clears temporary glitches.
Steps:
- Power off the laptop completely.
- Unplug the AC adapter and remove the battery (if removable).
- Hold down the power button for 20 seconds.
- Reconnect the battery and charger.
- Press the power button and see if the issue is resolved.
Check the AC Adapter and Battery
A blinking light may also indicate power-related issues. Dell laptops will often blink amber when the battery fails or when the AC adapter is not providing consistent power.
Checklist:
- Confirm the adapter LED is on when plugged into power.
- Try a known-good charger (same voltage and wattage).
- Check for bent pins in the charging port.
- Open Dell SupportAssist or BIOS battery health info if the system boots.
- For removable batteries, test with and without the battery installed.
Reseat or Replace the RAM
Loose or faulty memory is a common cause of flash codes. Reseating the RAM can often resolve these errors.
How to Reseat RAM:
- Power down the system and unplug all cables.
- Open the bottom panel using a Phillips screwdriver.
- Locate the RAM sticks and release the side clips.
- Remove and reinsert each stick firmly into place.
- Replace the panel, reconnect power, and test boot.
Initiate a BIOS Recovery (If Laptop Is Unresponsive)
If the laptop won’t boot but you hear fan activity or see a blinking light, try a BIOS recovery mode. This is helpful when firmware corruption causes failure to power on.
BIOS Recovery Steps:
- Press and hold the Ctrl + Esc keys.
- While holding, plug in the AC adapter and press the power button.
- Wait until the BIOS recovery screen appears.
- Follow the on-screen instructions to recover or reset the BIOS.
If nothing happens, try the D + Power method, which launches a screen diagnostic to test display output.
Update Drivers and BIOS (If the Laptop Boots)
If your laptop is booting but you’re still seeing warning lights, outdated firmware or power management drivers may be the cause.
- Open Dell Command | Update or SupportAssist and check for system updates.
- Update the BIOS, chipset drivers, and power management tools.
- Always use Dell’s official drivers to avoid compatibility issues.
When to Contact Dell Support
If the flashing code points to a critical failure (like motherboard or CPU issues), or none of the above steps work, it’s time to reach out to Dell.
Have the following info ready:
- Exact blink code pattern
- Service tag (on the bottom of your laptop)
- Description of what you’ve tried so far
Dell can provide model-specific diagnostics or schedule a repair if under warranty.
Key Takeaways
- A flashing power light often indicates a power state issue that can be resolved with a 30-second power button hold.
- Check your power adapter connections and allow your laptop to charge for at least an hour before trying again.
- If basic fixes fail, the problem might be related to hardware issues like the battery, motherboard, or RAM that may require professional help.
Understanding the Issue
When a Dell laptop displays a flashing light but won’t power on, it’s often communicating a specific hardware or system problem through diagnostic indicators. These blinking patterns are designed to help users identify what’s wrong with their device.
Common Symptoms and Indicators
A Dell laptop with power issues typically shows several recognizable symptoms. The most obvious is a blinking power button that flashes in specific patterns while the screen remains black. You might press the power button and see lights flash, but the laptop never completes the POST (Power-On Self Test) process.
Some users report hearing beep codes along with the flashing lights. These beeps are another diagnostic tool Dell uses to signal problems. In serious cases, you might see a blinking cursor stuck on a black screen, indicating the system started but couldn’t load the operating system.
Different blinking patterns indicate different problems. For example, a pattern of 2 or 3 blinks often points to memory or motherboard issues.
The Significance of Blinking Light Patterns
Dell laptops use specific light patterns as a diagnostic language. A continuous amber light typically means the battery is charging, while a blinking amber light often indicates a power supply or battery problem.
When troubleshooting, count the number of blinks in each sequence. Dell’s diagnostic system uses patterns of 1-7 blinks, with pauses between sequences. For example:
- 1 blink: BIOS corruption detected
- 2 blinks: Memory (RAM) failure
- 3 blinks: Motherboard failure
- 5 blinks: CMOS battery failure
These patterns help technicians quickly identify the underlying issue without needing to disassemble the laptop. If your Dell shows a blinking light with no BSOD (Blue Screen of Death), it suggests the problem is preventing the system from even reaching the operating system.
Preliminary Checks
Before diving into complex troubleshooting for a flashing light on your Dell laptop, it’s important to perform some basic checks. These simple steps can often resolve the issue without needing technical expertise.
Power Supply and Connectivity
Start by examining your power adapter and connections. A flashing orange or amber light often indicates power-related problems. Try unplugging your charger from both the wall and laptop, then reconnect it firmly at both ends.
Using the wrong charger can trigger flashing lights. Check if you’re using the original Dell adapter that came with your laptop. Search results show that non-Dell chargers can cause alternating flashing light patterns.
Try a different wall outlet to rule out electrical issues. If possible, test with another compatible Dell charger. Power fluctuations can damage adapters over time, making them unreliable.
Let your laptop battery drain completely, then charge it again. This can sometimes reset the power management system and fix the flashing light issue.
Check for Physical Damage
Inspect your laptop for any visible damage. Look closely at the charging port for bent pins, debris, or other obstructions that might prevent proper connection.
Examine the power adapter cable for fraying, cuts, or exposed wires. Damaged cables can cause inconsistent power delivery, triggering warning lights.
Check the battery for bulging or leaking. Remove the battery if possible (on models with removable batteries) and inspect it for physical damage.
Look for signs of liquid damage like discoloration or corrosion on ports and vents. Even small amounts of moisture can affect electrical components.
Testing with External Monitor
Connect your laptop to an external monitor to determine if the display is functioning properly. This helps isolate whether the flashing light indicates a screen failure.
If your laptop powers on but the screen remains black while the external monitor works, the issue might be with your laptop’s display components rather than a critical system failure.
Press the display toggle key (usually F8 or function key with a monitor icon) to switch between displays. This can confirm whether your laptop is actually powering on despite the flashing light.
Remember that some flashing patterns are part of Dell’s diagnostic codes. If the laptop connects successfully to an external monitor, note the exact pattern of flashes to research specific error codes.
Basic Troubleshooting Methods
When your Dell laptop shows a flashing light but won’t turn on, several simple fixes might solve the problem. These methods don’t require technical expertise and can often restore your laptop to working condition.
Hard Reset Procedure
A hard reset can fix many power-related issues on Dell laptops. This process drains residual power from internal components and can resolve problems with flashing lights.
To perform a hard reset:
- Disconnect all external devices (USB drives, printers, etc.)
- Unplug the AC adapter from your laptop
- Remove the battery if possible (for older models with removable batteries)
- Press and hold the power button for 15-20 seconds
- Reconnect the battery and plug in the AC adapter
- Try turning on your laptop
This process forces the system to clear temporary data and can fix issues where the laptop shows a power LED blinking but won’t boot past the Dell logo screen.
Booting into Safe Mode
Safe Mode starts your laptop with minimal drivers and services, which can help troubleshoot issues causing flashing lights or boot failures.
To enter Safe Mode on a Dell laptop:
- Turn on your laptop
- Press F8 repeatedly when the Dell logo appears
- Select “Safe Mode” from the Advanced Boot Options menu
If your laptop successfully boots into Safe Mode, the problem likely relates to software rather than hardware. Check for recent software changes or updates that might be causing conflicts.
Safe Mode allows you to uninstall problematic programs or drivers without interference from background processes that might be causing the flashing light or startup problems.
Utilizing Dell’s Built-In Diagnostics
Dell laptops come with built-in diagnostic tools that can help identify hardware problems causing flashing lights.
To access these diagnostics:
- Turn off your laptop completely
- Press and hold the Fn key while pressing the power button
- Release both buttons when you see lights on the keyboard
The system will run a Pre-Boot System Assessment (PSA) that tests critical hardware. Pay attention to any beep codes or flashing patterns, as these are diagnostic indicators.
For newer Dell models, you can run the Enhanced Pre-Boot System Assessment (ePSA) by pressing F12 during startup and selecting “Diagnostics.” This tool provides more detailed hardware testing and can identify faulty components causing power issues.
Advanced Troubleshooting Techniques
When basic solutions don’t fix the flashing light on your Dell laptop, it’s time to try more comprehensive approaches. These methods address deeper system issues that might be causing the power problems.
Performing a System Restore
System Restore helps fix software problems by returning your computer to an earlier working state. This doesn’t affect your personal files but removes recently installed programs that might be causing conflicts.
To perform a System Restore:
- Start your Dell in Safe Mode by pressing F8 during startup
- Type “System Restore” in the search bar
- Select “Create a restore point” then “System Restore”
- Choose a restore point from before the flashing light problem started
- Follow the on-screen instructions to complete the process
System Restore can fix driver conflicts or software issues that might be preventing normal power operation. If your laptop won’t boot normally, you can access System Restore through the Advanced Startup options by pressing F8 repeatedly during startup.
Reinstalling Windows
When system corruption is severe, reinstalling Windows might be necessary. This approach fixes deep-seated software issues but requires backing up your data first.
Before reinstalling:
- Back up all important files to an external drive
- Note any software you’ll need to reinstall
- Have your Windows product key ready (if applicable)
You’ll need a bootable USB drive with Windows installation files. Dell’s support site provides recovery tools specific to your model. During installation, you can choose “Keep personal files” if that option is available, otherwise prepare for a clean installation.
After reinstalling, update all drivers from Dell’s support website for your specific model to ensure hardware compatibility.
Hardware Component Checks
Sometimes flashing lights indicate hardware failures rather than software issues. Checking individual components can isolate the problem.
Memory (RAM) Check:
- Power off completely
- Remove battery if possible
- Open the memory compartment (usually on the bottom)
- Reseat the RAM by carefully removing and reinserting it
Hard Drive Investigation:
- Check Device Manager for drive errors
- Listen for clicking sounds (sign of drive failure)
- Try connecting the drive externally to another computer
Battery issues often cause power light problems. Remove the battery and try running on AC power only. If the laptop works properly this way, you likely need a battery replacement. For non-removable batteries, take your laptop to a Dell service center for proper diagnosis and replacement.
Specific Fixes for Dell Models
Different Dell laptop models have distinct diagnostic indicators and require specific troubleshooting approaches. The fix that works for an Inspiron might not solve issues with a Dell desktop or other series.
Resolving Issues for Inspiron Series
Inspiron laptops often display specific light patterns to indicate problems. If your Inspiron shows alternating amber and white flashes, it typically means you’re using an unsupported power adapter. Try these fixes:
Check your power adapter
- Verify you’re using the original Dell adapter
- Look for matching wattage specifications
- Try another compatible Dell adapter if available
Reset the SMC (System Management Controller)
- Disconnect all cables and remove the battery (if possible)
- Hold power button for 15 seconds
- Reconnect battery and power adapter
- Try turning on the laptop
Constant amber flashing often indicates a low battery issue. Connect the laptop to power and let it charge for at least 30 minutes before attempting to turn it on again.
Steps for Dell Desktop Machines
Dell desktops use different diagnostic patterns than laptops. Look for LED indicators on the front panel or near the power button.
For typical desktop power issues:
- Check if the power light is amber (indicates power supply is connected but computer isn’t on)
- Verify all cables are properly connected both inside and outside the case
- Test the wall outlet with another device
If your Dell desktop shows multiple flashing patterns, it might indicate hardware issues. Try the following:
- Disconnect all peripherals except keyboard and mouse
- Open the case and reseat RAM modules and expansion cards
- Check for loose power connections to the motherboard
- Try a different power supply if available
Identifying Motherboard and Power Button Failures
When troubleshooting persists, you might face more serious motherboard or power button issues.
Signs of motherboard failure:
- Multiple LED flashes in specific patterns
- Computer turns on briefly then shuts down
- No POST (Power-On Self Test) beeps
- Components like fans run but no display
To test if your power button is faulty:
- Locate the power button connector on the motherboard
- Carefully disconnect it
- Use a small metal object (like a screwdriver) to briefly touch the two pins where the power button connects
- If the computer starts, your power button may need replacement
For persistent motherboard issues, check if your Dell is under warranty. Motherboard repairs often require professional assistance or replacement parts designed for your specific model.
Preventative Measures and Maintenance
Taking care of your Dell laptop can help you avoid those frustrating flashing light errors. The right habits can extend your device’s life and prevent many common problems.
Regular System Updates
Keeping your Dell laptop’s software current plays a key role in preventing flashing light errors. Windows 10 regularly releases updates that fix bugs and improve system stability.
To check for updates:
- Click the Start menu
- Select Settings (gear icon)
- Choose “Update & Security”
- Click “Check for updates”
Dell also provides specific updates through the Dell Update application. These updates include BIOS fixes that often address power management issues. An outdated BIOS can sometimes cause those concerning flashing lights when trying to power on your laptop.
Don’t ignore update notifications. Schedule updates during downtime to avoid interruptions. Many system crashes that lead to boot failures happen because of outdated software conflicting with newer applications.
Routine Hardware Cleaning
Dust and debris buildup inside your laptop can cause overheating, which often triggers protective measures like flashing lights. Clean your Dell laptop every 3-6 months.
External cleaning steps:
- Power off completely
- Disconnect all cables
- Use compressed air to clean vents
- Wipe surfaces with microfiber cloth
Battery maintenance:
- Avoid complete discharge
- Don’t leave constantly plugged in
- Store at 40-80% charge if unused
Check power connections regularly. Loose power jacks often cause the orange flashing light on Dell laptops. If the connection feels wobbly, have it checked by a professional before it causes more damage.
Avoiding Common User Errors
Many flashing light problems stem from simple user mistakes that can be easily prevented.
Power management best practices:
- Use the proper shutdown procedure (Start menu → Power → Shut down)
- Never force power off during updates
- Remove USB drives before shutting down
Improper shutdown can corrupt system files, often leading to the dreaded “laptop won’t turn on” scenario with diagnostic lights flashing. Windows 10 sometimes needs recovery time after forced shutdowns.
Be careful with external devices. Faulty USB drives can trigger system protection measures. Always safely eject storage devices before removing them.
Avoid using your laptop on soft surfaces like beds or couches that block ventilation. Overheating is a common trigger for hardware protection measures that show up as flashing lights.
Frequently Asked Questions
Dell laptop light patterns can be confusing but understanding them helps solve power and boot problems quickly. These indicators are your laptop’s way of communicating what’s wrong.
What do the blinking light codes on a Dell laptop indicate?
Blinking light codes on Dell laptops act as diagnostic signals. A solid orange light typically indicates critically low battery power.
Flashing orange means the battery charge is low and needs immediate charging. Orange and white alternating flashes often point to hardware issues that prevent normal startup.
These light patterns are Dell’s built-in diagnostic system to help users identify problems without turning on the screen.
How can you troubleshoot a Dell laptop that won’t turn on but has a power light flashing orange and white?
Start by disconnecting the AC adapter and removing the battery. For laptops with non-removable batteries, disconnect the battery cable after removing the base cover.
Let the laptop sit without power for about 30 seconds to discharge any residual electricity. This process, called a power drain, can reset the power management system.
Reconnect the power adapter (without the battery) and try turning on the laptop. If it boots, shut down properly and reinstall the battery to see if the issue is resolved.
What steps should be taken if a Dell laptop battery light is flashing orange when the device is plugged in?
Check the power cord connection first. A loose connection at either the wall outlet or laptop port can cause intermittent charging and flashing lights.
Allow the laptop to charge for at least an hour, even if the light continues flashing. Sometimes batteries need time to recover from complete discharge.
If the light remains orange, try using a different AC adapter if available. Faulty adapters can cause charging problems and trigger warning lights.
How to diagnose a Dell Latitude when it presents blinking light error codes?
Dell Latitude models use specific light patterns to indicate problems. Count the number of flashes in each sequence, as this corresponds to error codes in the user manual.
For most Latitude models, a series of 2-3 flashes followed by a pause and repeat typically indicates memory or RAM issues. Try reseating or replacing RAM modules.
If you see 4-5 flashes, this often points to processor or motherboard problems that may require professional service.
What does it mean when a Dell laptop charging light intermittently blinks white and orange?
Alternating white and orange lights usually indicate a power delivery problem. The laptop is receiving some power but not consistently or properly.
This pattern often suggests issues with the charging port, power adapter, or internal power circuits. Inspect the charging port for damage or debris.
Try wiggling the adapter connection gently to see if the light stabilizes, which might indicate a loose connection that needs repair.
How can a hard reset be performed on a Dell laptop to address screen or light blinking issues?
Turn off the laptop completely. Disconnect all peripherals, the power adapter, and remove the battery if possible.
Press and hold the power button for 15-30 seconds while the laptop is completely unplugged. This drains residual power and resets internal components.
After waiting a minute, reconnect the battery and power adapter, then try turning on the laptop again. This often resolves temporary system glitches causing light issues.