ASUS laptops can suffer from some pretty common issues like boot failures or software glitches, hardware failures and overheating, or power / charging related issues. Some can be easily fixed while others might require RMA service or professional repair. This guide is for anyone who wants to troubleshoot their ASUS laptop with DIY steps before having to pursue professional help.
It provides clear solutions for problems such as driver updates, system diagnosis, or hardware issues. Simple actions like rebooting, checking the power supply, or connection stability can often solve the issues. For more complex situations, the guide also explains how to run system diagnostics and update firmware and software. It also helps users navigate through ASUS’ built-in support resources.
Here are some things you can try if you’re having issues with your ASUS laptop:
| Issue | Troubleshooting steps |
|---|---|
| Stuck at ASUS logo screen | Forcefully shut down the computer by pressing and holding the power button until the power indicator turns off, then restart it |
| Device boot failure or no display | Disconnect the power cord, perform an Embedded Controller (EC Reset) or Real-Time Clock (RTC) reset, then reconnect the power cord and try to boot up |
| Built-in keyboard issues | Search for “Troubleshoot settings” in the Windows search bar, select Keyboard, then click Run the troubleshooter |
| System error after installing or updating software | Try removing or rolling back to the previous version of the software |
| Overheating and fan issues | Use the MyASUS app to adjust the ASUS Intelligent Performance Technology or Fan Mode |
| Other issues | Power cycle the notebook, reset BIOS settings, update drivers and BIOS, close unnecessary applications, check the power adapter, or connect to an external display |
Troubleshooting Common ASUS Laptop Issues

ASUS laptops are popular for their reliability and performance, but like all computers, they can occasionally experience issues. Here’s a breakdown of some common troubleshooting areas and how to resolve them:
1. Power Problems
- Symptoms: Laptop won’t turn on, battery isn’t charging.
- Solutions:
- Verify the power adapter is plugged in correctly and the outlet is working.
- Check the power adapter for any signs of damage. If damaged, replace it.
- If the battery is removable, try reseating it.
- Leave the laptop plugged in for an extended period to allow the battery to charge.
2. Display Issues
- Symptoms: Black screen, flickering display, distorted images.
- Solutions:
- Make sure the graphics drivers are up-to-date.
- Connect an external monitor to see if the display issue persists. If the external monitor works, the issue is likely with the laptop’s screen.
- Check for loose display cable connections (requires technical knowledge to open the laptop).
3. Performance Issues
- Symptoms: Sluggish performance, slow loading times, freezing.
- Solutions:
- Check your hard drive or SSD space. Ensure there’s enough free space for optimal operation.
- Run a malware/virus scan.
- Close unnecessary background programs.
- Update your operating system and drivers.
4. Overheating
- Symptoms: Laptop feels hot to the touch, unexpected shutdowns, fan noise increases significantly.
- Solutions:
- Ensure vents are clear and not obstructed.
- Use the laptop on a hard, flat surface for better airflow.
- Clean the fans and vents using compressed air (requires technical knowledge).
- Consider a laptop cooling pad.
5. Keyboard and Trackpad Issues
- Symptoms: Unresponsive keys, erratic trackpad behavior.
- Solutions:
- Update keyboard and trackpad drivers.
- Clean the keyboard and trackpad with a slightly damp cloth.
- Check if there are any foreign objects lodged under the keys.
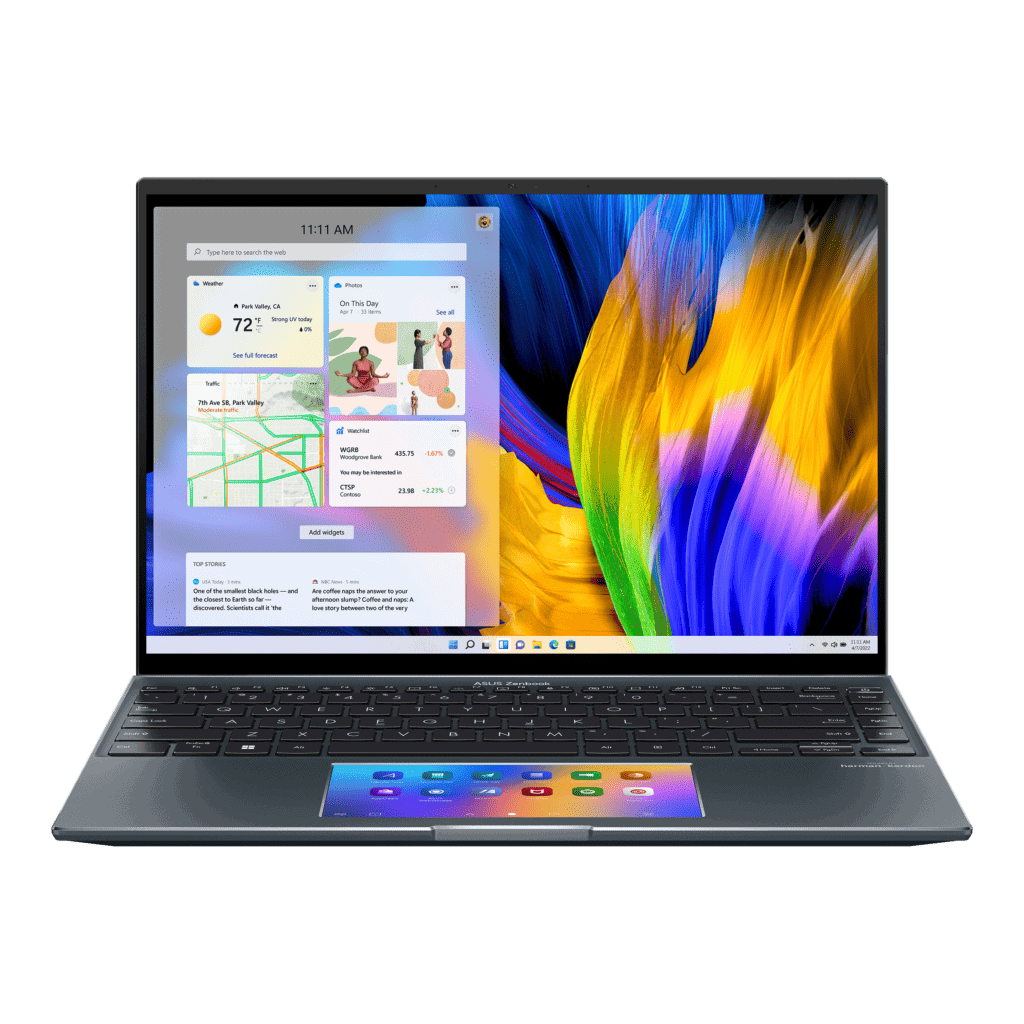
Troubleshooting Table
| Issue | Possible Solutions |
|---|---|
| Power | Check power adapter, check outlet, reseat battery, allow for charging time. |
| Display | Update drivers, connect external monitor, check internal connections. |
| Performance | Ensure sufficient drive space, scan for malware, close programs, update system. |
| Overheating | Clear vents, elevate laptop, clean fans, consider cooling pad. |
| Input Devices | Update drivers, clean devices, check for obstructions. |
Need More Help?
If the above steps don’t resolve your issue, consider these additional resources:
- ASUS Support Website: Search for your specific laptop model and issue for tailored solutions (https://www.asus.com/support/)
- Online Forums: Look for help on ASUS-specific forums or general tech support forums.
- Professional Repair: If all else fails, consult a qualified computer repair technician.
Key Takeaways
- Clear instructions are provided for resolving common laptop issues.
- Tools for system diagnosis and software updates are easily accessible.
- The guide offers practical tips for both beginner and advanced users.
Hardware and System Diagnostics
Troubleshooting hardware on an ASUS notebook requires a systematic approach. This ensures quick identification and resolution of common issues.
Power and Boot Issues
If the Asus notebook won’t turn on, check the battery and power supply first. Ensure the adapter light is on when connected to AC power. If the power cord or adapter is faulty, replace it. For a hardware malfunction, perform a power button reset by disconnecting the power, removing the battery if possible, and holding the power button for 30 seconds. After reconnecting the power and battery, try turning on the laptop again. A CMOS reset might also be necessary if boot problems continue.
Display and Graphics Troubleshooting
For display issues, ensure the laptop’s power status is normal. A black or blank screen could suggest a problem with the display or graphics card. Try restarting the notebook and check if issues persist. If so, connect an external monitor to determine if the issue is with the laptop’s screen or its graphics hardware. Running a hardware diagnostic through MyASUS System Diagnosis may also pinpoint the issue.
Memory and Storage
Common memory issues can often be resolved by reseating or replacing memory cards. Check the notebook’s manual for how to access the memory slots and carefully follow the steps. For storage problems, ensure the hard drive or SSD is correctly connected. Use the built-in system diagnostics to check for errors or run EZ Flash to update the BIOS, which can sometimes resolve memory recognition issues.
Peripheral and External Device Connectivity
If external devices like a printer or external hard drive are not recognized, check all connections and ensure proper drivers are installed. For issues with adapter cards, confirm they are seated properly in their slots. Always use the latest drivers available from ASUS. If your device has multiple USB ports, try a different one to rule out a port issue.
Software and Operating System Support
When using an ASUS laptop, keeping the software up to date and resolving conflicts is vital for optimal performance. This section guides you through managing operating system updates, troubleshooting software issues, and safeguarding your system against malware threats.
Operating System Updates and Drivers
Regularly updating the Windows operating system ensures your laptop runs smoothly. ASUS provides an easy way to download drivers and BIOS updates through their support website. It’s important to use the official ASUS or Windows update tools to get the correct software for your device. For Windows 10 and Windows 11, you can check for updates by going to Settings > Update & Security > Windows Update and clicking on Check for updates. If a blue screen of death occurs, restart your computer and try running Startup Repair or perform a System Restore from the advanced options to fix it.
Resolving Software Conflicts
Software conflicts can slow down or even freeze your ASUS laptop. You can start by entering Safe Mode, which boots your system with minimum drivers and can help you spot troublemakers. Uninstall any software that’s not needed or causing issues. If your laptop is still slow or malfunctioning, ASUS’s MyASUS – System Diagnosis may offer a fix by checking common problems.
Protecting Against Malware
Malware can endanger your laptop’s health and personal data. Protect your ASUS laptop by installing reputable antivirus software. Run regular scans to detect and remove threats. Also, be sure to keep your antivirus program up to date just like you do with Windows updates and drivers. If your computer starts acting oddly, consider this could be due to malware and run an in-depth scan. If the problems persist, a full system restore may be needed. Remember to back up your important files regularly to external storage or cloud services to prevent data loss from malware attacks.
Frequently Asked Questions
This section aims to help you solve common issues with ASUS laptops, providing straightforward steps for troubleshooting.
How can I resolve startup issues on my ASUS laptop running Windows 11?
Check if the power indicator is on to ensure the motherboard gets power. For startup problems, disconnect all external devices and use the built-in troubleshooting options in Windows 11, which you can access from the advanced boot menu.
What are the steps to contact ASUS technical support for laptop assistance?
Visit the ASUS Support website and navigate to the Contact Us section. You can get help via phone, email, or live chat. Have your laptop’s model number and serial number ready to provide to the support agent.
How do I update ASUS laptop drivers for optimal performance?
Go to the ASUS Support website and find the Drivers and Manuals section. Enter your laptop model, download the latest drivers, and follow the on-screen instructions to install them.
What are the common problems faced by ASUS laptop users and how can they be fixed?
Common issues include slow performance, battery drain, and connectivity problems. To fix these, update your drivers, check your power settings, and troubleshoot your Wi-Fi connection.
How do I perform a system reset on an unresponsive ASUS laptop?
To reset an unresponsive ASUS laptop, first try a hard reboot by pressing and holding the power button for 15 seconds. If this does not work, you may need to boot into recovery mode and reset from there.
Where can I find the reset button on my ASUS laptop, and when should I use it?
The reset button is usually a small hole on the bottom of the laptop that can be pressed with a paperclip. Use it when your laptop does not respond to a normal power-on process.







