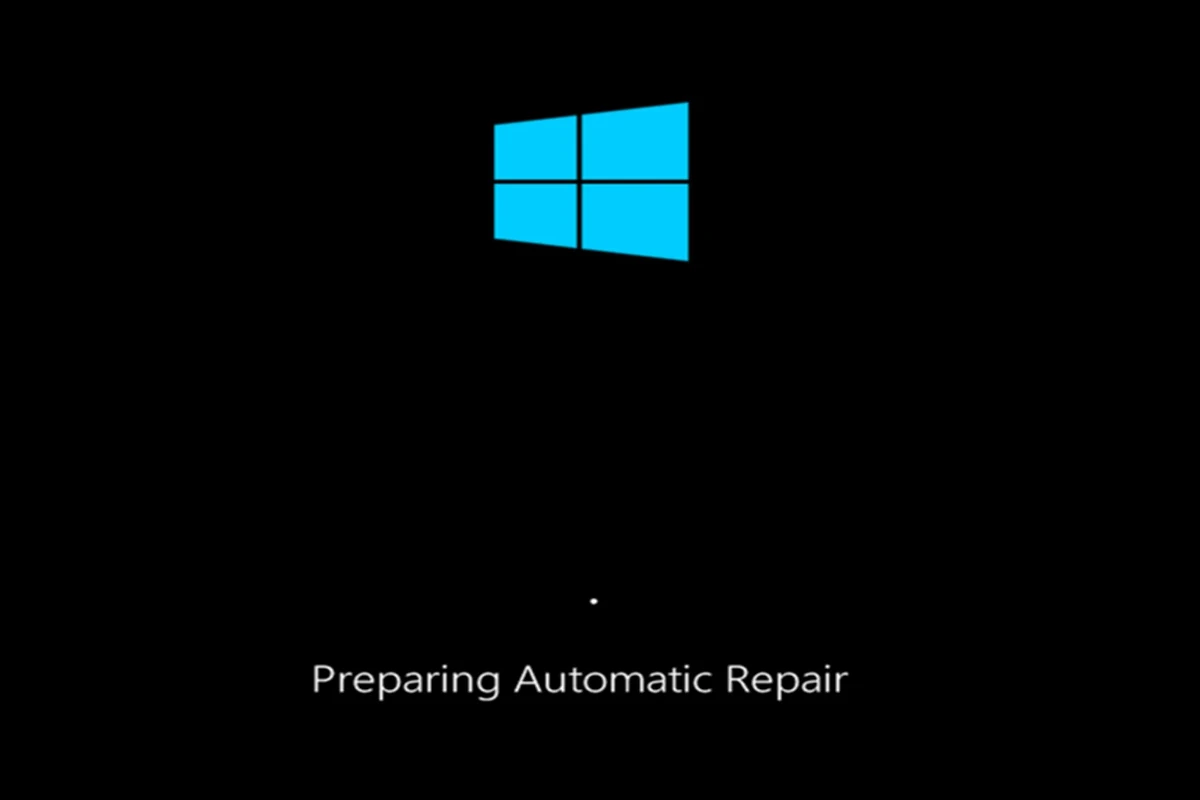File corruption can strike at any time, leaving important documents, photos, or videos inaccessible. Fortunately, there are several methods to fix corrupted files and recover valuable data. The most effective way to repair corrupted files in Windows is to use the System File Checker (SFC) tool, which scans for and replaces damaged system files automatically.
Windows offers built-in tools to address file corruption issues. The SFC tool, accessible through the Command Prompt, can scan and repair missing or corrupted system files. For non-system files, users can try restoring previous versions or using file recovery software.
File conversion can sometimes fix corruption problems. Opening a corrupted file with a different application may trigger an automatic conversion process, potentially salvaging the content. For instance, opening a damaged Word document with a PDF reader might initiate a conversion that preserves the information.
Rescuing Your Data: How to Fix Corrupted Files
Corrupted files can be a nightmare. They can cause crashes, errors, and even data loss. But don’t worry! There are ways to fix them. This guide will show you how.
What are corrupted files?
A corrupted file is a file that has been damaged. This means the information in the file is not readable or usable. This can happen for many reasons, such as:
- Sudden power loss
- Software bugs
- Virus attacks
- Hardware failure
- Incomplete downloads
How to identify a corrupted file
There are a few signs that a file may be corrupted:
- The file cannot be opened.
- The file opens with errors.
- The file appears to be empty.
- The file size is unexpectedly small.
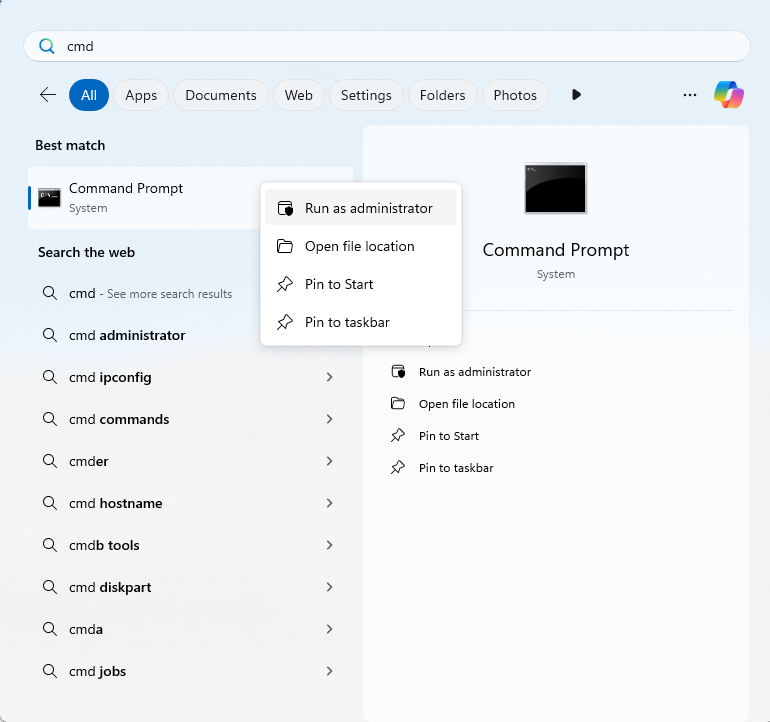
How to fix corrupted files
There are a few different ways to fix corrupted files:
- Use a file repair tool: There are many different file repair tools available online. These tools can often fix common types of corruption.
- Restore from a backup: If you have a backup of the file, you can restore it from the backup.
- Use system restore: If the file was corrupted recently, you may be able to restore your system to an earlier point in time.
- Use the CHKDSK command: This command can check your hard drive for errors and attempt to fix them.
- Use the SFC command: This command can scan your system files for corruption and attempt to repair them.
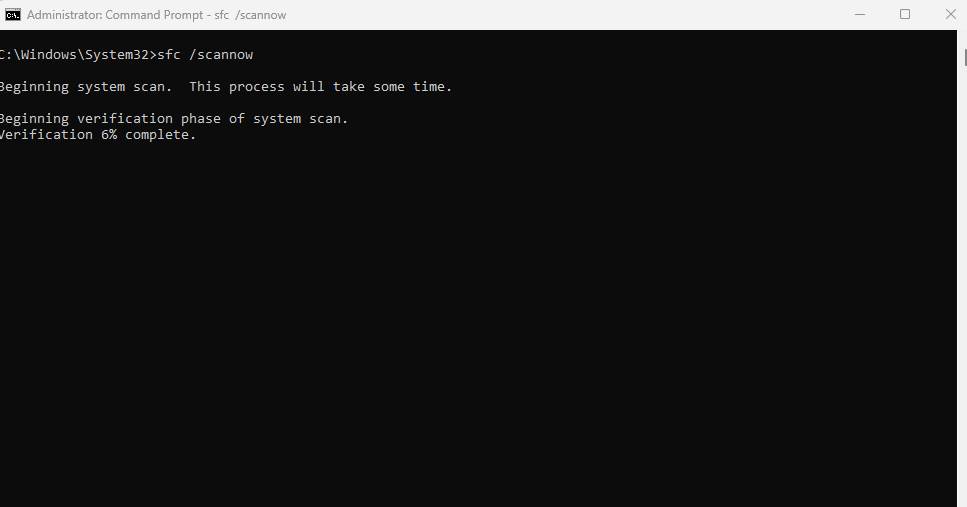
Tips to prevent file corruption
There are a few things you can do to prevent file corruption:
- Save your work frequently.
- Use a reliable antivirus program.
- Keep your software up to date.
- Handle your storage devices with care.
- Ensure a stable power supply to your computer.
Troubleshooting specific file types
Different file types may require different methods for repair. Here are some resources for specific file types:
- Microsoft Office files: You can try opening the file in a different Office program or using the built-in repair tool in Office.
- ZIP files: You can try using a ZIP repair tool.
- Image files: You can try opening the image in a different image editor.
- Video files: You can try using a video repair tool.
| Method | Description |
|---|---|
| File repair tool | Uses specialized software to fix corruption. |
| Restore from backup | Replaces the corrupted file with a previous version. |
| System restore | Reverts your system to an earlier state. |
| CHKDSK command | Checks and repairs hard drive errors. |
| SFC command | Scans and repairs system file corruption. |
Recovering data from corrupted files
Sometimes, you may not be able to fix a corrupted file. In these cases, you may still be able to recover some of the data from the file. There are a few different ways to do this:
- Use a data recovery tool: These tools can scan your hard drive for deleted or corrupted files and attempt to recover them.
- Contact a data recovery specialist: If you are unable to recover the data yourself, you can contact a data recovery specialist.
File corruption can be frustrating, but it is often fixable. By following the tips in this guide, you can increase your chances of recovering your data and preventing future corruption.
Key Takeaways
- The System File Checker tool repairs corrupted Windows system files
- File conversion can sometimes fix damaged non-system files
- Regular backups prevent permanent data loss from file corruption
Understanding File Corruption
File corruption can cause data loss and system instability. Identifying the causes, symptoms, and types of corruption helps users address issues effectively.
Causes of Corruption
File corruption occurs due to various factors. Hardware failures like bad sectors on hard drives can damage files. Sudden power outages or system crashes during file operations often lead to corruption.
Software issues play a role too. Improperly closed programs may leave files in an inconsistent state. Malware and viruses can intentionally corrupt files, making them inaccessible.
Network issues during file transfers can result in incomplete or corrupted downloads. Outdated or faulty device drivers sometimes cause file system errors, leading to corruption.
Symptoms of Corrupted Files
Corrupted files exhibit several telltale signs. Users may encounter error messages when trying to open or save files. Files might appear blank or contain garbled text and distorted images.
Applications often crash or freeze when attempting to access corrupted files. In some cases, files become completely inaccessible or disappear from directories.
System instability is another symptom. Frequent blue screens of death (BSODs) or unexpected restarts can indicate file system corruption affecting critical system files.
Types of File Corruption
File corruption manifests in different forms:
- Logical corruption: Affects file structure or metadata
- Physical corruption: Results from hardware damage
- Cross-linked files: Multiple files incorrectly share the same disk space
Partial corruption may allow partial file access, while complete corruption renders files unusable. System file corruption can lead to operating system instability or failure to boot.
Database corruption is particularly problematic, potentially affecting large amounts of structured data. Email file corruption can result in lost messages and attachments.
Repairing Corrupted Files in Windows
Windows offers built-in tools to fix corrupted files and restore system stability. These methods can repair damaged system files, resolve software issues, and prevent system crashes.
Using System File Checker (SFC)
The System File Checker is a powerful Windows utility for repairing corrupted system files. To use SFC:
Open an elevated Command Prompt by right-clicking the Start button and selecting “Command Prompt (Admin)”.
Type “sfc /scannow” and press Enter.
Wait for the scan to complete. This may take several minutes.
SFC will scan all protected system files and replace corrupted files with cached copies. If SFC cannot fix an issue, it will log the problem in the CBS.log file.
For persistent issues, users can try running SFC in Safe Mode or use the DISM tool as a complementary solution.
Utilizing Deployment Image Servicing and Management (DISM)
DISM is another useful tool for repairing Windows image problems. To use DISM:
Open an elevated Command Prompt.
Type “DISM /Online /Cleanup-Image /RestoreHealth” and press Enter.
Allow the process to complete, which may take 20 minutes or more.
DISM uses Windows Update to provide files that replace corrupted ones. It can fix issues that SFC cannot resolve.
For offline image repair, users can specify a source for good system files using the “/Source” parameter. This is helpful when Windows Update is unavailable.
Advanced Solutions for File Repair
When built-in tools fail, advanced methods can help:
System Restore: Reverts Windows to a previous state, potentially fixing corrupted files.
Chkdsk: Scans the hard drive for file system errors and bad sectors.
Third-party file repair software: Tools like Recuva or Disk Drill can recover corrupted files.
Manual file replacement: Use “takeown” and “icacls” commands to take ownership of corrupted files and replace them manually.
These methods require caution. Creating a backup before attempting advanced repairs is crucial to prevent data loss.