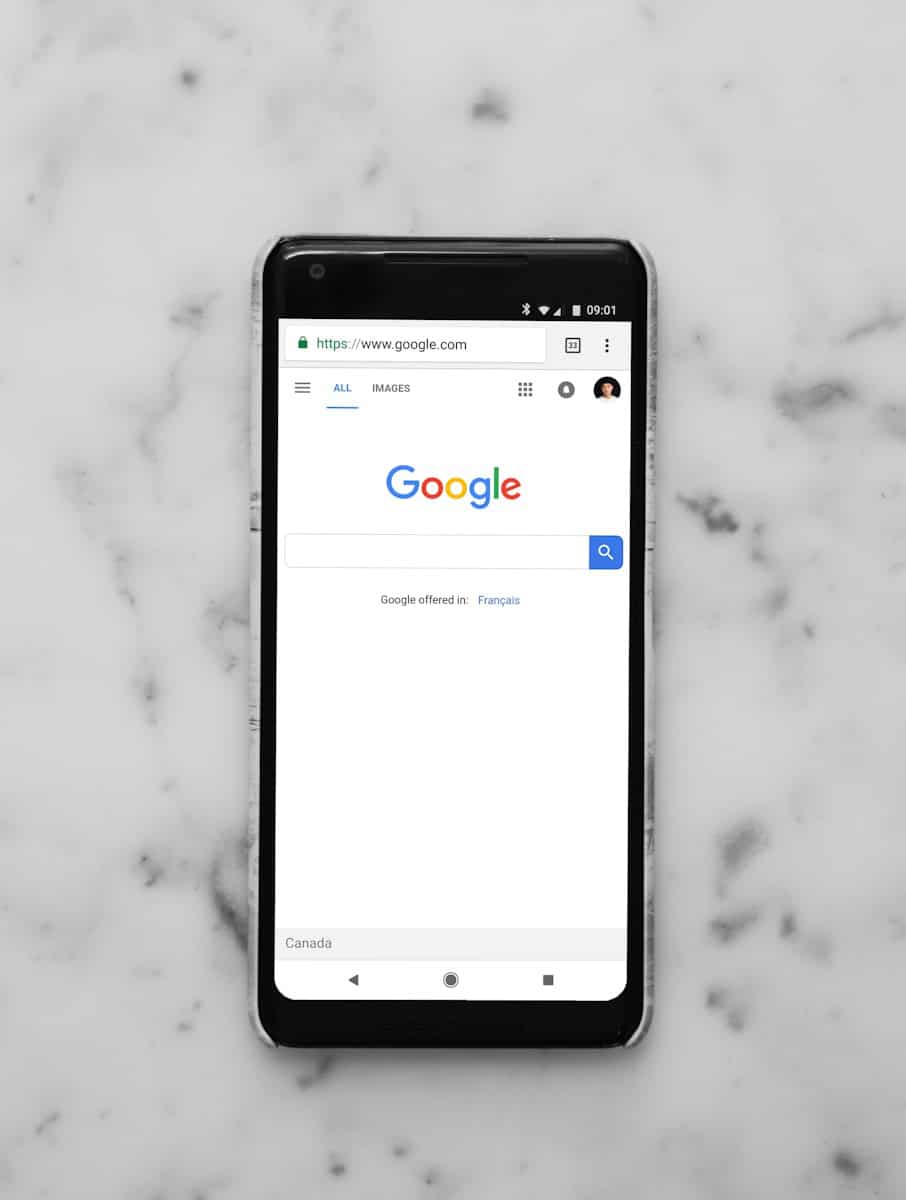Are you tired of seeing all your Google contacts mixed in with your iPhone address book? Removing these contacts is easier than you might think. Go to Settings > Mail, Contacts, Calendars, select your Gmail account, and toggle off the Contacts option to stop syncing and remove Gmail contacts from your iPhone. This simple change helps keep your contact list clean and organized.
Many iPhone users connect their Google accounts for email and calendar access without realizing all their Google contacts will appear in their phone’s contact list too. This can create confusion with duplicates and unwanted entries cluttering your address book. When you turn off contact syncing, you’ll have more control over which contacts actually stay on your device.
The process takes just seconds to complete, and you can always turn syncing back on later if needed. Your contacts will remain safe in your Google account even after you stop syncing them to your iPhone.
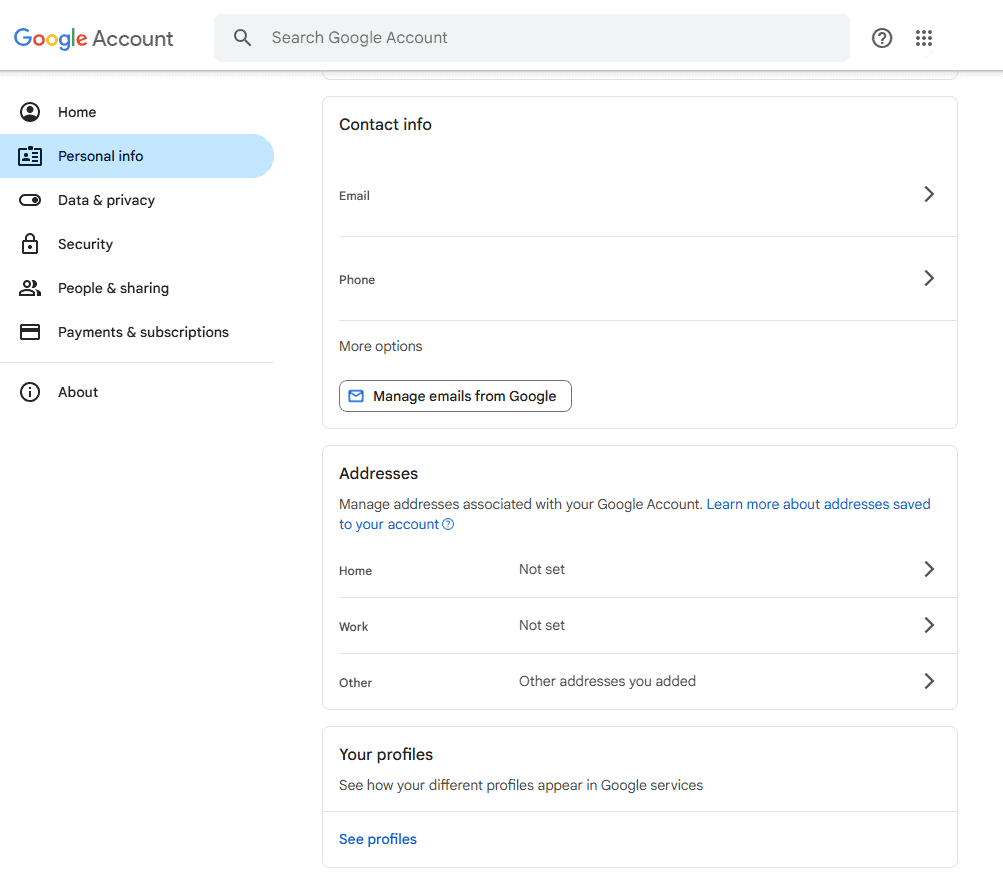
Steps To Unsync Google Contacts From Your iPhone
If your iPhone is pulling in contacts from a Google account you no longer want synced, you can remove that connection in just a few taps. Here’s exactly how to stop Google from syncing contacts to your iPhone without deleting anything important.
1. Open Settings on Your iPhone
Go to your Home screen and tap on the Settings app. This is where all connected accounts and sync settings live.
2. Scroll Down and Tap Passwords & Accounts or Mail
Depending on your iOS version, you’ll either see Passwords & Accounts, Mail, or just Accounts. All three lead to the section where your linked email accounts—including Google—are managed.
3. Select Your Google Account
Look for the Gmail or Google account listed. Tap on it to see what data it’s syncing to your iPhone.
4. Toggle Off “Contacts”
Once inside the account settings, you’ll see a list of items being synced—Mail, Contacts, Calendars, and Notes. Slide the switch next to Contacts to the off position. When prompted, choose Delete from My iPhone to remove those synced Google contacts from your phone’s local Contacts app.
Don’t worry: This only removes them from your iPhone, not from your Google account. They’ll still be available if you log in through Gmail or Google Contacts on the web.
5. (Optional) Remove the Entire Google Account
If you’re no longer using the Google account at all, you can remove it completely by going back to the account list, tapping on the account, and selecting Delete Account at the bottom. This will stop all data from syncing—not just contacts.
Additional Tips
What If You Want to Keep Some Google Contacts?
If you want to clean up your contact list but don’t want to completely unsync Google, consider managing contacts directly through the Google Contacts interface. You can clean out duplicates, merge entries, and organize groups before deciding to resync them later.
Syncing Contacts Through Other Apps?
Some third-party apps also sync contacts in the background—especially social media or communication apps like WhatsApp, Facebook, or Zoom. If your contact list is still cluttered after unsyncing Google, it’s worth checking those app permissions too.
Restoring Unsynced Contacts
If you ever want to bring those Google contacts back, just head to Settings > Mail > Accounts, tap on your Google account again, and toggle Contacts back on. The iPhone will re-import all the contact data in seconds.
Why You Might Want To Unsync Contacts
- You switched to iCloud or another provider and want to avoid duplicates
- You’re lending your iPhone to someone else and want to keep your personal contacts off the device
- You’re simplifying your digital life and trimming down unnecessary account connections
Whatever your reason, unsyncing Google contacts is quick, safe, and completely reversible.
Key Takeaways
- Toggle off Contacts in Settings > Mail, Contacts, Calendars > Gmail account to remove Google contacts from your iPhone.
- Choose “Delete from iPhone” when prompted to completely remove synced contacts from your device.
- Your contacts remain safely stored in your Google account even after you stop syncing them to your iPhone.
Understanding Contact Sync Between Google Account and iPhone
When you use both Google and Apple services, your contacts can live in multiple places. This sync helps you access the same contact list across devices, but sometimes you might want to stop this sharing.
The Role of iCloud in Contact Synchronization
iCloud serves as Apple’s primary sync service for iPhone users. When you set up an iPhone, it asks you to sign in with your Apple ID, which connects to iCloud. Your contacts automatically save to iCloud by default.
This system creates a backup of your contacts in Apple’s cloud. If you get a new iPhone or iPad, your contacts transfer over when you sign in with your Apple ID.
iCloud sync happens in the background without you needing to do anything. To check if it’s on, go to Settings > [your name] > iCloud and make sure the Contacts toggle is green.
Some users prefer keeping all contacts in iCloud instead of mixing services. This creates a cleaner experience within the Apple ecosystem.
Differences Between iCloud and Google Contacts Sync
Google Contacts sync works differently than iCloud on iPhones. While iCloud integrates natively, Google Contacts sync through the Accounts section in Settings.
When both services run at once, you might see duplicate contacts or confusion about where contacts are stored. Google-synced contacts appear under “Other Contacts” or with the Gmail label in your Contacts app.
Google Contacts offers better integration with Gmail and other Google services. If you use Gmail as your main email, keeping contacts synced with Google makes sense.
Unlike iCloud, Google Contacts can be accessed from any web browser at contacts.google.com. This makes managing contacts easier from a computer.
To control which service handles your contacts, go to Settings > Contacts > Accounts and toggle the Contacts switch for either your Google account or iCloud.
Preparing to Unsync Your Contacts
Before removing Google contacts from your iPhone, you need to check your current settings and save your important contacts. These steps will help you avoid losing any contact information during the process.
Verifying Your Current Sync Settings
First, check if your Google account is currently syncing contacts to your iPhone. Open the Settings app and scroll down to “Mail, Contacts, Calendars” or just “Contacts” (depending on your iOS version). Look for your Google account in the list of accounts.
Tap on your Gmail account and look for the “Contacts” toggle switch. If it’s turned on (green), your Google contacts are syncing to your iPhone. This explains why you might see duplicate contacts or contacts you don’t recognize in your iPhone’s Contacts app.
You can also check which accounts are actively providing contacts by opening the Contacts app and tapping on “Groups” in the upper left corner. The accounts with checkmarks are currently displaying their contacts on your phone.
Backing Up iPhone Contacts
Before unsyncing, it’s smart to back up your contacts. You have several good options:
iCloud Backup:
- Go to Settings > [your name] > iCloud
- Turn on “Contacts”
- Your contacts will sync to iCloud automatically
Google Drive Backup:
- Open Settings > Contacts > Accounts
- Make sure your Google account is set to sync
- Your contacts will be stored in Google’s cloud storage
Export as vCard:
- Open Contacts app
- Select contacts you want to save
- Share them via email as a .vcf file
This backup step is crucial because when you turn off Google contact syncing, your iPhone will ask if you want to keep or delete these contacts from your device. Having a backup gives you the freedom to choose without worry.
Steps to Remove Google Account Sync on an iPhone
Removing Google account sync from your iPhone is a straightforward process that involves accessing your accounts settings and making changes to stop the syncing of contacts. This helps keep your contacts organized and prevents duplicate entries.
Accessing Accounts and Passwords
To begin removing Google account sync, you’ll need to open the Settings app on your iPhone. This is the gray icon with gears that’s typically found on your home screen. Once in Settings, scroll down until you see “Mail” or “Mail, Contacts, Calendars” depending on your iOS version.
Tap on “Mail” and then select “Accounts” from the menu that appears. This section shows all email accounts currently set up on your iPhone. Here you’ll see various accounts including your Google or Gmail accounts that might be syncing contacts to your device.
If you only want to stop contact syncing but keep the account, you don’t need to delete the entire account. Instead, you can just turn off specific sync options.
Selecting and Deleting the Synced Google Account
Look through your list of accounts and tap on the Google account you want to stop syncing contacts with. This will open a new screen showing all the data types being synced with this account (Mail, Contacts, Calendars, etc.).
To stop contact syncing without removing the account:
- Toggle the switch next to “Contacts” to the OFF position
- Your Google contacts will stop syncing and be removed from your iPhone
If you want to completely remove the account:
- Scroll to the bottom of the account page
- Tap “Delete Account”
- Confirm your choice when prompted
After completing these steps, the contacts from your Google account will no longer appear on your iPhone. This won’t delete contacts from your Google account online – they’ll still be accessible at contacts.google.com.
Turning Off Contact Syncing via iCloud
If you prefer to keep your contacts only on your iPhone without syncing them to iCloud, you can easily adjust these settings. This gives you more control over where your contact information is stored and who has access to it.
Modifying iCloud Sync Settings
To turn off contact syncing via iCloud, start by opening the Settings app on your iPhone. Tap on your Apple ID at the top of the screen. Next, select “iCloud” from the menu options.
You’ll see a list of apps that use iCloud for syncing data. Find “Contacts” in this list and tap the toggle switch to turn it off. When you do this, a popup message will appear asking whether you want to keep or delete previously synced contacts on your iPhone.
If you select “Keep on My iPhone,” your contacts will remain on your device but will no longer sync with iCloud. This is important if you want to maintain your contact list.
What Happens After Turning Off iCloud Contacts Sync?
After disabling iCloud contacts sync, any new contacts you add will only be saved to your iPhone. They won’t appear on your other Apple devices or be backed up to iCloud.
Changes you make to existing contacts will only apply to the copy on your current device. If you later decide to turn syncing back on, these changes won’t automatically merge with the iCloud version.
Your contacts will now be stored locally in your iPhone’s memory. This means if you lose your device or need to reset it, those contacts might not be recoverable unless you’ve backed them up another way. Consider exporting your contacts or using a different backup method to prevent data loss.
Managing Contacts After Unsyncing
After unsyncing Google contacts from your iPhone, you’ll need to organize what remains. This helps keep your contact list clean and useful.
Checking for Duplicate Entries
Once you’ve unsynced your Google contacts, you might find duplicate entries in your iPhone Contacts app. This happens because some contacts may have been saved both to Google and your iPhone.
To find and remove duplicates:
- Open the Contacts app
- Look for contacts with the same name or similar information
- Select the duplicate entry you want to remove
- Scroll to the bottom and tap “Delete Contact”
You can also use the “Card Linked” feature to merge similar contacts. Tap on a contact, select “Edit,” scroll down and choose “Link Contacts.” This combines information from both entries into one contact card.
Handling Locally Stored Contacts
Your iPhone now contains only locally stored contacts or those syncing with other accounts like iCloud. To check where your contacts are stored:
Go to Settings > Contacts > Default Account to see which account new contacts will save to. Most users prefer iCloud since it backs up contacts across all Apple devices.
To move contacts to iCloud:
- Go to Settings > Apple ID > iCloud
- Turn on Contacts toggle
- Select “Merge” when prompted
This ensures your contacts remain accessible even if you change devices. Remember that contacts stored only on your iPhone won’t automatically back up unless you’re using iCloud or another syncing service.
Additional Measures for Data Security
After unsyncing your Google contacts from your iPhone, you may want to take extra steps to protect your data. These measures help safeguard your information if your device is lost or stolen.
Sign Out of Google Account
If you’re concerned about data security, signing out of your Google account completely can provide extra protection. This step prevents anyone from accessing your Google services on that device.
To sign out of your Google account on iPhone:
- Open the Settings app
- Scroll down and tap on Passwords & Accounts
- Select your Google account
- Tap Delete Account at the bottom of the screen
This removes the account from your iPhone but doesn’t delete your actual Google account. Your data remains safe in Google’s servers. You can always add the account back later if needed.
Remember to save any important information before signing out. Any data not backed up elsewhere might be lost.
Using Find My iPhone for Lost Devices
If your iPhone is lost or stolen, Find My iPhone can help protect your contact data and other personal information.
To use Find My iPhone:
- Go to icloud.com/find on another device
- Sign in with your Apple ID
- Select your missing device
From here, you can:
- Locate your device on a map
- Play a sound to help find it nearby
- Enable Lost Mode to lock your device with a passcode
- Erase iPhone remotely as a last resort
Lost Mode lets you display a custom message with your contact information on the locked screen. This increases your chances of getting the device back while keeping your data secure.
Set up Find My iPhone before you need it. Go to Settings > [your name] > Find My > Find My iPhone and make sure it’s turned on.
Restoring Contacts if Needed
Sometimes after unsyncing your Google contacts from your iPhone, you might need to get some contacts back. Luckily, there are options to both save contacts before removing them and recover them afterward.
Exporting iPhone Contacts Before Unsyncing
Before you unsync your Google account contacts from your iPhone, it’s smart to create a backup. This prevents any accidental loss of important contact information.
To export your contacts:
- Open the Settings app on your iPhone
- Tap on your Apple ID at the top
- Select iCloud
- Make sure the Contacts toggle is turned on
- Wait a few minutes for contacts to sync to iCloud
You can also export contacts directly from Google Contacts by visiting contacts.google.com in a web browser. Click on “Export” in the left sidebar menu, select the contacts you want to export, and download them as a VCF file for safekeeping.
Importing Contacts to iPhone Post-Unsync
If you’ve already unsynced your Google contacts and need to restore them, you have several options to get them back.
For accidentally deleted Google contacts:
- Open the Google Contacts app or website
- Look for the Trash folder in the menu
- Select the contacts you want to recover
- Tap Restore to bring them back to your Google account
To manually add contacts back to your iPhone after unsyncing:
- Use a VCF file you previously exported by sending it to yourself via email, then opening the attachment on your iPhone
- Turn on iCloud Contacts in Settings if you had them backed up there
- Re-enable contact syncing for your Google account temporarily in Settings > Contacts > Accounts if you just want to pull in updates
Most restored contacts will appear on your iPhone within a few minutes, though large contact lists might take longer to fully sync.
Frequently Asked Questions
Managing contact syncing between your iPhone and Google account can be confusing. Here are answers to common questions about how to control this process effectively.
How can I remove contacts from my Google account on my iPhone?
To remove Google contacts from your iPhone, go to Settings and scroll down to “Contacts.” Tap on “Accounts” and select your Google account. Toggle off the “Contacts” option.
A prompt will appear asking if you want to keep or delete the contacts on your iPhone. Select “Delete from My iPhone” to remove them completely. Your contacts will remain in your Google account but will no longer appear on your iPhone.
What steps are involved in stopping Gmail from syncing contacts to my iPhone?
Open the Settings app on your iPhone. Scroll down and tap “Mail, Contacts, Calendars.” Find and select your Gmail account from the list.
Turn off the toggle switch next to “Contacts.” This stops the syncing process immediately. Any future changes to your Google contacts won’t affect your iPhone contact list.
Is it possible to delete synced Google contacts from my iPhone?
Yes, you can delete synced Google contacts. Go to Settings > Mail, Contacts, Calendars > select your Google account > turn off Contacts syncing.
When prompted, choose “Delete from My iPhone.” This removes the synced contacts from your device without affecting the original contacts stored in your Google account.
How can I prevent email contacts from appearing in my phone contacts on an iPhone?
For Google Voice users, go to iPhone settings, scroll down to find the “Voice” app, and deselect “Contacts” to stop syncing.
For regular Gmail users, access Settings > Mail, Contacts, Calendars > select your Gmail account. Turn off the “Contacts” toggle. This prevents email contacts from automatically appearing in your phone contacts.
Can I delete multiple contacts from my iPhone at once, if they are synced with Google?
The simplest way is to turn off contact syncing in your account settings. Go to Settings > Mail, Contacts, Calendars > select your Google account > toggle off Contacts.
Choose “Delete from My iPhone” when prompted. This removes all Google-synced contacts at once rather than deleting them individually.
What should I do to ensure my Google contacts are not automatically synced to my iPhone in the future?
When setting up a new Google account on your iPhone, pay attention to the sync options. During setup, make sure to deselect “Contacts” when choosing what to sync.
For existing accounts, go to Settings > Mail, Contacts, Calendars > your Google account. Turn off “Contacts” syncing. This prevents any automatic syncing in the future.