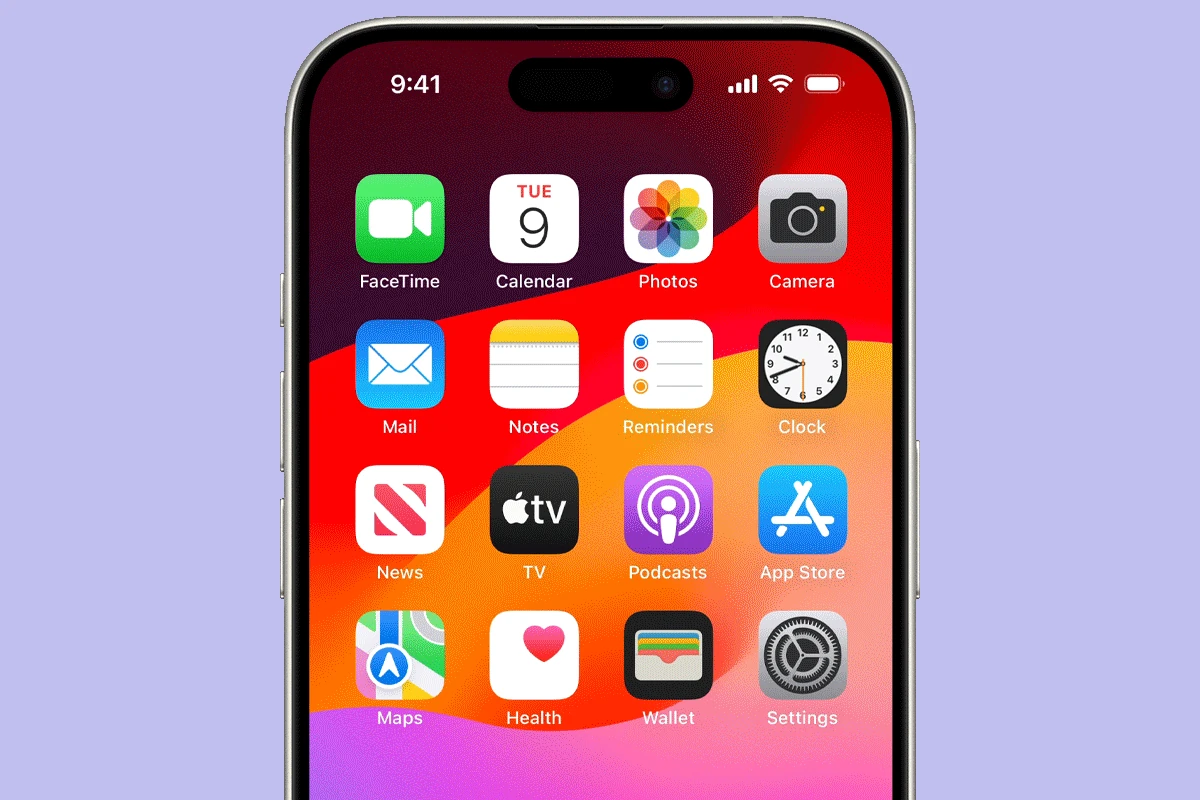Keeping your iPhone apps private is easy. You can lock apps to stop others from using them without permission. You can use Face ID, Touch ID, or a passcode to lock apps on your iPhone.
There are different ways to lock apps. Some iPhones let you lock apps right from the home screen. Other methods use built-in iPhone features like Screen Time or Guided Access. These options work on all iPhones and give you more control over which apps to lock.
Locking apps keeps your data safe. It stops people from seeing your private info or using apps you don’t want them to use. This is handy if you share your phone or worry about someone getting into your apps.
Enhanced App Security on iPhone: Locking and Hiding Apps
Introducing App Locking and Hiding
iOS now offers more granular control over app access with the ability to lock and hide apps using Face ID, Touch ID, or your passcode. This enhances privacy and security, allowing you to protect sensitive information even when sharing your device. It’s important to note that these features are available on devices running iOS 18 or later.
Locking Apps: Restricting Access
Locking an app requires authentication (Face ID, Touch ID, or passcode) to open it. Locked apps also won’t display information in other locations like CarPlay, notification previews, search, Siri suggestions, or call history.
How to Lock an App:
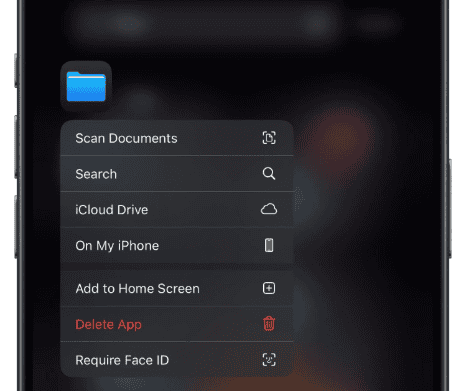
- Go to Home Screen: Navigate to your iPhone’s Home Screen.
- Locate the App: Find the app you wish to lock.
- Access Quick Actions Menu: Touch and hold the app icon until the quick actions menu appears.
- Require Authentication: Tap “Require Face ID” (or “Touch ID” or “Passcode”).
- Confirm and Authenticate: Tap “Require Face ID” (or “Touch ID” or “Passcode”) again. Authenticate using Face ID, Touch ID, or your passcode.
Opening a Locked App:
- Go to Home Screen: Navigate to your iPhone’s Home Screen.
- Locate the App: Find the locked app.
- Tap and Authenticate: Tap the app icon and authenticate using Face ID, Touch ID, or your passcode.
Unlocking an App:
- Go to Home Screen: Navigate to your iPhone’s Home Screen.
- Locate the App: Find the app you wish to unlock.
- Access Quick Actions Menu: Touch and hold the app icon until the quick actions menu appears.
- Disable Authentication: Tap “Don’t Require Face ID” (or “Touch ID” or “Passcode”). Authenticate using Face ID, Touch ID, or your passcode.
Important Notes About Locking:
- Some built-in apps (Calculator, Camera, Clock, Contacts, Find My, Maps, Shortcuts, Settings) cannot be locked.
- Locking an app is device-specific and doesn’t sync with iCloud.
Hiding Apps: Making Apps Invisible
Hiding an app takes it a step further by removing it from your Home Screen. While the app’s name might still appear in places like Screen Time or your App Store purchase history, it’s hidden from casual view.
How to Hide an App:
- Go to Home Screen: Navigate to your iPhone’s Home Screen.
- Locate the App: Find the app you want to hide.
- Access Quick Actions Menu: Touch and hold the app icon until the quick actions menu appears.
- Require Authentication: Tap “Require Face ID” (or “Touch ID” or “Passcode”).
- Hide and Authenticate: Tap “Hide and Require Face ID” (or “Touch ID” or “Passcode”). Authenticate using Face ID, Touch ID, or your passcode. Tap “Hide App”. The app disappears from your Home Screen.
Opening a Hidden App:
- Go to App Library: Swipe left past all your Home Screen pages to access the App Library.
- Open Hidden Folder: Tap the “Hidden” folder at the bottom of the App Library. Authenticate using Face ID, Touch ID, or your passcode.
- Tap the App: The hidden app will be in the folder. Tap it, and authenticate if required.
Unhiding an App:
- Go to App Library: Swipe left past all your Home Screen pages to access the App Library.
- Open Hidden Folder: Tap the “Hidden” folder at the bottom of the App Library. Authenticate using Face ID, Touch ID, or your passcode.
- Unhide: Touch and hold the app icon. Tap “Don’t Require Face ID” (or “Touch ID” or “Passcode”). Authenticate if required. The app will reappear in your App Library.
Important Notes About Hiding:
- Only apps downloaded from the App Store can be hidden. Apps that come pre-installed with iOS 18 or later cannot be hidden.
- Apps set as the default web browser or app marketplace (in the EU) cannot be hidden.
- Hidden apps are stored in the “Hidden” folder within the App Library.
- You can view all hidden apps by going to Settings > Apps > Hidden Apps.
Managing App Access for Family Members
For families using Family Sharing, these new features interact with existing parental controls. Children under 13 cannot lock or hide apps. Teenagers (13-17) can, but parents/guardians can still see app downloads and usage, and can further restrict access using Screen Time. These age restrictions may vary by region.
Choosing the Right Approach
- Locking: Use this when you want to restrict access to an app but still want it readily available on your Home Screen.
- Hiding: Use this when you want to make an app less visible and remove it from your Home Screen.
By combining these new app locking and hiding features with existing iOS security measures like Screen Time, Face ID, Touch ID, and strong passcodes, you can create a highly secure and personalized experience on your iPhone.
Key Takeaways
- iPhone users can lock apps for privacy and security
- Several methods exist to lock apps on iPhones
- App locking protects personal information from unauthorized access
Setting Up App Lock on iPhone
App lock features on iPhone protect your privacy and secure sensitive information. They use built-in tools and third-party options to restrict access to specific apps.
Using iOS Features for App Lock
iPhones have built-in ways to lock apps. The Screen Time feature lets you set app limits and require a passcode. To set it up:
- Open Settings
- Tap Screen Time
- Turn on Screen Time
- Set a passcode
- Tap App Limits
- Add Limit
- Choose apps to lock
- Set a daily time limit
When the time runs out, the app locks. You’ll need the Screen Time passcode to use it again.
Face ID and Touch ID add extra security. You can set them up in Settings under Face ID & Passcode or Touch ID & Passcode.
Guided Access is another option. It locks your iPhone to one app. To use it:
- Go to Settings > Accessibility
- Turn on Guided Access
- Open the app you want to lock
- Triple-click the side or home button
- Set options and start
Advanced Security Options with Third-Party Apps
Third-party apps offer more ways to lock apps on iPhone. These apps aren’t made by Apple, so be careful when choosing one.
Some popular options include:
- BioProtect: Uses Face ID or Touch ID
- AppLocker: Adds a passcode to apps
- Norton App Lock: Protects apps with a PIN
To use these:
- Download from the App Store
- Open the app
- Set up security (PIN, pattern, or biometrics)
- Choose apps to lock
Remember, third-party apps might not work as well as built-in features. They can also slow down your phone or use more battery.
Locking apps with Shortcuts is another option. This uses Apple’s Shortcuts app to create a password-protected shortcut for opening apps.