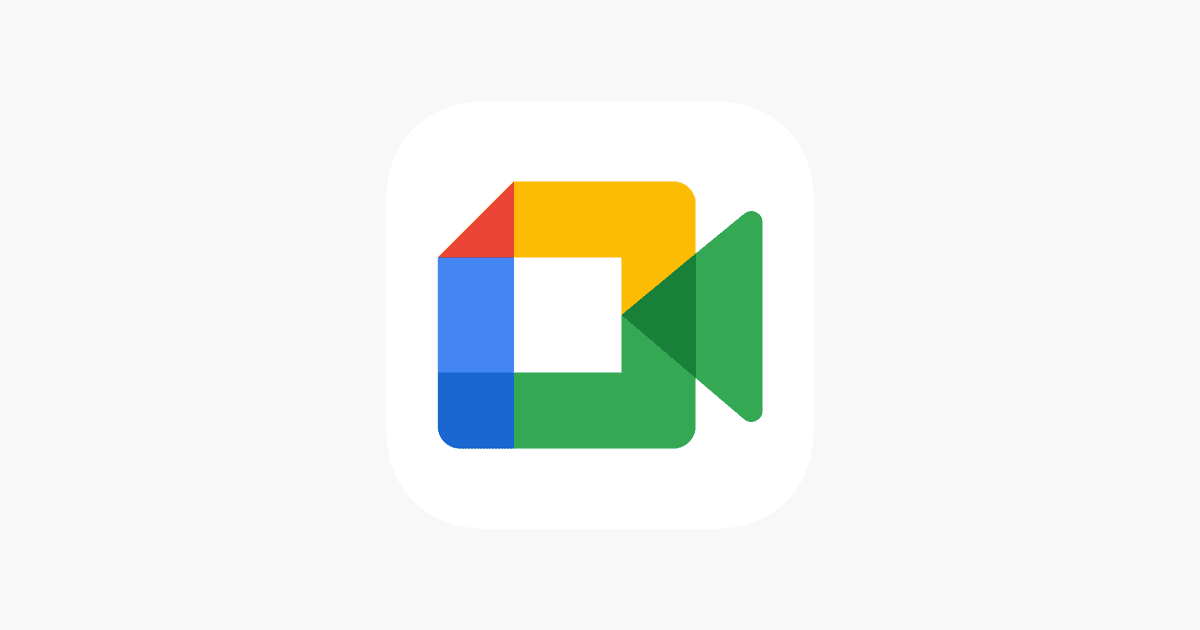Having trouble with your camera during Google Meet calls on your Mac can be frustrating, especially when you need to join an important meeting. This common issue affects many Mac users after system updates or when using certain browsers. The most common fixes include checking camera permissions in your Mac’s System Preferences, making sure your browser has permission to access your camera, and restarting both your browser and computer.
Camera problems in Google Meet can happen for several reasons. Sometimes it’s because of outdated software or browser cache issues. Other times, your Mac might not recognize the camera at all. The good news is that most camera problems can be fixed without technical help.
How To Fix Google Meet “Camera Failed” Error on Mac
If you’re seeing a “Camera Failed” or “Camera Not Found” error while trying to join a Google Meet call on your Mac, it usually means your browser or system is having trouble accessing the webcam. This can be caused by browser settings, macOS privacy restrictions, or conflicts with other apps. Here’s a step-by-step guide to fix it.
1. Quit Other Apps Using the Camera
Only one app can use the Mac’s camera at a time.
- Quit apps like Zoom, FaceTime, Skype, or any camera utility
- Reopen your browser and try Google Meet again
2. Check Camera Permissions in macOS
macOS controls which apps can access your camera.
- Go to System Settings > Privacy & Security > Camera
- Make sure your browser (Chrome, Safari, Firefox, etc.) has camera access enabled
If you don’t see your browser listed, try opening it and accessing Google Meet again to prompt the permission request.
3. Restart Your Mac
A simple restart can free up the camera and reset system resources.
- Click the Apple icon in the top-left
- Select Restart
- After rebooting, launch your browser and try Google Meet again
4. Try a Different Browser
Sometimes the issue is browser-specific.
- Switch between browsers like Chrome, Safari, Firefox, or Edge
- Google Meet works best with Chrome, so start there if you haven’t already
5. Reset Browser Camera Permissions
Your browser may have denied camera access previously.
- In Chrome: Go to Settings > Privacy and Security > Site Settings > Camera
- Make sure Google Meet (meet.google.com) is allowed to use the camera
- Remove any “Blocked” entries and reload the page
6. Check Your Mac’s Camera with Another App
To see if your camera is working at all:
- Open Photo Booth or FaceTime
- If the camera doesn’t work there either, it may be a hardware issue
If it does work, then the problem is isolated to your browser or Google Meet settings.
7. Reset SMC (For Intel Macs Only)
If you’re using an Intel-based Mac, resetting the System Management Controller (SMC) can fix hardware detection issues.
- Shut down your Mac
- Press and hold Shift + Control + Option (left side) and the power button for 10 seconds
- Release all keys and turn on your Mac
Note: This step doesn’t apply to Apple Silicon Macs (M1/M2/M3).
8. Check for macOS Updates
Bugs in older versions of macOS may cause webcam issues.
- Go to System Settings > General > Software Update
- Install any available updates
9. Use Google Meet in Incognito Mode
This disables extensions that might interfere with the camera.
- Open your browser in Incognito or Private mode
- Visit meet.google.com and try joining a call
If it works here, the issue might be caused by a browser extension. Try disabling them one by one.
10. Reinstall or Update the Browser
Outdated or corrupted browser files can cause camera failures.
- Download the latest version of your browser
- Uninstall and reinstall it if the problem continues
With these steps, you should be able to fix the “Camera Failed” error on Google Meet for Mac. If the issue persists, consider using an external webcam or reaching out to Apple Support to rule out a hardware defect.
Key Takeaways
- Check camera permissions in your Mac’s System Preferences and browser settings to ensure Google Meet can access your camera
- Clear your browser cache, restart your computer, and make sure your macOS and browser are up to date
- Try using a different browser like Safari or Firefox if Chrome is experiencing camera detection problems
Understanding Google Meet Camera Issues on Mac
Many Mac users face camera problems when using Google Meet. These issues can be related to either Mac settings or Google Meet configuration, preventing the camera from working properly.
Common Google Meet Camera Errors
When trying to use Google Meet on a Mac, you might see error messages like “Camera not found” or “Camera failed.” These errors happen even when your camera works fine in other apps.
One frequent error occurs after macOS updates, especially after upgrading to newer versions like Ventura. The system might reset permission settings during updates, blocking Google Meet from accessing your camera.
Browser-related issues are also common. Google Chrome sometimes fails to detect the camera even when other browsers work fine. Safari users may need to explicitly allow camera access through website settings.
Some users report that their camera works initially but stops functioning during meetings or after waking from sleep mode.
Differences Between Hardware and Software Problems
Hardware problems involve physical issues with your Mac’s camera. If your camera doesn’t work in any application (FaceTime, Photo Booth), you likely have a hardware problem. Checking Activity Monitor can reveal if another app is using your camera.
Software problems are more common and easier to fix. These include:
- Permission issues: macOS privacy settings may block Google Meet from accessing your camera
- Browser problems: Cache buildup or outdated browsers can prevent camera detection
- Conflicting applications: Other video apps might be using the camera
- Software conflicts: Extensions or plugins might interfere with camera function
To determine which type of problem you have, try your camera in multiple apps. If it works elsewhere but not in Google Meet, it’s likely a software issue specific to Google Meet or your browser.
Prerequisites Before Troubleshooting
Before you start fixing camera issues in Google Meet on your Mac, make sure you have the right setup. These steps will save you time and help identify the real problem quickly.
Verifying Camera Functionality
First, check if your Mac’s camera works with other applications. Open Photo Booth or FaceTime to test your camera. If it works there but not in Google Meet, the issue is with the browser or the application, not the hardware.
Make sure your Mac is running the latest version of macOS. Software updates often include camera driver fixes. Go to Apple menu > System Settings > General > Software Update to check.
Close any other applications that might be using your camera. Your Mac camera can only be accessed by one app at a time, so Zoom, FaceTime, or other video apps might be blocking Google Meet.
Try restarting your Mac. This simple step often resolves temporary camera issues by clearing any stuck processes.
Ensuring Google Meet Access to Camera
Google Meet needs permission to use your camera. On newer macOS versions, go to Apple menu > System Settings > Privacy & Security > Camera. Make sure your browser (Chrome, Safari, etc.) is toggled on.
For Chrome users, check site permissions too:
- Click the padlock icon in the address bar
- Select “Site settings”
- Ensure camera access is “Allowed”
If you’re using Safari, go to Safari > Settings > Websites > Camera and allow access for the Google Meet site.
Check if your antivirus software has webcam protection features. Some security programs block camera access by default. Look in your antivirus settings under “Privacy” or “Protection” sections and temporarily disable webcam protection while using Meet.
Basic Troubleshooting Steps
When your Google Meet camera fails on your Mac, there are several simple fixes you can try before seeking advanced help. These steps often resolve common camera issues and get you back to your meetings quickly.
Checking Browser Permissions
Google Meet requires permission to access your camera. In Chrome, you need to check if you’ve allowed camera access for the meeting site. Here’s how to check:
- Click the lock icon in the address bar
- Look for “Camera” in the permissions list
- Select “Allow” if it’s not already enabled
Sometimes permissions get reset after browser updates. If you’re using another browser like Safari, the steps are similar but the icons might be in different places.
You can also check your Mac’s system preferences to ensure the browser has camera access. Go to:
- System Preferences → Security & Privacy → Privacy → Camera
- Make sure your browser is checked in the list of apps
If permission settings look correct but the camera still fails, try refreshing the page or restarting your browser.
Restarting the Camera Application
Your Mac’s camera might be stuck or in use by another application. Try these steps to reset it:
- Close all applications that might be using your camera (Photo Booth, FaceTime, other video call apps)
- Force quit any background apps that might be accessing your camera
You can check which apps are using your camera by looking for the green indicator light next to your camera. If it’s on but you’re not intentionally using it, something is accessing your camera in the background.
For a complete camera reset, restart your Mac. This clears any software that might have locked up your camera access and gives you a fresh start.
Try opening a simple camera app like Photo Booth first to test if your camera works at all before going back to Google Meet.
Updating the Browser
Outdated browsers often cause camera failures in Google Meet. Chrome and other browsers regularly update to fix bugs and compatibility issues with video conferencing tools.
To update Chrome:
- Click the three dots in the top-right corner
- Go to Help → About Google Chrome
- The browser will check for updates automatically
- Restart Chrome after any updates install
Safari updates through macOS system updates, so check for those in System Preferences → Software Update.
Browser extensions can sometimes interfere with camera access. Try:
- Using incognito mode (which disables extensions)
- Temporarily disabling all extensions to see if that resolves the issue
- Removing recently added extensions that might be causing conflicts
If updates don’t help, consider reinstalling your browser completely for a fresh start.
Testing Camera on Another Profile
Create a new user profile to determine if the problem is account-specific or system-wide:
- In Chrome, click your profile icon in the top-right
- Select “Add” to create a new profile
- Try Google Meet with this new profile
If Google Meet works with the new profile, the issue might be with your original profile settings or cached data.
You can also test your camera in a different browser entirely. If your camera works in Safari but not Chrome, the problem is browser-specific.
As a last resort, create a new Mac user account and test Google Meet there. This helps determine if the problem is with your user account settings or with the Mac system itself.
Advanced Troubleshooting Techniques
When basic fixes fail to resolve Google Meet camera issues on your Mac, it’s time to try more technical solutions. These methods target deeper system settings and potential conflicts that might be causing your camera to fail.
Using Terminal to Reset Camera Settings
Terminal commands can help reset your Mac’s camera when other methods fail. To start, close all applications that might be using your camera, including browsers and video conferencing apps.
Open Terminal by searching for it in Spotlight (press Command+Space). Type the following command and press Enter:
sudo killall VDCAssistant
You’ll need to enter your admin password. This command stops the Mac’s camera service. Next, type:
sudo killall AppleCameraAssistant
These commands force-quit the processes controlling your camera. After running them, restart your Mac and try Google Meet again. This often works when the camera is stuck or being held by another process.
Updating Mac Operating System
Outdated operating systems often cause camera compatibility issues with Google Meet. Check if your Mac needs an update by clicking the Apple menu in the top-left corner and selecting “System Preferences” or “System Settings.”
Click on “Software Update” and wait while your Mac checks for updates. If updates are available, click “Update Now” or “Upgrade Now” to install them.
Sometimes, camera drivers are updated through macOS updates. These updates fix bugs that might be causing your Google Meet camera to fail. After updating, restart your Mac before trying Google Meet again.
Regular updates also improve security and performance, which can indirectly fix camera issues caused by system resource problems.
Checking for Conflicting Applications
Other applications might be using your camera and preventing Google Meet from accessing it. First, check which apps are currently running in the background.
Look at the menu bar for camera indicator lights (often a green dot in newer macOS versions). If you see one, another app is using your camera.
To find conflicting apps:
- Check Activity Monitor (find it in Applications > Utilities)
- Look for processes with “camera” in their name
- Force-quit any video apps or browser tabs that might be using the camera
Antivirus software sometimes blocks camera access. Try temporarily disabling it to see if that resolves the issue. Video editing software and virtual camera apps can also conflict with Google Meet’s camera access.
Google Meet Specific Fixes
Sometimes the issue with your Google Meet camera on Mac might be related to the Google Meet application itself rather than your system settings. The following fixes focus specifically on troubleshooting within Google Meet and your browser.
Clearing Browser Cache and Cookies
Cache and cookies can sometimes interfere with Google Meet’s ability to access your camera. To clear your cache in Chrome:
- Open Chrome and click the three dots in the top-right corner
- Select “More tools” → “Clear browsing data”
- Choose a time range (preferably “All time” for a thorough cleaning)
- Check the boxes for “Cookies and site data” and “Cached images and files”
- Click “Clear data”
After clearing your cache, restart your browser completely before attempting to join a Google Meet call again. This often resolves camera detection issues by removing corrupted temporary files that might be blocking camera access.
Disabling Browser Extensions
Extensions can conflict with Google Meet’s camera functionality. Some ad blockers or privacy extensions might block camera access without you realizing it.
To test if an extension is causing the problem:
- Open Chrome and type “chrome://extensions” in the address bar
- Toggle off all extensions using the blue switches
- Try using Google Meet again to see if your camera works
- If it works, turn extensions back on one by one to identify the culprit
Many users have found that certain privacy-focused extensions unintentionally block Google Meet’s access to their camera. If you identify a problematic extension, you can either keep it disabled during meetings or adjust its permissions.
Changing Google Meet Settings
Google Meet has its own camera settings that might need adjustment:
- Before joining a meeting, check the camera preview screen
- Click the three dots in the bottom-right corner of your self-view
- Select “Settings”
- Under the “Video” tab, ensure the correct camera is selected
- Try changing the resolution or turning off hardware acceleration
Some Mac users have reported success by turning off “Send resolution” options. If you’re already in a meeting, you can still access these settings by clicking the three dots in the bottom-right corner of the screen and selecting “Settings.”
Also check that you haven’t accidentally muted your camera by looking for the camera icon at the bottom of your Meet screen. A red slash through it means your camera is turned off.
Technical Support and Additional Resources
When Google Meet camera issues persist on your Mac, getting expert help can save time and frustration. Both Apple and Google offer dedicated support options for resolving camera problems.
Contacting Apple Support
If you’ve tried basic troubleshooting and your Mac camera still fails in Google Meet, contacting Apple Support might help. Visit support.apple.com or call 1-800-APL-CARE to speak with a technician. The Apple Support app lets you schedule appointments at the Genius Bar for hands-on assistance.
For faster solutions, try the Apple Community forums where other Mac users share camera problem fixes. Many users have posted step-by-step guides for resolving camera permission issues and driver problems.
When contacting support, note your:
- Mac model and year
- macOS version
- Browser type and version
- Steps already attempted
Using Google’s Troubleshooting Tools
Google offers specialized tools for Meet camera problems. Visit the Google Meet help center at support.google.com/meet for detailed guides on camera troubleshooting. The Meet status checker tool can identify if service outages are causing your camera issues.
Google’s support forum contains threads dedicated to Mac camera compatibility. Search for your specific error message to find targeted solutions.
Try Google’s pre-meeting test at meet.google.com/lookup/hs to check your camera before joining calls. This tool verifies if Meet can access your camera properly.
For persistent issues, submit a detailed help request through Google’s support page with screenshots of any error messages you receive.
Frequently Asked Questions
Mac users often face camera issues when using Google Meet. These problems range from permission settings to software conflicts and can usually be fixed with a few simple steps.
What steps can be taken to troubleshoot camera issues with Google Meet on a Mac?
Start by refreshing the Google Meet page. This simple step often resolves temporary glitches that prevent your camera from working.
Next, try restarting your browser completely. Close all Chrome windows and reopen them before joining your meeting again.
If that doesn’t work, restart your Mac. A full system restart can clear memory issues that might be affecting your camera’s performance.
How do I grant Google Meet permission to access my camera on a Mac?
Go to the Apple menu and click System Settings (or System Preferences on older macOS versions).
Select Privacy & Security, then click on Camera in the sidebar. Make sure that Google Chrome or the specific browser you use for Meet has permission enabled.
For standalone Google Meet apps, you’ll need to grant separate permissions. Check this list to ensure the Meet app is allowed to access your camera.
Why is my camera not detected by Google Meet on my Mac?
Your camera might be in use by another application. Close other video apps like FaceTime, Photo Booth, or Zoom that might be using your camera.
Outdated macOS versions can cause compatibility problems. Check if your Mac needs a system update through the Apple menu > System Settings > General > Software Update.
Sometimes browser extensions can interfere with camera access. Try disabling extensions or using incognito mode to see if this resolves the issue.
What methods can resolve the ‘camera failed’ error in Google Meet on macOS?
Clear your browser cache and cookies. In Chrome, go to Settings > Privacy and Security > Clear browsing data and select cached images and cookies.
Reset your browser settings to default values. This can fix configuration issues that might prevent camera access.
Try using a different browser like Safari or Firefox to join your Google Meet. This helps determine if the issue is browser-specific.
Are there any compatibility issues between Google Meet and certain Mac models?
Older Mac models may struggle with newer versions of Google Meet. These compatibility issues typically affect Macs from 2012 or earlier.
MacBooks with macOS Ventura have reported specific camera detection problems with Google Meet. These issues often appear after OS updates.
M1 and M2 Mac users occasionally experience camera compatibility issues due to the different chip architecture. These usually resolve with software updates.
How do I adjust the camera settings for Google Meet on a Mac to ensure it works properly?
Before joining a meeting, click the three dots in the bottom right of the Meet preview screen and select Settings. Here you can choose your camera from the dropdown menu.
Check the video quality settings. If your connection is slow, lowering the video quality might help prevent camera failures.
Make sure your camera isn’t being obstructed or covered. Some MacBooks have indicator lights next to the camera that show when it’s in use.