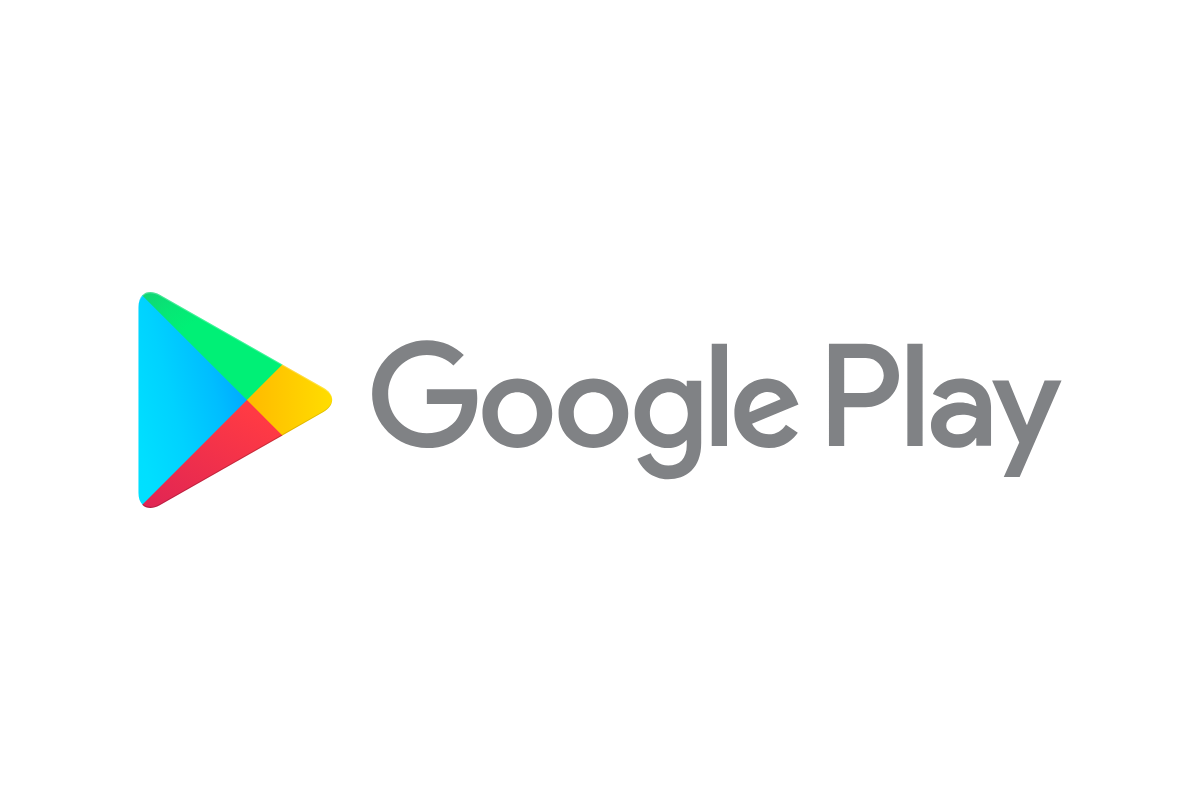Checking your Google Play balance is easy and takes just a few taps. Whether you want to see how much credit you have left from a gift card or need to add funds to your account, the Google Play Store offers a simple way to view your balance. To check your Google Play balance, open the Google Play app on your Android device, tap your profile icon in the top right corner, then go to Payments and subscriptions > Payment methods to see your current Google Play balance.
Have you ever been ready to buy a new app or movie but weren’t sure if you had enough credit in your account? Knowing your Google Play balance helps you make smart choices about your digital purchases. This information is especially useful when you have gift cards or promotional credits that might be expiring soon.
The Google Play Store makes it simple to track your spending and available funds. You can check your balance on your phone, tablet, or even on a computer. This way, you’ll always know exactly how much money you have available before making a purchase.
Steps to Check Your Balance in the Google Play Store
If you’re unsure how much money or credit you have available in your Google Play account, checking your balance is quick and easy. Whether you’ve redeemed a gift card, earned credit through promotions, or added funds manually, here’s how you can view your Google Play balance.
1. Open the Google Play Store App
- On your Android device, locate and tap the Google Play Store app.
- Make sure you’re signed in with the correct Google account that holds the balance.
2. Access the Payments & Subscriptions Section
- Tap your profile picture in the top-right corner of the screen.
- Select Payments & subscriptions from the dropdown menu.
3. Tap on “Payment Methods”
- Under the Payments & subscriptions menu, tap Payment methods.
4. View Your Google Play Balance
- At the top of the Payment Methods screen, you’ll see your available Google Play balance.
- This balance can be used to purchase apps, games, movies, books, and in-app items.
Alternative Method: Check on Desktop
You can also view your balance from a browser:
- Go to play.google.com/store and sign in.
- Click your profile icon in the top-right, then go to Payments & subscriptions.
- Click on Payment methods to see your Google Play balance listed at the top.
Now that you know how to check your balance, you can manage your Google Play purchases more easily and plan your spending across apps, games, and other content.
Key Takeaways
- Check your Google Play balance by tapping your profile icon and navigating to payment methods in the Google Play app.
- Your balance information is accessible on both Android devices and computers through your Google account settings.
- Gift cards and promotional credits appear in your Google Play balance and can be used for apps, games, movies, and other digital content.
Understanding Google Play Store Credits
Google Play Store credits are a form of digital currency that you can use to buy apps, games, movies, books, and other content from the Google Play Store. These credits can come from gift cards, rewards programs, or refunds from previous purchases.
Credits in your Google Play account work like a prepaid balance. When you make purchases, the system automatically uses your available credits before charging your linked payment methods like credit cards or PayPal.
To check your Google Play balance:
- Open the Google Play Store app on your Android device
- Tap your profile icon in the top right corner
- Select “Payments & subscriptions”
- Tap “Payment methods”
- Your Google Play balance will appear at the top of the screen
You can add more credits to your account by redeeming gift cards. Some users earn Play Store credits through Google Opinion Rewards, where taking short surveys earns small amounts of credit.
Play Store credits have some limitations. They can’t be transferred to other accounts or converted to real money. In most cases, credits expire after one year from the date they were added to your account.
If you see a “Redeem” option in your Payment methods screen, you can use this to enter gift card or promo codes to add more credits to your balance.
Accessing Your Google Play Account
To check your Google Play balance, you first need to access your Google Play account. This is a simple process that requires just a few taps on your Android device.
Start by opening the Google Play Store app on your Android phone or tablet. Look for the colorful triangle icon in your app drawer or home screen.
Once the app is open, look for your profile icon in the top-right corner of the screen. Tap this icon to continue to your account settings.
After tapping your profile icon, you’ll see several options. Select “Payments & subscriptions” from the menu that appears.
Next, tap on “Payment methods” to view all available payment options linked to your Google Play account.
Your Google Play balance (if you have any) will be displayed at the top of the payment methods screen. The amount shown represents money available for purchases in the Play Store.
If you don’t see your balance right away, make sure you’re signed in to the correct Google account. You can switch accounts by tapping your profile icon again and selecting a different account.
Remember that your Google Play balance can come from gift cards, rewards, or refunds from previous purchases. This balance can only be used for digital purchases on Google Play.
Checking Balance via Android Device
Android users can check their Google Play Store balance in just a few taps. The process is straightforward whether you prefer using the Play Store app directly or accessing it through your device settings.
Using the Google Play App
The Google Play Store app offers the quickest way to check your balance. Start by opening the Google Play Store on your Android phone or tablet. Look for the colorful triangle icon in your app drawer.
Once the app is open, tap on your profile picture or initial in the top-right corner of the screen. This opens a menu with several options.
Select “Payments & subscriptions” from the dropdown menu. Your Google Play balance will appear at the top of the screen if you have any funds available.
If you don’t see a balance displayed, it likely means you don’t have any funds in your account yet. You can add money by tapping on the “Add payment method” option.
Via Android Settings Menu
You can also check your Google Play balance through your device’s settings menu. This method works well if you’re already in your settings or if the Play Store app isn’t responding.
Open the Settings app on your Android device. Look for the gear icon in your app drawer or pull down the notification shade and tap the settings icon.
Scroll down and tap on “Google” or “Google Services.” This option may vary slightly depending on your device manufacturer.
Select “Google Play Services” or “Play Store” from the list. Then tap on “Payment methods” or “Payment & subscriptions.”
Your available balance will be displayed at the top of the screen. If you have gift cards or promotion credits, these amounts will also appear here separately from your main balance.
Checking Balance on a Computer
You can easily check your Google Play balance using a computer. This process involves accessing your account through the Google Play website or navigating to your payment methods page.
Through the Google Play Website
To check your Google Play balance on the Google Play website, begin by opening your web browser. Navigate to play.google.com and sign in with your Google account. Once logged in, click on your profile picture in the top right corner of the screen.
From the dropdown menu, select “Payments & subscriptions.” This will take you to a page that shows your payment information. Look for the “Payment methods” section. Your Google Play balance will be displayed here if you have funds available.
The balance shows any gift cards or promotional credits added to your account. This method is quick and works with any computer that has internet access.
Using Payment Methods Page
Another way to check your balance is through the Payment Methods page. First, go to pay.google.com in your web browser. Sign in with the same Google account you use for Google Play purchases.
After logging in, you’ll see your payment dashboard. Click on “Payment methods” in the menu. Your Google Play balance will appear alongside other payment options like credit cards or PayPal.
This page also lets you add funds to your account. Look for the “Add money to Google Play” option if you want to increase your balance. You can add money using credit cards or other payment methods linked to your account.
This method gives you a more complete view of all your Google payment settings.
Verifying Account Transactions
When using Google Play Store, it’s important to keep track of your purchases and payments. Checking your transaction history helps you stay on top of what you’ve bought and any charges to your account.
To view your recent transactions, open the Google Play Store app and tap on your profile picture in the top right corner. Select “Payments & subscriptions” from the menu.
Next, tap on “Budget & history” to see a list of your recent purchases. This shows apps, movies, books, or in-app purchases you’ve made.
For each transaction, you’ll see:
- Item name
- Purchase date
- Amount charged
- Payment method used
If you notice a charge you don’t recognize, tap on it for more details. Sometimes temporary authorization charges under $1.95 may appear when verifying your payment method.
You can filter your transaction history by date to find specific purchases. This is useful if you’re looking for something you bought months ago.
For a more detailed view of your payment activity, visit the Google Payments Center website. Log in with your Google account to see all transactions across Google services.
Remember to check your transaction history regularly, especially after making purchases. This helps catch any unauthorized charges quickly.
Managing and Adding Payment Methods
Google Play Store offers several ways to manage your payment methods. You can add, remove, or edit payment options directly through the app or website.
To add a payment method on an Android device, open the Google Play app and tap your profile icon in the top right corner. Then select “Payments & subscriptions” followed by “Payment methods.”
From this menu, you can see all your current payment options. To add a new method, tap the “Add payment method” button and follow the on-screen instructions.
For those who prefer using a computer, you can manage payment methods through the Google Play website. Sign in to your account and navigate to the payment settings section.
Google Play accepts various payment types including:
- Credit and debit cards
- PayPal (in supported countries)
- Google Play balance
- Mobile carrier billing
- Gift cards
You can set a default payment method that will be used automatically for future purchases. Simply select your preferred option and mark it as default.
If you need to remove an outdated card or payment method, tap the payment option and select “Remove.” This helps keep your account secure by eliminating unused payment methods.
For Google Cloud users, payment methods can be managed through the Cloud Billing account section. This option applies specifically to Google Cloud services rather than regular Play Store purchases.
Troubleshooting Common Issues
When using Google Play Store, payment problems and balance issues can happen for various reasons. Here are solutions to the most common problems users face.
Correct Account Verification
Make sure you’re signed in with the correct Google account. Many users have multiple Google accounts, which can lead to confusion when checking balances.
To verify your account:
- Open the Google Play Store app
- Tap your profile icon in the top right corner
- Check that the correct email address appears
- If needed, switch accounts by tapping the down arrow next to your email
If you recently added funds to your account but don’t see them, double-check that you redeemed the gift card or made the payment under the same account you’re currently using.
Also verify your payment methods are up to date. Expired credit cards or outdated billing addresses often cause payment failures. To check:
- Go to the three-line menu icon
- Select “Payment methods”
- Review all cards and addresses for accuracy
Balance Not Updating
If your Google Play balance isn’t showing correctly, there are several troubleshooting steps you can take to fix the problem.
First, check your internet connection. A stable connection is needed for balance updates to appear correctly. Try switching between Wi-Fi and mobile data to see if that helps.
Next, try these common fixes:
- Restart your device to clear temporary issues
- Clear the Google Play Store cache by going to Settings > Apps > Google Play Store > Storage > Clear Cache
- Force stop the app and reopen it
Sometimes, balance updates take time to process. Wait 24 hours before trying more advanced solutions. If a gift card redemption shows an error, make sure the card was properly activated at purchase.
For persistent issues, contact Google Play support directly through the app:
- Tap the three-line menu
- Select “Help & feedback”
- Choose “Contact us”
Tips for Maintaining Account Balance
Keeping track of your Google Play balance is important if you use the service often. Here are some helpful tips to manage your funds better:
Set up balance alerts on your account to get notifications when your balance is low. This prevents surprises when making purchases.
Review your transaction history regularly. Go to the Payment methods section in Google Play to see what you’ve spent and when.
Make a personal spending limit for apps and entertainment. This helps you avoid using up your balance too quickly.
Remember to redeem gift cards promptly. Waiting too long might lead to forgotten funds or expired cards in some regions.
Consider adding funds monthly if you make regular purchases. This creates a budget and prevents overspending.
Use these steps to add money to your balance:
- Open Google Play app
- Tap your profile icon
- Select Payments & subscriptions
- Choose Payment methods
- Tap Google Play balance
- Select “Add money”
Take advantage of Google Opinion Rewards to earn small credits for completing surveys. These credits add to your Play Store balance.
Check for any promotional offers or discounts before making purchases. This stretches your balance further.
If multiple family members use the same account, create a shared spending tracker to monitor who spends what amount.
Frequently Asked Questions
Google Play Store offers several ways to check your account balance. Users can access this information through various devices and methods depending on their specific needs.
How can I view my Google Play Store balance on my Android device?
To check your balance on an Android device, open the Google Play Store app and tap your profile icon in the top right corner. Then select “Payments and subscriptions” followed by “Payment methods.” Your Google Play balance will be displayed on this screen.
This method works on most Android phones and tablets with the latest version of the Play Store app installed.
What are the steps to find my balance on the Google Play Store using an iPhone?
iPhone users need to visit play.google.com in their mobile browser since there’s no Google Play Store app for iOS. Once on the site, tap the profile icon in the top right corner and select “Payment & Subscriptions.” Your Play balance will appear in this section.
Make sure you’re signed in to the same Google account you use for Play Store purchases.
How can I use my Google Play balance for purchases?
Your Google Play balance can be used to buy apps, games, movies, books, and subscriptions. When making a purchase, select “Google Play balance” as your payment method during checkout.
If your balance doesn’t cover the full amount, you can pay the remaining cost with another payment method. The system automatically applies your balance first.
Is there a method to check the balance of a Google Play gift card without redeeming it?
Unfortunately, there’s no official way to check a Google Play gift card balance before redeeming it. The card’s value becomes visible only after adding it to your Google account.
Keep your gift card receipt to confirm the original amount loaded on the card.
Can I ascertain the amount of money available in my Google Play account?
Yes, on a computer, go to play.google.com and click on your profile picture in the top right corner. Select “Payment & Subscriptions” to view your current Google Play balance.
This method works on any computer with internet access and doesn’t require installing any apps.
What is the procedure to check my Google Pay balance through the app?
While Google Pay and Google Play are different services, you can check your Google Play balance through the Google Pay app. Open the Google Pay app, tap on your profile picture, and look for “Google Play balance” in the payment methods section.
This option may not be available in all regions or versions of the Google Pay app.