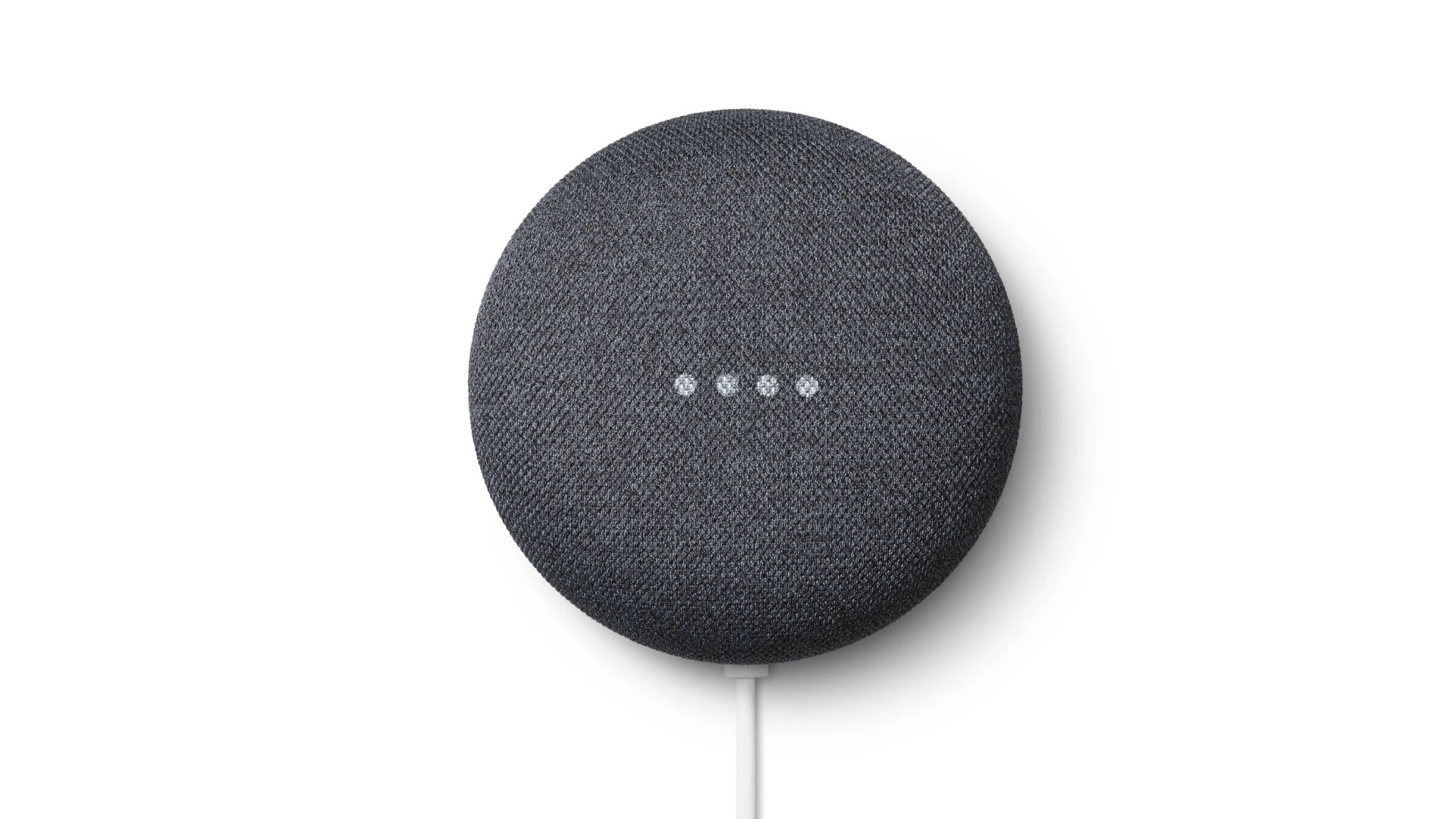Setting up your Google Nest device can be tricky. But don’t worry. We’re here to help you fix common issues fast.
The key to solving most Google Nest setup problems is checking your connections and Wi-Fi. Make sure your cables are secure and your device is close to your router. Often, a loose Ethernet cable or weak Wi-Fi signal is the culprit.
If you’re still stuck, try restarting your device. Unplug it, wait a minute, then plug it back in. This simple step can resolve many setup issues. For more complex problems, you might need to reset your device or check for software updates.
| Common Issue | Quick Fix |
|---|---|
| Can’t connect to Wi-Fi | Move closer to router |
| Setup app not responding | Restart your phone |
| Device not powering on | Check power cable |
| Error codes during setup | Consult Google support |
Setting Up and Troubleshooting Your Google Nest Devices
Google Nest devices offer a convenient way to control your smart home, play music, get information, and more. But sometimes, things don’t go as smoothly as planned. This guide will walk you through the setup process and offer solutions to common problems you might encounter with your Google Nest devices.
Setting Up Your Google Nest Device
- Download the Google Home App: Start by downloading the Google Home app on your smartphone or tablet. This app is your central hub for controlling and managing your Nest devices.
- Power Up Your Device: Plug in your Google Nest device and wait for it to power on. You’ll usually see a light indicator to show it’s ready for setup.
- Open the Google Home App: Launch the Google Home app and tap the “+” button to add a new device.
- Follow the On-Screen Instructions: The app will guide you through the setup process, which typically involves connecting your Nest device to your Wi-Fi network and linking it to your Google account.
- Customize Your Settings: Once your device is connected, you can customize its settings, such as assigning it to a room, adjusting its voice recognition, and setting up any desired routines.
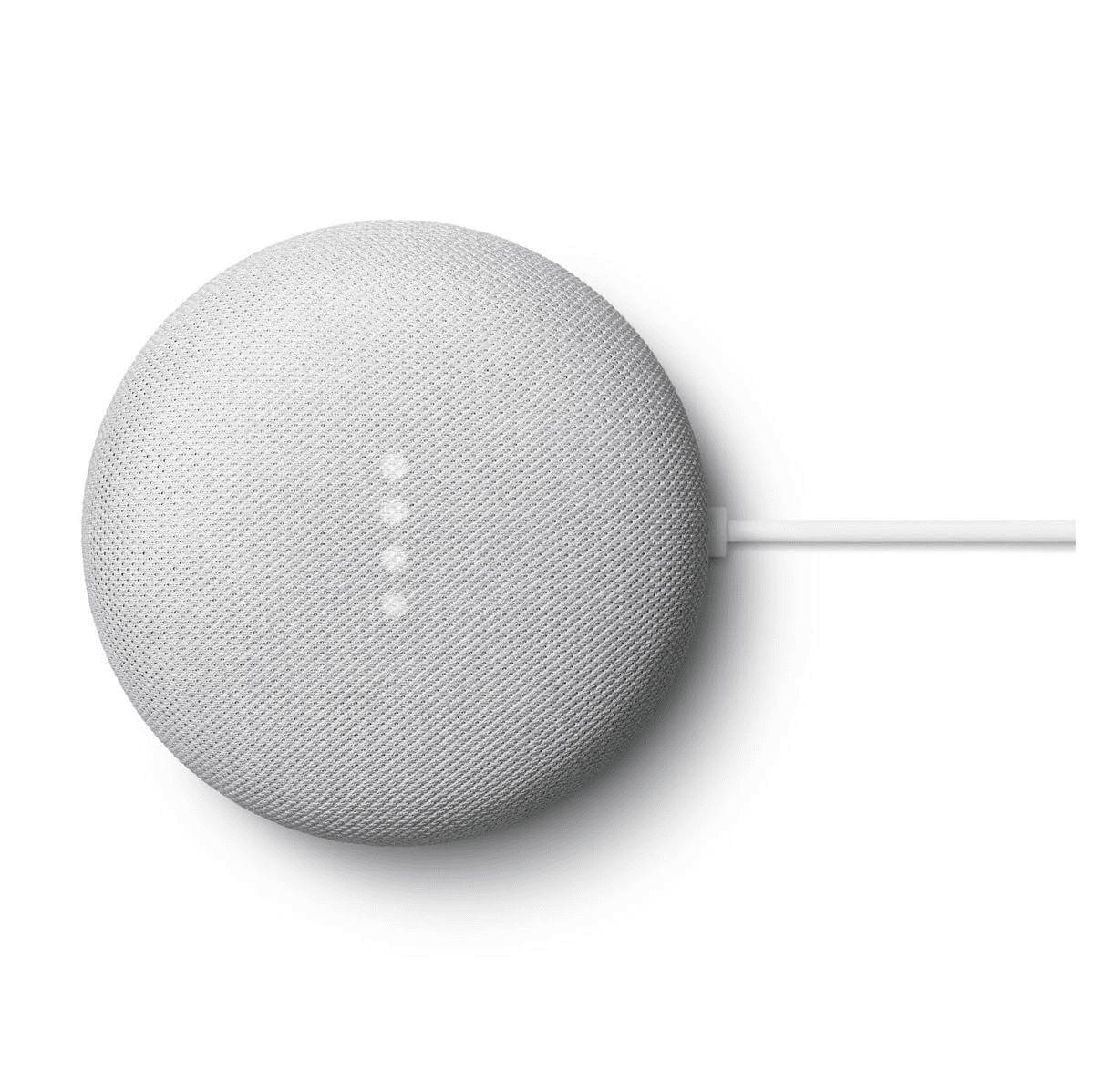
Troubleshooting Common Issues
If you encounter problems during setup or while using your Google Nest device, here are some troubleshooting tips:
1. Device Won’t Connect to Wi-Fi
- Check Your Wi-Fi Password: Ensure you’ve entered the correct Wi-Fi password during setup.
- Restart Your Router: Restarting your router can often resolve connectivity issues.
- Check for Interference: Other devices or appliances can interfere with Wi-Fi signals. Try moving your router or Nest device to a different location.
- Try a Different Network: If possible, try connecting your Nest device to a different Wi-Fi network to see if the problem is with your network.
2. Device Isn’t Responding
- Check the Power: Make sure your Nest device is plugged in and receiving power.
- Restart Your Device: Unplug your Nest device for a few seconds, then plug it back in.
- Factory Reset: If restarting doesn’t work, you may need to perform a factory reset. Refer to your device’s manual for instructions on how to do this.
3. Microphone Isn’t Working
- Check for Obstructions: Make sure there’s nothing blocking the microphone on your Nest device.
- Adjust Microphone Sensitivity: You can adjust the microphone sensitivity in the Google Home app.
- Restart Your Device: Restarting your device can sometimes resolve microphone issues.
4. Speaker Isn’t Working
- Check the Volume: Make sure the volume is turned up on your Nest device and in the Google Home app.
- Check for Muted Audio: Ensure the audio isn’t muted on your Nest device or in the app.
- Try Different Content: Try playing different audio content to see if the problem is with a specific source.
5. App Issues
- Update the App: Make sure you have the latest version of the Google Home app installed.
- Clear App Cache: Clearing the app cache can sometimes resolve issues.
- Reinstall the App: If other steps fail, try uninstalling and reinstalling the Google Home app.
Additional Tips
- Check for Updates: Keep your Nest device’s firmware and the Google Home app up to date for the latest features and bug fixes.
- Refer to the Help Center: Google’s Nest Help Center offers a wealth of information and troubleshooting guides for specific devices and issues.
Troubleshooting Your Google Nest
| Problem | Possible Solutions |
|---|---|
| Wi-Fi connection issues | Check Wi-Fi password, restart router, check for interference, try a different network |
| Device not responding | Check power, restart device, factory reset |
| Microphone not working | Check for obstructions, adjust sensitivity, restart device |
| Speaker not working | Check volume, check for mute, try different content |
| App issues | Update app, clear app cache, reinstall app |
By following these tips, you can successfully set up your Google Nest device and troubleshoot common problems. If you’re still experiencing issues, don’t hesitate to contact Google Nest support for further assistance.
Initial Setup and Configuration
Setting up your Google Nest thermostat involves installing the device and connecting it to your home network. These steps are crucial for optimal performance and remote control capabilities.
Installing the Google Nest Thermostat
Start by turning off power to your HVAC system at the circuit breaker. Remove your old thermostat, taking note of the wiring connections. The Nest app guides you through the installation process.
Attach the Nest base to the wall using the provided screws. Connect the wires to the labeled terminals on the base. Snap the Nest display onto the base.
Turn the power back on at the circuit breaker. The Nest thermostat will boot up and prompt you to select your language and Wi-Fi network.
| Step | Action |
|---|---|
| 1 | Turn off HVAC power |
| 2 | Remove old thermostat |
| 3 | Install Nest base |
| 4 | Connect wires |
| 5 | Attach Nest display |
| 6 | Restore power |
Connecting to Wi-Fi and Internet Access
To connect your Nest thermostat to Wi-Fi, use the device’s ring to select your network from the list. Enter your Wi-Fi password using the on-screen keyboard.
If you encounter setup issues, check that your router is broadcasting a 2.4 GHz network. Nest thermostats don’t support 5 GHz networks.
Ensure your phone or tablet stays within 5-20 feet of the Nest during setup. This proximity helps maintain a stable connection.
After connecting, your Nest will download and install any available updates. You can now control your thermostat remotely through the Nest app on your smartphone or tablet.
Troubleshooting Connection Issues
Google Nest devices can experience connectivity problems that affect their performance. Addressing these issues involves examining signal strength, decoding error messages, and managing frequent disconnections.
Assessing Signal Strength and Interference
Wi-Fi signal strength plays a crucial role in your Nest device’s connectivity. Check your router’s placement to ensure it’s centrally located and free from obstructions. Move your Nest device closer to the router if possible.
Use your smartphone to test Wi-Fi strength near your Nest device. If the signal is weak, consider a Wi-Fi extender. Eliminate potential interference sources like microwaves or baby monitors.
Check your cables and connections to ensure they’re secure. A loose Ethernet cable can cause connectivity issues.
Understanding and Resolving Error Codes
Nest devices display error codes to indicate specific problems. Common codes include:
- E74: Power issue
- W5: Wi-Fi connection problem
- N260: Network timeout
To resolve these:
- Restart your Nest device
- Check your internet connection
- Reset your Nest’s Wi-Fi settings
If problems persist, consult Nest’s official support documentation for code-specific solutions.
Dealing with Disconnects and Dropouts
Frequent disconnects can disrupt your smart home setup. Start by restarting both your router and Nest device. Ensure your router’s firmware is up-to-date.
If issues continue, try these steps:
- Remove and re-add your Nest device to your account
- Check for Wi-Fi channel congestion and switch to a less crowded channel
- Temporarily disable other connected devices to isolate the problem
Consider setting up a dedicated 2.4 GHz network for your smart home devices if your router supports it.
Handling Power and Wiring Problems
Power issues can disrupt your Google Nest device’s functionality. Proper wiring connections are crucial for smooth operation.
Checking the C-Wire Connection
The C-wire, or common wire, provides continuous power to your Nest thermostat. If your device lacks power, check the C-wire connection.
First, remove your Nest from its base. Look for a wire in the “C” terminal. If it’s missing, you may need to install one.
Next, ensure the C-wire is securely connected at both ends. Check the furnace control board and the Nest base.
Measure the voltage between R and C terminals. You should get a reading of 24V. If not, the issue might be with your furnace’s power supply.
If problems persist, consider using a Nest Power Connector. This accessory can provide power without a C-wire.
Troubleshooting the E74 Error
The E74 error indicates a power problem with your Nest thermostat. It often occurs when the device isn’t receiving enough voltage.
To resolve this:
- Check your Nest’s battery level
- Ensure all wires are properly connected
- Verify your system compatibility
If your Nest is hardwired, inspect the wiring setup. Look for loose connections or damaged wires.
Try a soft reset by turning your thermostat off and on. If the error persists, perform a factory reset.
| Error | Possible Cause | Solution |
|---|---|---|
| E74 | Low voltage | Check wiring |
| Battery issue | Charge device | |
| System incompatibility | Verify compatibility |
If these steps don’t work, contact Google Nest support for further assistance.
Utilizing the Google Home App for Diagnostics
The Google Home app is a powerful tool for troubleshooting your Google Nest devices. It offers several diagnostic features to help you identify and resolve issues quickly.
To start, open the Google Home app on your smartphone. Tap on the device you’re having trouble with. This brings up the device control screen.
From here, you can access various diagnostic tools:
- Device information
- Wi-Fi connection status
- Firmware version
- Audio settings
The app also provides a built-in troubleshooter. You’ll find this under the Settings menu for your device. It can guide you through common problems step-by-step.
For network-related issues, use the Wi-Fi scan feature. This checks your device’s connection to your home network. It can spot potential interference or signal strength problems.
Here’s a quick reference table for common diagnostics:
| Issue | Diagnostic Tool |
|---|---|
| No sound | Audio settings |
| Offline device | Wi-Fi scan |
| Unresponsive | Restart device |
| Out of date | Firmware check |
Remember to keep your Google Home app updated. New versions often include improved diagnostic capabilities and bug fixes.
If you’re still having trouble, the app offers direct access to Google support. You can chat with a representative or browse community forums for additional help.
Frequently Asked Questions
Google Nest devices can encounter various setup and connectivity issues. Let’s address some common problems and their solutions.
What steps can be taken if the Google Nest thermostat fails to connect to WiFi?
Check your Wi-Fi network name and password. Make sure they’re entered correctly in the Nest app. Move your router closer to the thermostat if possible. Try resetting your router by unplugging it for 30 seconds and plugging it back in.
If these steps don’t work, reset your Nest thermostat to factory settings. This can often resolve persistent connectivity issues.
How can I troubleshoot connectivity issues between my Google Nest device and the app?
First, ensure your phone is connected to the same Wi-Fi network as your Nest device. Close and reopen the Google Home app. If the problem persists, try uninstalling and reinstalling the app.
Check if your Nest device’s firmware is up to date. You can do this through the device settings in the Google Home app.
What should I do when I encounter setup codes errors with my Google Nest device?
If you’re seeing setup code errors, make sure you’re entering the correct code displayed on your Nest device. Codes are case-sensitive. If the issue continues, try restarting both your phone and the Nest device.
For persistent problems, contact Google Nest support for further assistance.
Why is my Nest Doorbell not successfully completing the setup process?
Check your Wi-Fi signal strength at the doorbell location. A weak signal can interrupt the setup process. Ensure your doorbell is fully charged or properly wired.
Verify that your phone’s Bluetooth is turned on, as it’s needed for setup. If issues continue, try setting up the doorbell using a different mobile device.
How can I resolve a Nest thermostat not starting up properly?
If your Nest thermostat won’t turn on, check its power source. For battery-powered models, replace the batteries. For hardwired versions, check your HVAC system’s circuit breaker.
Try removing the thermostat from its base and reattaching it. You should hear a click when it’s properly seated. If problems persist, contact Nest support for further troubleshooting.
What are the current widespread issues affecting Google Nest devices?
As of November 2024, there are no major widespread issues reported for Google Nest devices. However, occasional software updates may cause temporary disruptions.
To stay informed about any current issues, check the Google Nest Help Center regularly. They post notices about known problems and their expected resolution times.
| Issue | Quick Fix |
|---|---|
| Wi-Fi connection | Reset router and check password |
| App connectivity | Reinstall app and update firmware |
| Setup code errors | Double-check code and restart devices |
| Doorbell setup failure | Check Wi-Fi signal and battery |
| Thermostat not starting | Check power source and seating |