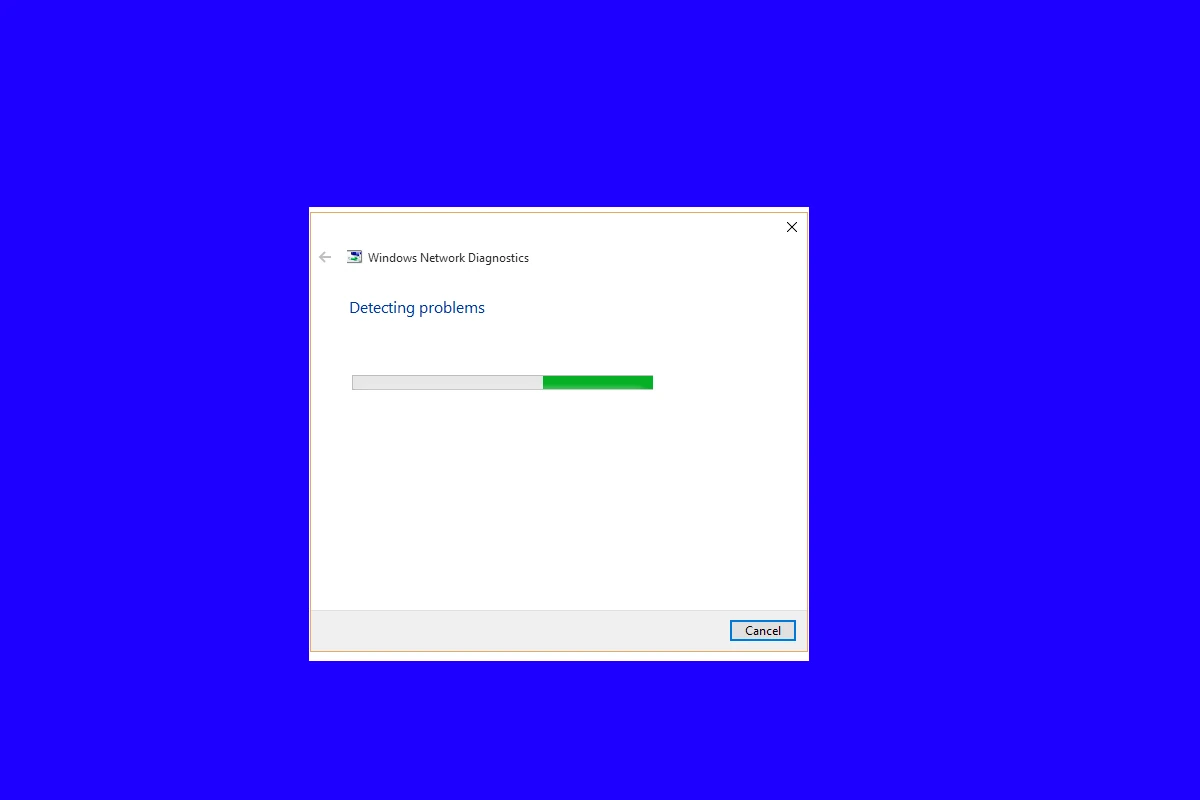WiFi connection issues can be frustrating. One common problem is the “WiFi doesn’t have a valid IP configuration” error. This happens when your device can’t get the right network settings from your router. To fix this, you can try restarting your router and computer, resetting network settings, or updating your network drivers.
Many people face this problem when trying to connect to WiFi networks. It often stops you from accessing the internet even when your WiFi signal is strong. The error message can pop up on Windows computers and other devices. It means your device isn’t getting the correct IP address it needs to connect to the internet.
There are several ways to solve this issue. Some are simple, like turning your router off and on again. Others involve more technical steps like resetting your TCP/IP stack. Most of the time, you can fix the problem yourself without calling tech support. With a few troubleshooting steps, you can get your WiFi working again quickly.
Troubleshooting “WiFi Doesn’t Have a Valid IP Configuration”
The dreaded “WiFi Doesn’t Have a Valid IP Configuration” error in Windows can be a real headache. It prevents you from connecting to the internet and can be caused by several issues. But don’t worry! There are a number of troubleshooting steps you can take to resolve this problem.
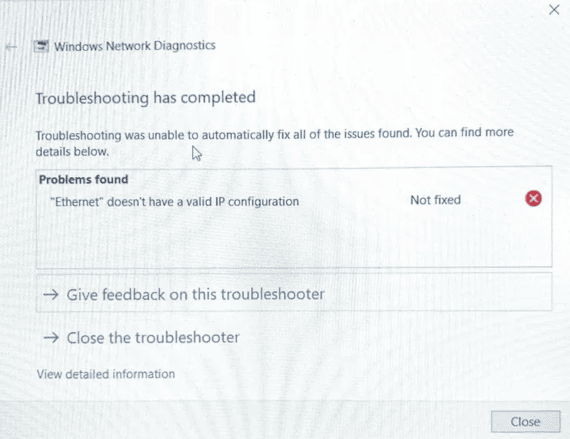
Understanding the Error
This error message means your computer’s wireless network adapter isn’t getting a valid IP address from your router. An IP address is like your computer’s home address on the network, and without it, your computer can’t communicate with the internet. This problem can stem from issues with your router, network adapter, or Windows settings.
Troubleshooting Steps
Here’s a breakdown of solutions, starting with the simplest:
1. Restart Your Devices
Often, a simple restart can resolve temporary glitches.
- Restart your modem and router: Unplug them, wait 30 seconds, and plug them back in.
- Restart your computer: A fresh start can clear out any conflicting processes.
2. Run the Network Troubleshooter
Windows has a built-in troubleshooter that can automatically diagnose and fix common network problems.
- Open Network Connections: Search for “Network Connections” in the Windows search bar and open it.
- Right-click your WiFi adapter: Select “Diagnose” and follow the on-screen instructions.
3. Release and Renew Your IP Address
This forces your computer to request a new IP address from the router.
- Open Command Prompt as administrator: Search for “cmd” in the Windows search bar, right-click it, and select “Run as administrator.”
- Type the following commands, pressing Enter after each:
ipconfig /releaseipconfig /renew
4. Reset Your Network Adapter
This resets your network adapter’s settings, which can resolve configuration issues.
- Open Network Connections: As described in step 2.
- Right-click your WiFi adapter: Select “Disable.” Wait a few seconds, then right-click it again and select “Enable.”
5. Update Your Network Adapter Driver
An outdated or corrupted driver can cause connectivity problems.
- Open Device Manager: Search for “Device Manager” in the Windows search bar and open it.
- Expand “Network adapters”: Right-click your WiFi adapter and select “Update driver.”
- Choose “Search automatically for drivers”: Follow the on-screen instructions.
6. Reset Network Settings
This resets all your network configurations to their default settings.
- Open Settings: Press the Windows key + I.
- Go to Network & internet > Advanced network settings > Network reset.
- Click “Reset now”: Follow the on-screen instructions.
7. Check Your Router’s DHCP Settings
Your router’s DHCP server assigns IP addresses to devices on your network. Ensure it’s enabled and configured correctly. Consult your router’s manual for instructions.
Table: Troubleshooting Summary
| Solution | Description |
|---|---|
| Restart Devices | Restart your modem, router, and computer. |
| Network Troubleshooter | Use the built-in Windows troubleshooter. |
| Release/Renew IP | Force a new IP address assignment. |
| Reset Network Adapter | Reset your adapter’s settings. |
| Update Driver | Install the latest driver for your adapter. |
| Reset Network Settings | Reset all network configurations. |
| Check Router Settings | Verify DHCP settings on your router. |
Key Takeaways
- Restarting your router and computer can often solve IP configuration errors
- Updating network drivers may fix the “WiFi doesn’t have a valid IP configuration” issue
- Running network troubleshooters and resetting network settings are effective solutions
Diagnosing and Fixing IP Configuration Issues
IP configuration problems can stop your Wi-Fi from working. These issues often cause error messages about invalid IP settings. Let’s look at ways to find and fix these problems.
Understanding IP Configuration
IP configuration gives your device a unique address on the network. Without it, your device can’t connect to the internet. Windows uses DHCP to get an IP address automatically from your router.
Sometimes this process fails. Your device might get the wrong IP or no IP at all. This leads to the “Wi-Fi doesn’t have a valid IP configuration” error.
Common causes include:
- Router issues
- Outdated network drivers
- Incorrect network settings
To fix this, you may need to reset your network settings or update your drivers.
Troubleshooting with Network Adapters
Network adapters let your device connect to Wi-Fi. Problems with these can cause IP issues.
Try these steps:
- Open Device Manager
- Find your Wi-Fi adapter
- Right-click and select “Update driver”
- Choose “Search automatically for updated driver software”
If that doesn’t work, try uninstalling and reinstalling the adapter:
- Right-click the adapter again
- Choose “Uninstall device”
- Restart your computer
- Windows will reinstall the driver automatically
You can also try resetting your network. Go to Settings > Network & Internet > Status > Network reset.
Using Command-Line Tools for Resolution
Command-line tools can fix many IP problems quickly. Open Command Prompt as admin and try these commands:
ipconfig /release
ipconfig /renew
ipconfig /flushdns
netsh winsock reset
netsh int ip reset
These commands reset your TCP/IP stack and get a new IP address.
If these don’t work, you can try setting a static IP:
- Open Network Connections
- Right-click your Wi-Fi adapter
- Choose Properties
- Select “Internet Protocol Version 4 (TCP/IPv4)”
- Click Properties
- Enter a static IP, subnet mask, and default gateway
Remember to switch back to automatic settings once the issue is fixed.