Tablets are now popular for both work and leisure due to their flexibility, which allows them to be easily adapted for users of all ages. Among tablets, Android tablets are particularly popular because of their wide range of features and apps. For parents, the challenge lies in making these devices safe and suitable for their kids. Setting up parental controls is important to ensure that children have access to educational and entertaining content without stumbling upon anything inappropriate.
It’s crucial to use built-in and third-party solutions to manage your child’s tablet usage, restrict access to inappropriate content, and promote healthy tech habits. Tools like Google’s Family Link can help parents oversee their children’s digital activities, manage apps, set screen time limits, and lock the device remotely when necessary. Setting up an Android tablet for a child involves creating a safe environment that fosters learning and fun while keeping personal data secure and restricting access to mature content.
Keeping Tabs on Tablets: A Guide to Android Parental Controls
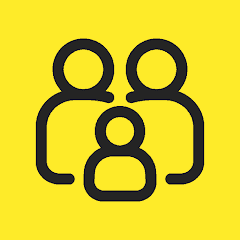
Google Family Link: Your Central Control Hub
Google Family Link is a powerful parental control app that allows you to manage your child’s Android tablet remotely. With Family Link, you can:
- Set screen time limits: Manage how much time your child spends on their tablet.
- Approve or block app downloads: Control which apps your child can install.
- See device location: Track the location of your child’s tablet.
- Manage web browsing: Filter inappropriate content and websites.
- Set bedtimes: Lock the tablet at a specific time each night.
Family Link is a great way to establish healthy tech habits and keep your child safe online.
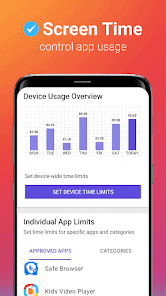
Restricted Profiles: Creating a Safe Space
You can create restricted profiles on your Android tablet to limit your child’s access to certain apps and features. This is a good option if you share your tablet with your child and want to ensure they can’t access your personal information or make unauthorized purchases.
To create a restricted profile:
- Go to “Settings” > “Users & accounts” > “Users.”
- Tap “Add user or profile” > “Restricted profile.”
- Set a PIN or password for the restricted profile.
- Choose which apps and features you want to allow on the restricted profile.
App-Specific Controls: Fine-Tuning Access
Many apps, including YouTube Kids and Google Play, offer their own parental control settings. These settings allow you to further customize your child’s experience within specific apps. For example, you can restrict certain videos on YouTube Kids or set age restrictions for app downloads in Google Play.
Third-Party Parental Control Apps: Additional Protection
There are several third-party parental control apps available for Android tablets, such as:
| App | Key Features |
|---|---|
| Norton Family | App monitoring, web filtering, time management, location tracking |
| Qustodio | Screen time limits, app blocking, web filtering, social media monitoring |
| Kaspersky Safe Kids | App management, web filtering, location tracking, battery monitoring |
| Net Nanny | Web filtering, app blocking, screen time management, profanity masking |
These apps offer a range of features and can be a good option if you need more comprehensive control over your child’s tablet usage.
Additional Tips: Beyond the Apps
- Talk to your child: Have open and honest conversations about online safety and responsible tablet use.
- Set clear expectations: Establish rules for tablet usage, such as when and where it can be used.
- Use your tablet together: Engage in activities with your child on the tablet to foster positive interactions.
- Monitor your child’s activity: Regularly check in on what your child is doing on their tablet.
- Stay informed: Stay up-to-date on the latest online safety trends and threats.
Key Takeaways
- Transforming an Android tablet for kids involves setting up controls and removing inappropriate content.
- Tools such as Google Family Link help parents manage their children’s tablet use effectively.
- The goal is to create a secure and engaging digital environment for children on Android devices.
Setting Up a Kid-Friendly Android Tablet
Setting up an Android tablet for a child involves creating a safe and controlled environment. This means setting up the proper accounts, choosing the right apps, and adjusting settings for the best experience.
Creating a Dedicated Child’s Google Account
First, a child’s Google account needs to be set up through the Family Link app. This manages app permissions and the content your child can access. Parents can keep track of screen time and set limits directly from their own devices.
Installing and Configuring Parental Control Apps
Next, install parental control apps from the Google Play Store. These apps allow parents to filter content, block inappropriate apps, and manage who can contact their child. Look for apps that offer customizable settings to fit your family’s needs.
Managing Content and Apps
Within the Family Link app, parents can approve or block the apps their children want to download from the Play Store. They also have control over in-app purchases. For shared devices, create a family library where family members can access selected apps, games, movies, and books appropriate for kids.
Adjusting Android Settings for Safety
Adjust the Android settings to ensure safety. Limit physical access to settings by securing them with a PIN. Also, consider setting up multiple user profiles to separate your child’s apps and content from other users.
Safeguarding Against Inappropriate Content
Social media and web browsing can be restricted to shield children from inappropriate content. Enable Google SafeSearch which filters out adult results in Google Search. Apps like YouTube Kids provide safer, kid-friendly content.
Establishing Screen Time and Bedtime
With Family Link, parents can enforce a bedtime to lock the device at a certain time. Screen time limits help manage the amount of time spent on the device each day to ensure a healthy balance of activities.
Configuring Hardware for Durability and Protection
Protect the tablet with a sturdy case to withstand drops or spills. Consider adding a screen protector to guard against scratches and cracks. Check the storage options to ensure there’s enough space for your child’s apps and media.
Family Link Account
A Family Link account is crucial for keeping your child’s Android device within your control. It helps manage apps, keeps track of screen time and sets device bedtimes. Parents can monitor activity and manage settings as kids learn and explore online.
Understanding Tablet Ecosystems and Alternatives
When setting up a tablet for a child, it is crucial to consider the type of device and content that best suits their age and needs. This section explores the various ecosystem differences, content availability, and customization options.
Comparing Android with Amazon and IOS Systems
Android, iOS, and Amazon’s Fire OS are the leading operating systems in the tablet market. Android tablets offer a wide range of hardware options and settings adjustments suitable for various age groups. iOS devices provide a premium user experience with access to the well-curated Apple App Store. Amazon devices like the Fire tablets have a kid-friendly interface and come pre-loaded with age-appropriate content.
Exploring Age-Appropriate Books and Educational Resources
Parents can find a plethora of books and educational apps across all these ecosystems. Google Play and Amazon FreeTime Unlimited offer a subscription service with a vast selection of books tailored for children. These platforms ensure that content is age-appropriate, engaging, and educational.
Leveraging the Google Play Store’s Family Library
The Google Play Store’s Family Library allows families to share purchased apps, games, movies, e-books, and more across multiple devices. This feature means that once you buy content on one device, your child can access it on their tablet without additional cost, provided the content is appropriate for their age group.
Customizing Android Interfaces for Easier Child Use
Customization is where Android devices shine. Simple adjustments in Android settings can transform the typical interface into one that is accessible for children. Options include enlarging icons, simplifying the home screen, and setting up parental controls to manage screen time and app access, ensuring a safe environment for kids to learn and play.
Frequently Asked Questions
Setting up an Android tablet for kids involves enabling specific features that ensure a safe and friendly user experience. These questions cover everything from activating kid-friendly settings to managing apps for younger users.
How can I enable kid-friendly features on an Android tablet?
First, consider using Google Family Link to create a controlled account for your child. It gives you oversight of their tablet use by setting content restrictions and screen time limits.
What steps do I follow to configure Google Kids Space on my child’s tablet?
To set up Google Kids Space, start with a new user profile for your child. Then, follow the prompts to select appropriate content, such as books, videos, and apps that cater to your child’s age and interests.
Can I convert a regular Android tablet into a child-safe device using Google Family Link?
Yes, Google Family Link can turn your Android tablet into a device suitable for kids. Install the app and follow the instructions to set up a child’s profile with suitable content restrictions and parental controls.
What are the best practices for setting up a Samsung tablet for child use?
For a Samsung tablet, use the Kids Mode to create a child-friendly interface. This mode includes a selection of pre-approved apps and content, as well as parental controls for monitoring tablet use.
Is there a dedicated kids mode available on all Android tablets?
Not all Android tablets come with a dedicated kids mode. However, you can usually download third-party apps that offer a similar experience or use features like Google Family Link for parental controls.
How do I install and manage applications for children on an Android tablet?
For installing and managing apps, use the Google Play Store’s parental controls to filter content by rating. You can also manually approve each app download or use Google Family Link to manage app permissions and access.







