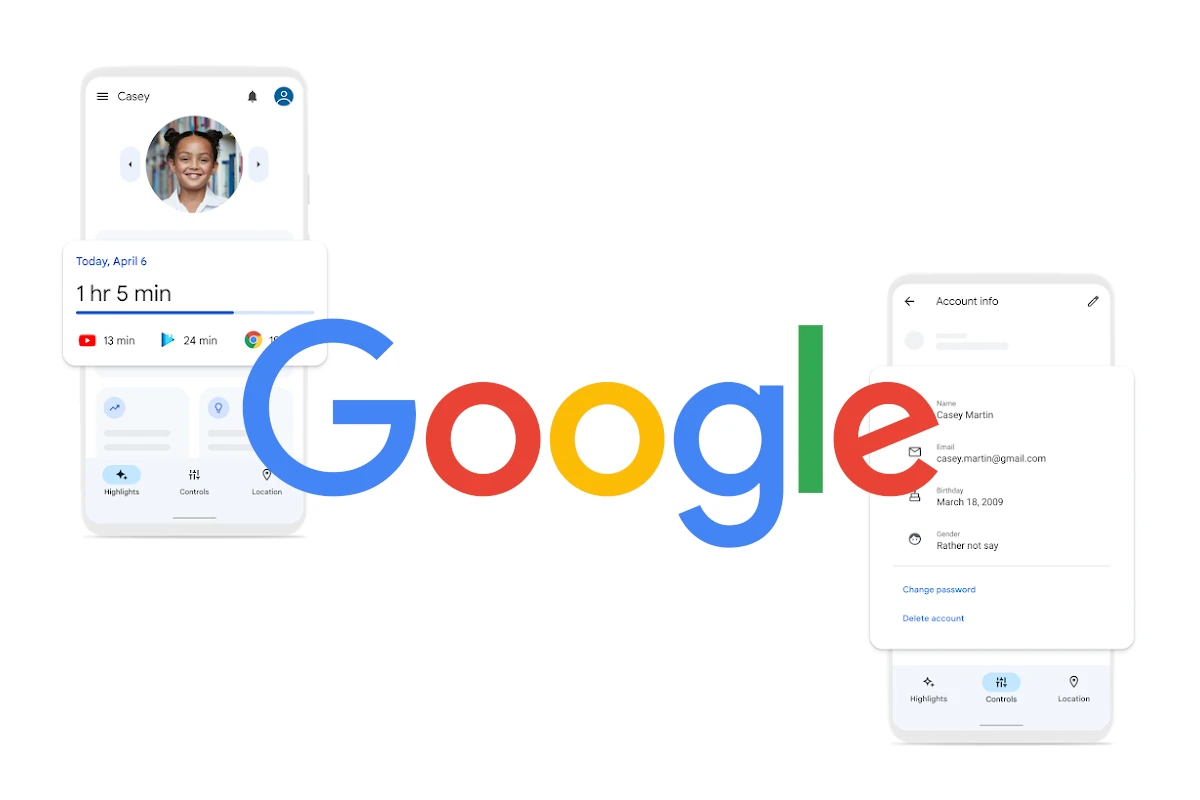As more parents worry about keeping their kids safe online, Google has developed tools to help. These tools allow parents to control what their kids can see and do on the internet. By adjusting Google’s settings and using tools like SafeSearch Kids, Google for Kids, and the Family Link app, parents can make the internet safer for their kids. In today’s digital age, it’s important to make sure kids have a safe and positive online experience.
Google offers tools like Family Link, SafeSearch, and YouTube Kids to help parents create a kid-friendly online environment. By using these tools and talking openly with their kids, parents can help them explore the internet safely and responsibly. It’s not just about filtering out bad content – it’s also about teaching kids to behave safely online. Google’s programs like Be Internet Awesome, created with iKeepSafe and The Net Safety Collaborative, offer resources to help families and educators promote safe and responsible internet use.
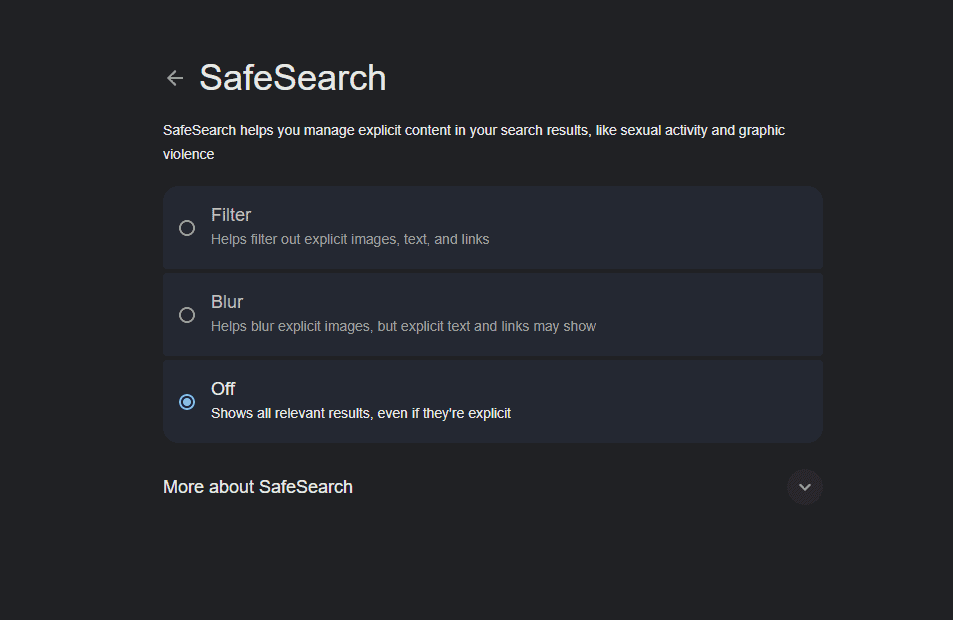
Creating a Safe Digital Playground: Google’s Family-Friendly Tools
Family Link: Your Parental Control Hub
Family Link is Google’s free parental control app, designed for children under 13 (or the applicable age in your country). With Family Link, you can:
- Manage screen time: Set daily limits, schedule bedtimes, and even lock devices remotely.
- Approve or block apps: Control which apps your child can download and use.
- Monitor app activity: See how much time your child spends on each app.
- Track location: Keep tabs on your child’s whereabouts with their Android device.
- Filter websites: Block inappropriate websites with SafeSearch and manage access to specific sites.
SafeSearch: Filtering Out Explicit Content
SafeSearch helps filter out explicit content from Google Search results. It’s automatically turned on and locked for supervised accounts, but parents can adjust the settings or turn it off if needed.
SafeSearch offers three filtering levels:
- Filter: Blocks most explicit content.
- Blur: Blurs explicit images but still shows text results.
- Off: No filtering applied.
YouTube Kids: A Safe Space for Young Viewers
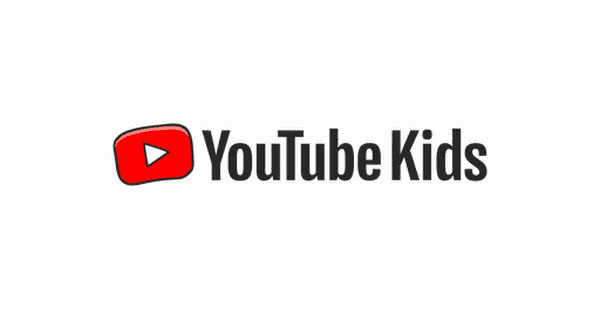
YouTube Kids is a separate app designed specifically for children. It features a curated selection of age-appropriate videos, parental controls, and a timer to limit screen time.
Chrome Content Filters: Guiding Web Browsing
On Android devices and Chromebooks, Family Link allows you to set content filters for Chrome browsing. You can choose from:
- Allow all sites (except those you block).
- Try to block explicit sites.
- Only allow approved sites.
You can also manually approve or block specific websites and manage site permissions for things like location access and notifications.

Google Play Parental Controls: Managing App Downloads and Purchases
Family Link lets you approve or decline app downloads and in-app purchases from the Google Play Store. You can also set age restrictions for apps and games.
Additional Tips for a Kid-Friendly Google Experience
- Use strong passwords and two-factor authentication for your child’s account.
- Educate your child about online safety and responsible internet use.
- Have open conversations about their online activities.
- Regularly review their account settings and app usage.
Delving Deeper into Google’s Parental Controls
Let’s explore some of the tools and features in more detail.
Maximizing Family Link
Family Link is a powerful tool with many features to help you manage your child’s Google experience.
Location Tracking
Family Link allows you to see your child’s location on a map if they have an Android device. You can also set up “safe zones,” such as home or school, and receive notifications when your child enters or leaves these areas. It’s important to have open conversations with your child about location tracking and why it’s important for their safety.
Activity Reports
Family Link provides detailed activity reports showing how much time your child spends on different apps and websites. You can use this information to understand their online habits and have constructive discussions about healthy digital habits.
Adapting for Different Ages
Family Link’s controls can be adjusted as your child grows. For younger children, you might want to approve every app download and set strict screen time limits. As they get older, you can grant them more freedom and responsibility while still monitoring their activity and setting appropriate boundaries.
A Closer Look at YouTube Kids
YouTube Kids offers a safer environment for young viewers, but it’s important to understand its features and limitations.
Content Categories
YouTube Kids organizes content into categories like Shows, Music, Learning, and Explore. This helps children find age-appropriate videos and channels more easily.
Parental Controls
You have granular control over what your child can see in YouTube Kids. You can create approved content lists, block specific channels or videos, and even disable the search function if you prefer to curate their viewing experience entirely.
Addressing Concerns
While YouTube Kids has safeguards, it’s not perfect. Inappropriate content can sometimes slip through the filters. It’s important to monitor your child’s viewing habits and report any concerning content you encounter. Also, be mindful of excessive screen time and encourage a balance with other activities.
Enhancing Chrome Safety
Chrome offers several features that can enhance your child’s safety while browsing the web.
Safe Browsing
Chrome’s Safe Browsing feature warns users about potentially dangerous websites that might contain phishing scams or malware. This helps protect your child from online threats.
Parental Control Extensions
Several browser extensions can provide additional filtering and monitoring capabilities in Chrome. These extensions can block specific websites, categories of content, or even track your child’s browsing history.
Managing Incognito Mode
Incognito Mode allows users to browse the web without saving history or cookies. While it has legitimate uses, it can also be used to hide online activity. You can disable Incognito Mode in Chrome or use parental control tools to monitor its usage.
Device-Specific Tips
Here are some specific tips for different devices:
- Android: Use Family Link to manage app downloads, set screen time limits, and filter websites on Android phones and tablets.
- Chromebook: Family Link can also manage Chromebooks, allowing you to control website access, set time limits, and monitor activity.
- iOS: While Family Link has limited functionality on iOS, you can use Apple’s Screen Time feature to manage app usage and set content restrictions.
Practical Advice for Parents
- Open Communication: Talk to your child about online safety, responsible internet use, and the importance of being respectful online.
- Digital Wellbeing: Encourage healthy digital habits and a balance between screen time and other activities, such as playing outdoors, reading, and spending time with family and friends.
- Critical Thinking Skills: Teach your child to evaluate online information critically, identify potential risks, and be cautious about sharing personal information online.
Topics To Consider
| Question | Answer |
|---|---|
| How do I turn off Incognito Mode in Chrome? | You can disable Incognito Mode through Chrome’s settings or by using parental control extensions. |
| Can I track my child’s location with Family Link on an iPhone? | Family Link’s location tracking feature is primarily designed for Android devices. On iOS, you can use Apple’s Find My app for similar functionality. |
| What should I do if I find inappropriate content in YouTube Kids? | You can report the content to YouTube Kids and block the channel or video. You can also contact YouTube Kids support for assistance. |
Key Takeaways
- Google provides parental controls to help create a safer online space for children.
- SafeSearch and additional tools can filter out explicit content for young users.
- Educational resources from Google support families in teaching children about internet safety.
Setting Up Kid-Friendly Google Services
Parents looking to create a secure online environment for their children on Google services can rely on several tools and settings designed for safety and supervision. These include setting up privacy measures, using Family Link, and customizing app access and safe browsing features.
Activating SafeSearch and Privacy Settings
SafeSearch is a tool that parents can activate through Google’s preferences to filter explicit content from search results. This is a crucial setting for safeguarding against inappropriate material. To turn on SafeSearch:
- Go to Google Search Settings.
- Under “SafeSearch filters,” select the option to “Filter explicit results.”
- Lock SafeSearch by clicking on the “Lock SafeSearch” link, requiring a Google account login to prevent children from changing this preference.
Using Family Link for Supervision
Google Family Link is a service that allows parents to manage and monitor their children’s Google Account and device usage. To use Family Link:
- Install the Family Link app on the parent’s device.
- Create a Google Account for the child, linked to the parent’s account for supervision.
- Approve app downloads, change privacy settings, and set other controls for the child’s account.
Managing Screen Time and App Access on Android and iOS
Google Family Link also enables parents to manage screen time and apps on Android and iOS devices. It offers:
- Ability to set daily screen time limits.
- Function to lock devices remotely at bedtime or study time.
- Oversight of app usage and permission to install or prohibit apps.
Customizing Chrome and YouTube for Safety
For Chrome and YouTube, further customization can enhance safety for kids:
- Chrome: Set up content restrictions in the Family Link app by selecting the child and tapping “Controls” -> “Content restrictions” -> “Google Chrome.”
- YouTube: Use the app’s settings to turn on Restricted Mode, which attempts to filter out potentially mature content.
By strategically employing these settings, tools, and features within Google’s ecosystem, parents can provide a more controlled and safer online experience for their children.
FAQs
How do I Set Parental Controls on Google?
You can set parental controls on Google using Family Link. This free app allows you to manage screen time, approve or block apps, monitor app activity, track location, and filter websites for your child’s Google account. You can also use SafeSearch to filter explicit content from Google Search results. For younger viewers, YouTube Kids offers a safer environment with curated content and parental controls.
How can I Remove Parental Controls?
To remove parental controls on Google, you’ll need to turn off supervision in Family Link. This will give your child more control over their account and device usage. However, they will lose access to features that require supervision, such as app approval and screen time limits. You can also adjust individual settings within Family Link, like website filters or app restrictions, without completely removing supervision.
Can Google Parental Controls See Messages?
Family Link cannot see the content of your child’s messages, but it can monitor their app activity, including how much time they spend on messaging apps. It’s important to have open conversations with your child about online safety and responsible communication.
Does Google Family Link Stop at 13?
Family Link is designed for children under 13 (or the applicable age in your country). When a child turns 13, they can choose to take control of their Google Account, which removes parental supervision. However, parents can still manage some settings, like SafeSearch, if the child agrees.
How is My Child Bypassing Parental Controls?
Children might bypass parental controls in several ways, such as using a different browser, creating a new account, or using a VPN to access blocked content. It’s important to stay informed about their online activities and have open communication about online safety. Regularly reviewing their account settings and app usage can also help you identify potential workarounds.