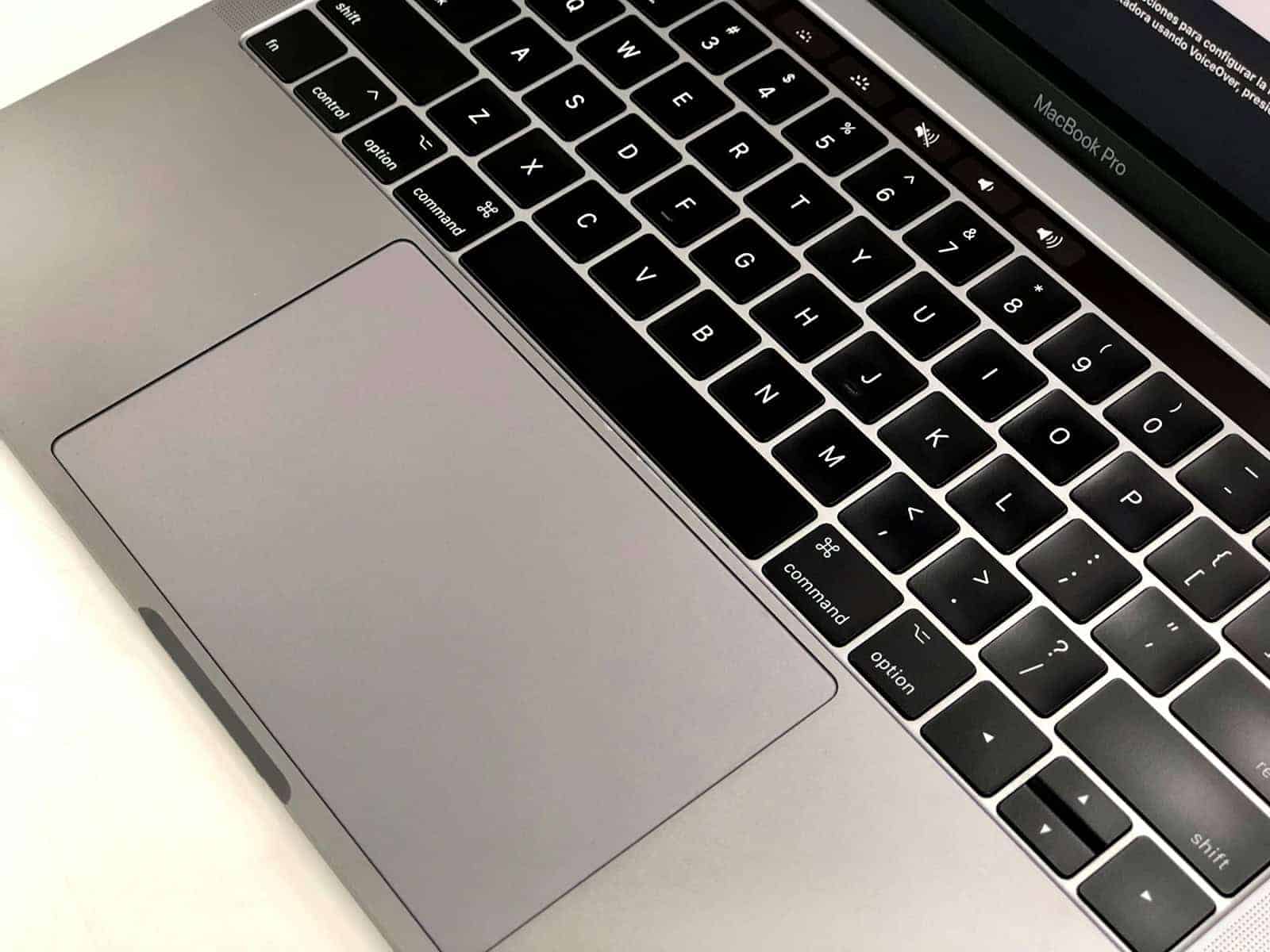A stuck key on your Mac can be frustrating. It can make typing difficult or even impossible. The most common causes of a stuck key are dirt, debris, or liquid under the key.
If you have a stuck key, don’t panic. There are several ways to fix it. You can try cleaning the keyboard or using compressed air. In some cases, you may need to remove the key cap to clean underneath.
For MacBook users, the butterfly keyboard design in some models is prone to issues. Apple has a keyboard service program for certain MacBook models. If your MacBook is eligible, Apple will repair it for free.
Dealing with a Stuck Key on Your Mac
Having a key stuck on your Mac keyboard can be frustrating. But don’t worry, it’s often a fixable issue. Here’s a guide to help you troubleshoot and resolve the problem.

Possible Causes
Before we dive into solutions, let’s look at some common reasons why a Mac key might get stuck:
- Dust and Debris: Over time, dust, crumbs, and other debris can accumulate under the keys, causing them to stick.
- Spills: Liquid spills, even small ones, can damage the keyboard and make keys sticky or unresponsive.
- Physical Damage: Dropping your Mac or applying excessive force on the keys can cause physical damage that leads to sticking.
- Software Glitches: In some cases, software issues can cause keyboard malfunctions, including stuck keys.
Troubleshooting Steps
- Check for Physical Obstructions: Examine the stuck key closely. If you see any visible debris, try to remove it gently using a can of compressed air or a soft-bristled brush.
- Restart Your Mac: A simple restart can sometimes resolve temporary software glitches that might be affecting the keyboard.
- Check for Software Updates: Make sure your macOS is up to date. Software updates often include bug fixes and improvements that can address keyboard issues.
- Try an External Keyboard: Connect an external keyboard to your Mac. If the external keyboard works fine, the problem is likely with your Mac’s built-in keyboard.
- Clean the Keyboard: If the key is still stuck, you might need to clean the keyboard more thoroughly. Use a slightly damp (not wet) microfiber cloth to gently wipe the keys and surrounding area.
- Use Keycap Puller: For keys that are physically stuck, you can carefully use a keycap puller tool to remove the keycap and clean underneath.
- Reset the SMC: Resetting the System Management Controller (SMC) can sometimes resolve keyboard problems. The steps to reset the SMC vary depending on your Mac model.
- Contact Apple Support: If none of the above solutions work, it’s best to contact Apple Support or visit an authorized service provider for further assistance. They can diagnose the issue and recommend the best course of action.

Preventive Measures
- Keep your keyboard clean: Regularly clean your keyboard to prevent dust and debris buildup.
- Avoid eating or drinking near your Mac: Spills can cause significant damage.
- Use a keyboard cover: A keyboard cover can protect your keyboard from dust and spills.
Additional Tips
- Be Gentle: Avoid using excessive force when cleaning or removing keys.
- Patience is Key: Troubleshooting can take time. Work through the steps methodically.
- Back Up Your Data: Before attempting any repairs or resets, back up your important data.
By following these steps, you can often fix a stuck key on your Mac and get back to typing comfortably.
Key Takeaways
- Dirt, debris, or liquid are common causes of stuck keys
- Cleaning the keyboard or using compressed air can often fix the problem
- Apple offers free repairs for certain MacBook models with keyboard issues
Understanding Key Stuck Issues on Mac
Stuck keys on Macs can disrupt your work and be frustrating. This problem affects both built-in and external keyboards on MacBooks and iMacs.
Identifying the Problem
A stuck key keeps sending input even when not pressed. You might see repeated letters when typing or hear a constant dinging sound. The Mac may act like a key is always held down.
Keyboard Viewer can help spot stuck keys. It shows which keys are active on screen. Open it from System Preferences > Keyboard > Input Sources. Check if any key stays highlighted when not pressed.
Some keys like Caps Lock or Media Eject have a delay. This prevents accidental presses. Hold these keys longer to see if they work.
Common Causes of Stuck Keys
Dirt and debris often cause stuck keys. Crumbs, dust, or hair can get under keycaps. This stops keys from moving freely.
Liquid spills are another major cause. Even small amounts can make keys stick.
Worn-out keyboard mechanisms may also be to blame. Keys can get loose or stop springing back up.
Software issues sometimes create stuck key symptoms. Certain apps or system processes might register false key presses.
Using System Preferences for Troubleshooting
System Preferences has tools to help with stuck keys. Go to Keyboard settings to adjust key repeat rates. Slow them down to see if it helps.
Try turning off features like Sticky Keys or Slow Keys. These accessibility options can sometimes cause issues.
Reset the SMC (System Management Controller) if problems persist. This can fix keyboard-related hardware issues. The steps vary by Mac model.
Test with an external keyboard. If it works fine, your built-in keyboard may need repair.
Leveraging Accessibility Features
Mac’s accessibility features can help work around stuck keys. Use Voice Control to give commands and dictate text without typing.
Enable Mouse Keys to use the numeric keypad for mouse movement. This helps if letter keys are stuck.
On-screen keyboard lets you type without the physical keys. It’s useful when many keys are affected.
Text replacement can auto-expand short codes into longer phrases. This reduces typing if certain keys are hard to press.