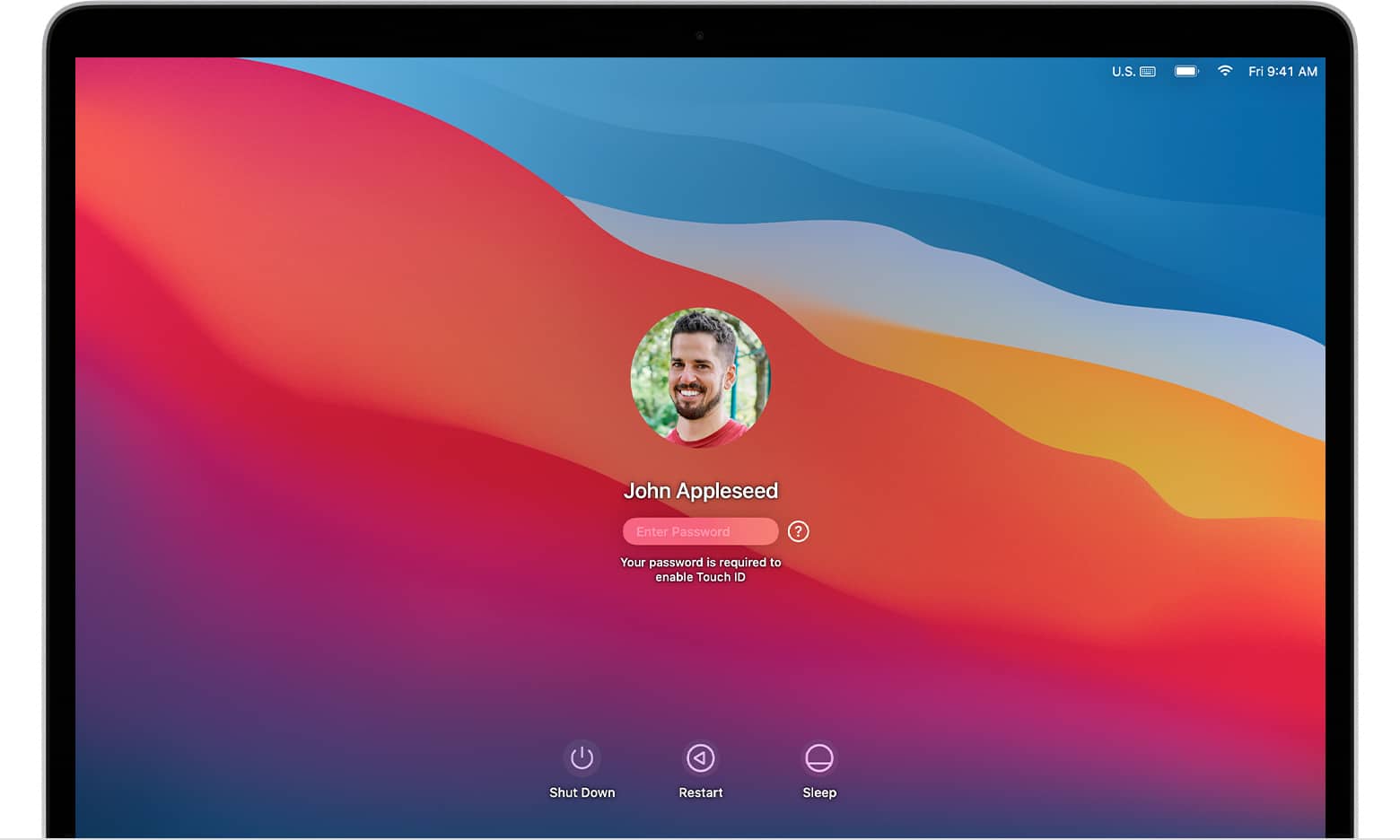If your Mac is running slow or crashing, it could be due to a corrupted macOS. Thankfully, there are simple steps you can take to fix the issue and get your Mac back to normal. Macs are known for their strong performance, but they can still experience problems like corrupted files or system errors. Fixing a corrupted macOS might seem complicated, but it’s achievable with a series of straightforward steps. Before you start fixing anything, it’s important to understand the signs of a corrupted system and how to figure out what’s wrong.
This way, you can make sure you’re using the right fixes and reduce the risk of making things worse. Once you identify the problem, your Mac’s built-in Disk Utility tool can help you. It’s made to find and repair disk errors, including corrupted files that might be causing your system to act up. In some cases, you might need to start your Mac in Recovery Mode to get the repairs done. If Disk Utility can’t solve the issue, you might need to consider more steps like reformatting your disk or using the terminal-based fsck command. It’s a good idea to back up your information before you start any repairs.
Mac Rescue Mission: Troubleshooting a Corrupted MacOS
Disk Utility First Aid
Launch Disk Utility from the Applications > Utilities folder. Select your startup disk (usually named “Macintosh HD”) in the sidebar. Click “First Aid” and then “Run.” Disk Utility will scan for and attempt to repair any errors it finds.
Safe Mode Boot
Restart your Mac and hold down the Shift key until the Apple logo appears. This boots your Mac into Safe Mode, which performs a disk check and loads only essential system extensions. If the issue persists in Safe Mode, it might be a hardware problem.
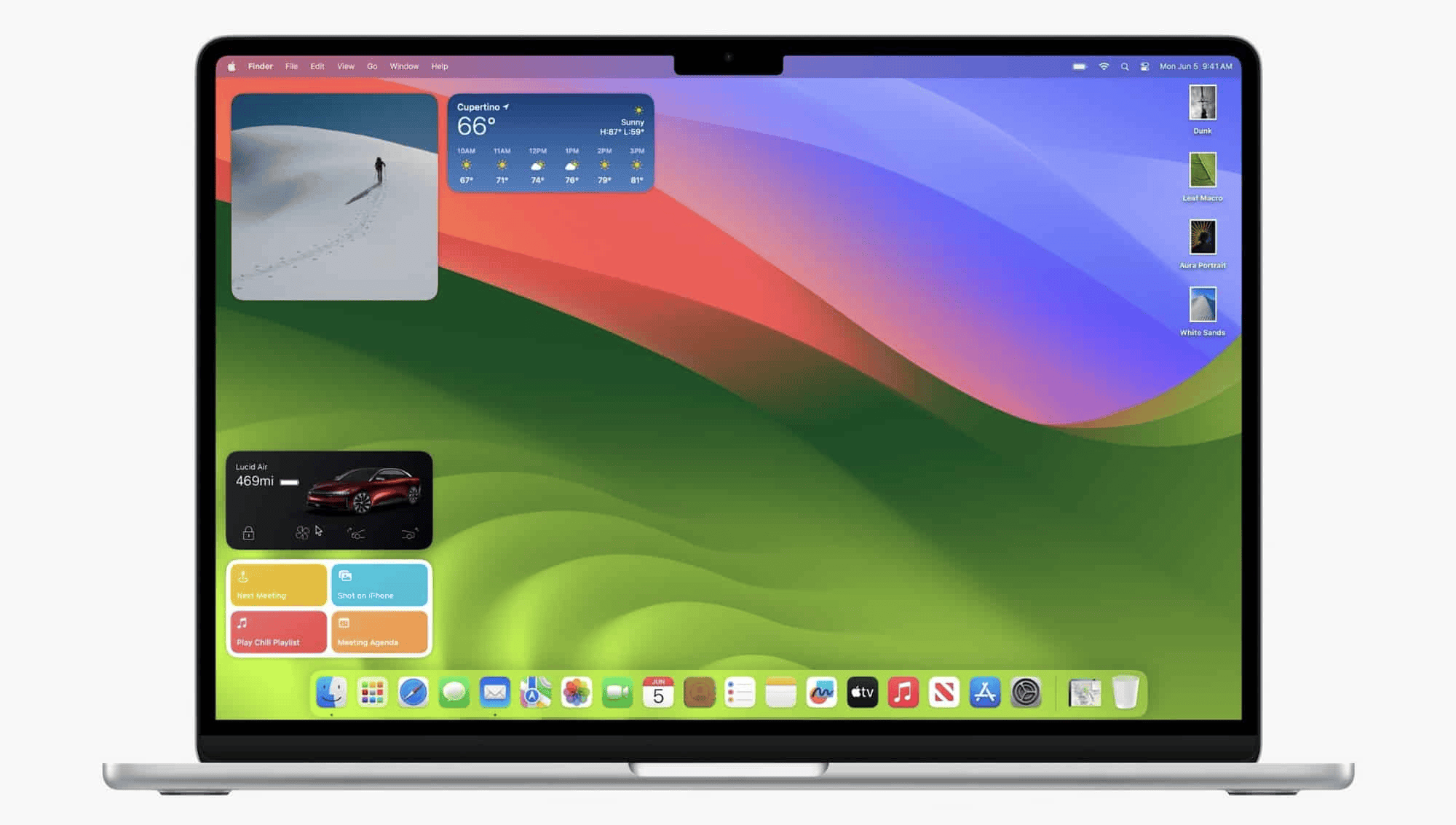
Reset NVRAM/PRAM
Shut down your Mac. Turn it on and immediately press and hold these keys together: Option, Command, P, and R. Release them after about 20 seconds. This can help resolve issues with display settings, startup disk selection, and other system functions.
How to Reset NVRAM or PRAM on Your Mac
NVRAM (Non-Volatile Random-Access Memory) and PRAM (Parameter Random-Access Memory) are small amounts of memory in your Mac that store certain settings and preferences. These include things like speaker volume, screen resolution, startup disk selection, and recent kernel panic information. Resetting NVRAM or PRAM can sometimes resolve issues with these settings or improve your Mac’s performance.
Here’s how to reset NVRAM or PRAM on an Intel-based Mac:
- Shut down your Mac: Go to the Apple menu and choose Shut Down.
- Turn on your Mac and immediately press and hold these four keys together: Option, Command, P, and R.
- Keep holding the keys down for about 20 seconds. You might hear the startup sound once or twice.
- Release the keys. Your Mac will continue to start up normally.
On Macs with Apple silicon (M1, M2, etc.), NVRAM resets automatically if needed when you start up your Mac. So, there’s no need to manually reset it.
After resetting NVRAM or PRAM, you might need to readjust some of your system settings, such as:
- Speaker volume
- Screen resolution
- Time zone
- Startup disk selection
When to reset NVRAM or PRAM:
- Startup problems: If your Mac is having trouble starting up or is starting from the wrong disk.
- Display issues: If you’re experiencing problems with your screen resolution or external displays.
- Sound problems: If your speaker volume is acting erratically.
- Other unusual behavior: If your Mac is behaving strangely and you’ve tried other troubleshooting steps.
Resetting NVRAM or PRAM is a simple and often effective troubleshooting step that can resolve various issues on your Mac.
Reinstall macOS
If the problem isn’t resolved, you can try reinstalling macOS. Restart your Mac in Recovery Mode by holding down Command+R during startup. Choose “Reinstall macOS” from the options. This will reinstall macOS without erasing your data.
Target Disk Mode
If you have another Mac, you can connect the two computers using a Thunderbolt cable and start the corrupted Mac in Target Disk Mode. This allows you to access the corrupted Mac’s disk as an external drive and potentially recover data.
Time Machine Restore
If you have a Time Machine backup, you can restore your Mac to a previous state. Restart in Recovery Mode and choose “Restore from Time Machine Backup.”
Professional Help
If none of the above solutions work, it’s time to seek professional help from an Apple Store or an authorized repair center.
Troubleshooting Table
| Issue | Solution |
|---|---|
| Minor disk errors | Disk Utility First Aid |
| Software-related problems | Safe Mode Boot |
| Display or startup issues | Reset NVRAM/PRAM |
| Persistent problems | Reinstall macOS |
| Data recovery needed | Target Disk Mode |
| Restore to previous state | Time Machine Restore |
| Hardware problems | Contact Apple Store or repair center |
Key Takeaways
- Recognizing the signs of a corrupted macOS ensures correct diagnosis before repairs.
- Disk Utility and Recovery Mode are key tools for fixing common disk issues.
- Backups are essential for protecting data during the repair process.
Diagnosing the Issue
Before starting any repairs on macOS, it’s essential to pinpoint where the problem lies. Two effective tools for diagnosis are Disk Utility and Recovery Mode. These allow you to check for errors and take steps to resolve them.
Using Disk Utility to Identify Errors
Disk Utility is a built-in app that can be useful when your macOS is acting up. You can use it to find problems with your Mac’s hard drive or external drive. To get started, you’ll need to open Disk Utility. Here’s how:
- Open the Applications folder, then the Utilities folder.
- Click on Disk Utility to launch it.
- Select the volume or drive you want to check from the sidebar.
- Click on First Aid on the top menu.
- Press Run to start checking the volume for errors.
This process can find and try to fix errors related to the file system. If First Aid reports that the disk is about to fail, back up your data immediately.
Accessing Recovery Mode
If macOS refuses to start, Recovery Mode steps in to help. To boot into Recovery Mode, follow these steps:
- Restart your Mac by choosing Restart from the Apple menu or by holding down the power button.
- As your Mac restarts, hold down the Command and R keys until you see the Apple logo.
- You’ll then see the macOS Utilities window. Here you can utilize Disk Utility to run First Aid and check volumes for errors.
In Recovery Mode, you also have other tools at hand, like reinstalling macOS or restoring data from a backup. If you find errors that Disk Utility can’t repair, it may indicate a hardware issue. In such cases, consider contacting Apple Support or visiting an Apple Store.
Repair Procedures
When fixing a corrupted macOS, there are specific steps for repairing file systems, restoring from backups, and addressing hardware issues.
Running File System Repairs
If macOS is not starting properly, running file system repairs using Disk Utility or fsck is often the first step. For non-starting systems, reboot your Mac and press Command+R to enter Recovery Mode. Open Disk Utility, select your drive and choose First Aid. For deeper repairs, boot into Single User Mode by starting your Mac and holding Command+S. Type /sbin/fsck -fy in the Terminal and press Enter. If using Apple silicon, hold the power button to access recovery options and then open a Terminal from the Utilities to run fsck.
Restoring from Backup
If file repairs don’t solve the issue, try restoring your system from a backup. Restart your Mac while holding down Command+R and select Restore From Time Machine Backup. You’ll need your password to access your backup drive. Follow the on-screen instructions to choose your most recent backup or one before the problem started.
Addressing Hardware Concerns
Sometimes, issues might be due to hardware failure rather than software corruption. Use Apple Diagnostics to test your Mac’s hardware by shutting it down, then restarting while holding the D key. This tool will check your hardware and suggest solutions. If you have an Apple silicon Mac, turn on the device and keep holding the power button to open the Options screen, where you can select to run diagnostics. If the diagnostics tool finds issues, you may need professional repair services.
Frequently Asked Questions
When your macOS has problems, knowing how to fix it is crucial. Below are specific steps and tips for managing and repairing common disk and system issues.
What are the steps to run First Aid from Recovery on Mac?
First, restart your Mac and hold Command+R as it boots. This starts Mac in Recovery Mode. Select Disk Utility from the macOS Utilities menu, then choose the disk you need to repair. Click on First Aid and follow the onscreen instructions to start the repair process.
How can I fix a corrupted SSD on a Mac?
Restart the Mac in Recovery Mode by pressing Command+R. Open Disk Utility and select the SSD. Press First Aid to repair the disk. If it doesn’t work, the SSD may need to be reformatted, which erases all data, so ensure you back up your files.
Is it possible to repair a Mac hard drive using Terminal?
Yes, you can use the fsck command in Terminal to repair a hard drive. Access Terminal via Recovery Mode, type fsck -fy and press Enter. This command checks and repairs the file system on a non-startup volume. Backup important files before using this tool.
What should I do if my macOS is corrupted?
If macOS is corrupted, boot into Recovery Mode using Command+R. You can try reinstalling macOS from the macOS Utilities menu. This keeps your files intact. Alternatively, restore from a Time Machine backup or seek professional support if the problem persists.
How to address the ‘file system verify or repair failed’ error on Mac?
This error often indicates that Disk Utility can’t repair the drive. In Recovery Mode, run First Aid again from Disk Utility. If it fails, back up your data immediately and reformat the disk, or consider replacing the hard drive if it’s physically damaged.
What methods are available for repairing an external hard drive on a Mac?
To repair an external hard drive, connect it to your Mac and open Disk Utility. Choose the external drive and run First Aid. If repairs don’t work, back up your data and format the drive with a new file system, or replace the drive if it’s malfunctioning beyond repair.