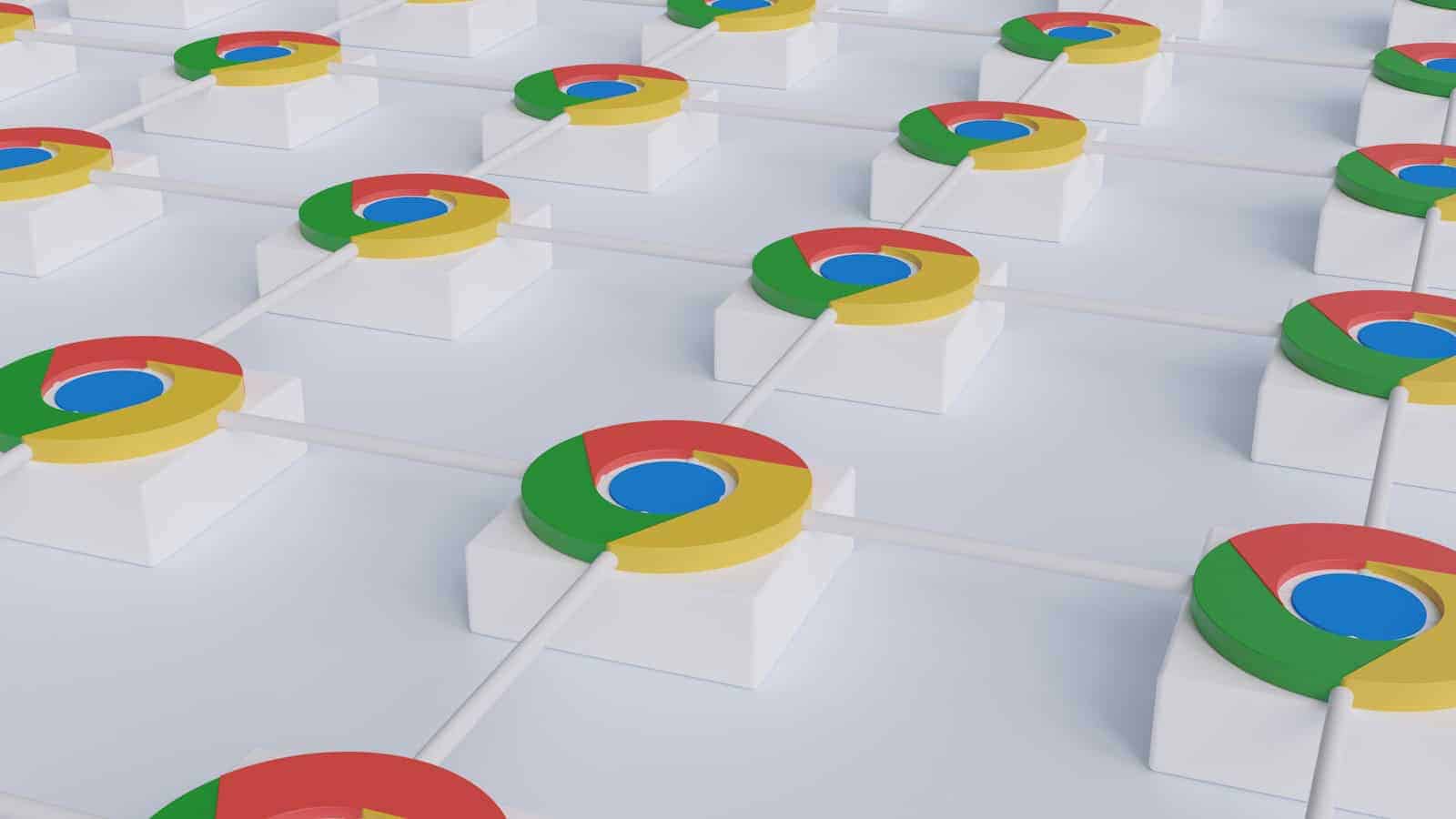Recently a common issue has been popping up on forums related to the “chrome-error://chromewebdata/” message. This error usually means there’s a problem with the browser showing a webpage, often because of network issues or corrupted files. Understanding what causes this error is the first step to fixing it and making your browser work well again. Encountering the annoying “Chromewebdata” error in Chrome can really disrupt your browsing.
This guide aims to explain this issue and provide practical solutions to help you get back on track. From simple restarts to more advanced troubleshooting steps, you’ll find ways to tackle this error and restore Chrome’s functions. A few methods can be used to fix the “chrome-error://chromewebdata/” issue. These include clearing your browsing data, resetting the browser to its default settings, or even reinstalling it. These strategies can often help you fix the problem without needing a lot of technical knowledge.
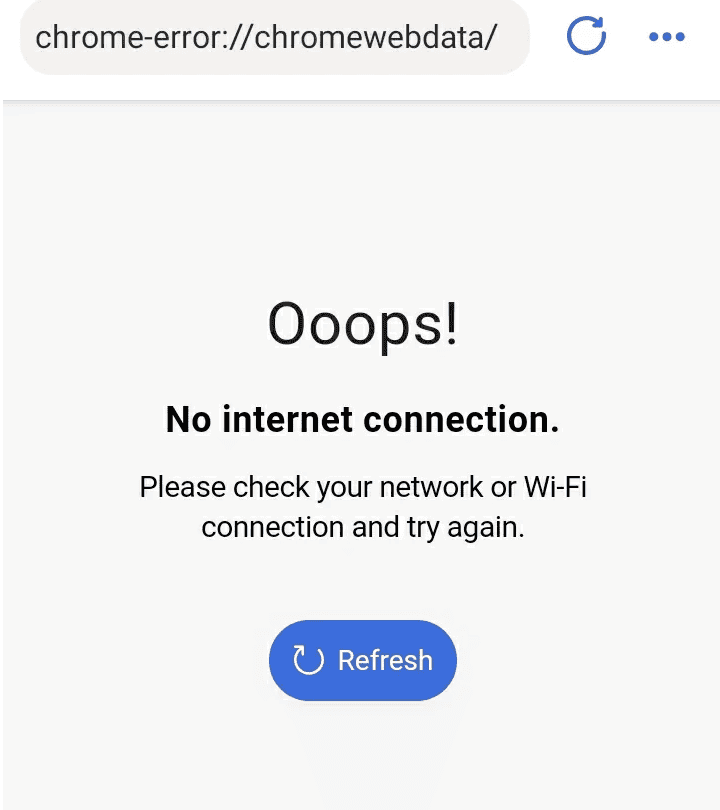
Taming Chrome’s “Chromewebdata” Beast
What is the “Chromewebdata” Error?
This error, often popping up as “Your profile could not be opened correctly” or similar messages, usually means Chrome’s having trouble accessing or loading your user data. This data includes your bookmarks, history, extensions, and other personalized settings. It’s like Chrome losing its memory, which can be quite frustrating.
Common Causes
A few things can trigger this Chrome hiccup:
- Corrupted user data: This is the most frequent culprit. Files can get messed up due to unexpected shutdowns, malware, or even software conflicts.
- Outdated Chrome version: An old browser version might struggle with handling newer data formats or features.
- Conflicting extensions or antivirus software: Sometimes, extensions or security programs can interfere with Chrome’s operations.
- Issues with your operating system: Rarely, problems within your Windows or macOS setup can ripple over to Chrome.
Troubleshooting Steps
Don’t panic! Here’s a step-by-step guide to try and fix this:
Method 1
| Step | Description |
|---|---|
| 1. Restart Chrome | Sometimes, a simple restart does the trick. Close all Chrome windows and reopen it. |
| 2. Clear browsing data | Go to Chrome settings > Privacy and security > Clear browsing data. Select “All time” and check the “Cached images and files” box. |
| 3. Disable extensions | Type “chrome://extensions” in the address bar. Turn off all extensions, then re-enable them one by one to pinpoint the problematic one. |
| 4. Update Chrome | Go to Chrome settings > About Chrome. If an update is available, install it. |
| 5. Create a new Chrome profile | Click on your profile picture in the top right corner > Add. This creates a fresh profile without the potentially corrupted data. |
| 6. Reset Chrome settings | Go to Chrome settings > Reset and clean up > Restore settings to their original defaults. |
| 7. Reinstall Chrome | If all else fails, uninstall Chrome and download a fresh copy from the official website. |
Method 2
Here are some steps you can try to fix Chrome runtime errors:
- Click the three dots in the top-right corner of Google Chrome
- Click Settings
- Go to the Privacy and Security tab
- Select Clear browsing data
- Check the boxes for Cached images and files, Cookies, and Other site data
- Click Clear data
- In the Time range dropdown, select All time
Important Notes
- Back up your data: Before attempting any fixes, consider backing up your important bookmarks and settings.
- Seek expert help: If the problem persists, reach out to Chrome support or a tech-savvy friend.
Key Takeaways
- Google Chrome users might experience the “chrome-error://chromewebdata/” when there are network issues or corrupt files.
- Clearing browser data or resetting Google Chrome can often fix this error.
- Understanding the cause is critical to resolving the error and restoring browser functionality.
Resolving Chrome Webdata Errors
Chrome-error://chromewebdata/ issues can interrupt your browsing experience. This section evaluates steps to identify and fix these errors so you can restore your browser’s functionality.
Identifying the Problem
Errors like chrome-error://chromewebdata/ often signal issues with loading web content. The error message itself can hint at the nature of the problem such as a failed to load resource, status of 405, or status of 500. It’s important to note the exact error message and when it occurs, as this helps in troubleshooting.
Basic Troubleshooting Steps
Begin by checking for and applying any available updates to Google Chrome. An outdated version of Chrome may lead to compatibility issues. Next, clear the browser’s cache, cookies and other site data, and cached images and files from Settings > More tools > Clear browsing data. Disabling or removing unnecessary extensions can eliminate conflicts that cause errors. For immediate relief without impacting your data, open an incognito window to see if the issue persists.
Advanced Solutions and Prevention
If basic steps don’t resolve the issue, consider resetting Chrome settings to default via Settings > Advanced. For persistent issues, uninstalling and reinstalling Google Chrome ensures a fresh start. Before reinstalling, use system control panel to remove any remaining Chrome-related files to avoid issues caused by a corrupted cache. Employ regular server monitoring for web apps and malware scans to maintain system health. Keep all software, including Chrome browser extensions and hosted apps, up to date to avoid future errors related to outdated components.