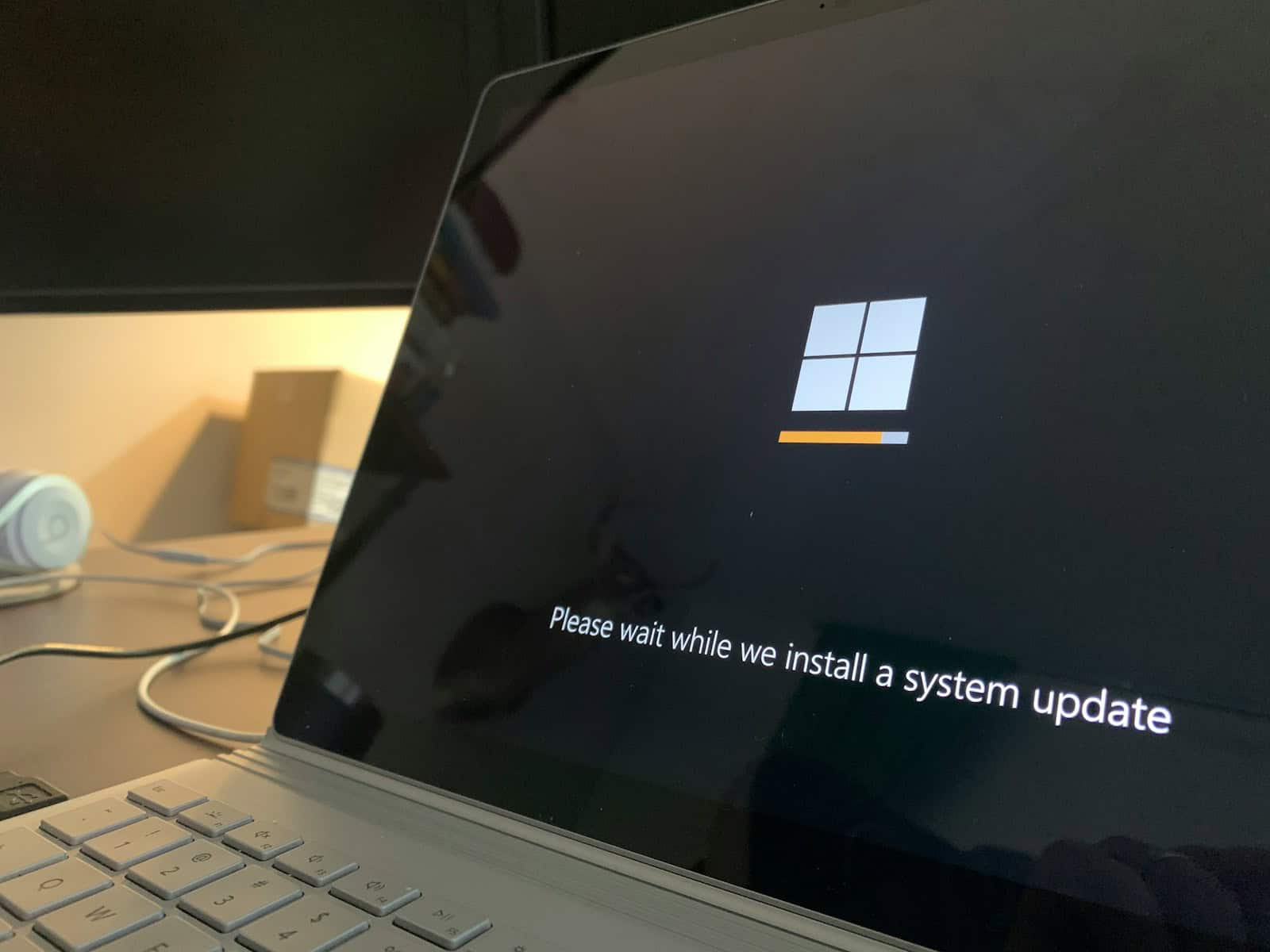Upgrading from Windows 10 to Windows 11 offers a fresh look, enhanced performance, and new features for your PC. The upgrade process is free for eligible Windows 10 devices and can be completed using several methods including Windows Update, the Installation Assistant, or by downloading the ISO file directly from Microsoft. Before starting, it’s important to check if your computer meets the minimum system requirements, as Windows 11 has stricter hardware demands than its predecessor.
Making the jump to Windows 11 doesn’t have to be complicated or risky. By backing up your important files and following the right steps, you can upgrade without losing your data. The Windows 11 Installation Assistant provides a straightforward way to upgrade while keeping all your files and applications intact, though updating Windows 10 completely before attempting the upgrade is recommended.
Once installed, Windows 11 brings a centered Start menu, improved multitasking with Snap Layouts, and better integration with Microsoft services. The upgrade process typically takes 30-60 minutes depending on your internet speed and computer performance, with most of that time spent downloading the necessary files and installing them with minimal input needed from you.
Step 1: Check If Your PC Can Run Windows 11
Before you do anything else, make sure your PC meets the minimum system requirements for Windows 11. Microsoft has drawn a firm line in the sand here, and not all devices running Windows 10 are eligible for the upgrade—even if they’re relatively new.
Minimum System Requirements for Windows 11
- Processor: 1GHz or faster with at least 2 cores on a compatible 64-bit processor or SoC
- RAM: 4GB or more
- Storage: 64GB or more
- System Firmware: UEFI, Secure Boot capable
- TPM: Trusted Platform Module (TPM) version 2.0
- Graphics Card: Compatible with DirectX 12 or later with a WDDM 2.0 driver
- Display: High definition (720p) display that is greater than 9” diagonally
To make this process easier, download the PC Health Check app from Microsoft’s website. It scans your system and gives you a clear yes or no on upgrade eligibility.
Step 2: Back Up Your Files
Even though upgrading to Windows 11 usually keeps your files and applications intact, things can go wrong. Back up all important documents, photos, and system settings using either an external hard drive or cloud services like OneDrive or Google Drive. If something goes sideways during the install, you’ll be thankful you did.
Step 3: Install the Latest Windows 10 Updates
Your current system needs to be fully up to date before it can receive the Windows 11 upgrade. Here’s how to check:
- Open Settings
- Go to Update & Security > Windows Update
- Click Check for updates and install any available updates
Step 4: Upgrade Using Windows Update (If Available)
If your PC is compatible and fully updated, you might see a Windows 11 upgrade notification in your Windows Update settings. If you do, you’re in luck—it’s the easiest way to upgrade:
- Open Settings
- Click Update & Security
- Choose Windows Update
- Click Download and Install under the Windows 11 upgrade prompt
From here, just follow the on-screen instructions. Your PC will handle the rest, rebooting as needed. Expect this to take between 30 minutes and a few hours, depending on your system and internet speed.
Step 5: Use the Windows 11 Installation Assistant (Optional Method)
If Windows 11 doesn’t appear through Windows Update, don’t worry. Microsoft provides an Installation Assistant that walks you through the upgrade manually. Here’s how:
- Download the Windows 11 Installation Assistant from Microsoft’s official download page
- Run the installer and follow the prompts
- The tool will check compatibility and begin the upgrade process
This method requires no ISO files or bootable drives. It’s just another convenient path to the same destination.
Step 6: Upgrade Using Installation Media (Advanced)
If you’re upgrading multiple systems or prefer a clean install, you can use the Media Creation Tool to create a bootable USB drive or DVD:
- Download the Media Creation Tool for Windows 11
- Choose Create installation media for another PC
- Select your language, edition, and architecture (64-bit)
- Burn the image to a USB drive (at least 8GB)
- Boot from the drive and follow the installation prompts
This method is also ideal for installing Windows 11 on a freshly formatted drive, skipping over old software or settings.
Step 7: After the Upgrade
Once Windows 11 is installed, take time to check your files, reinstall any missing software, and get familiar with the redesigned interface. You’ll notice a centered taskbar, new Snap Layouts for multitasking, deeper Microsoft Teams integration, and a more minimal aesthetic across the board.
Key Things to Do After Upgrading
- Verify your activation status in Settings > System > Activation
- Re-enable any third-party antivirus or firewall you turned off
- Check for driver updates via Device Manager or the manufacturer’s website
- Customize your new Start Menu and taskbar to fit your workflow
What If Your PC Isn’t Supported?
Microsoft doesn’t recommend upgrading unsupported PCs, but there are workarounds—like registry edits or using modified ISOs—to bypass system checks. That said, these options come with serious tradeoffs: no future feature updates, potential stability issues, and security risks. Proceed only if you’re tech-savvy and understand the consequences.
Windows 10 Support Timeline
Windows 10 will receive security updates until October 14, 2025. After that, Microsoft plans to offer Extended Security Updates (ESUs) for a fee—mainly targeting businesses. Home users on unsupported machines will need to consider upgrading their hardware if they want to stay on a supported OS long term.
Rollback Option: You Have 10 Days
Not a fan of Windows 11 after trying it? You can roll back to Windows 10 within 10 days of the upgrade—no data loss, no hassle. After 10 days, however, you’ll need to do a full reinstall of Windows 10 using installation media.
Final Tips
- Disconnect any unnecessary peripherals during the upgrade (USB drives, printers, etc.)
- Plug in your laptop or ensure your desktop won’t lose power mid-install
- Have your Microsoft account info handy for sign-in or activation issues
- Be patient—some PCs take a while to reboot or finalize the setup process
Whether you’re upgrading for performance, security, or just to stay ahead of the curve, moving to Windows 11 is a solid step. With the right prep, it’s a smooth transition that brings your system into the future of Windows computing.
Key Takeaways
- Windows 11 offers a free upgrade path from Windows 10 for compatible devices through multiple installation methods.
- Back up your data and check system requirements before upgrading to ensure a smooth transition without losing files.
- The upgrade preserves your apps and settings while providing access to new features like centered Start menu and improved multitasking tools.
Minimum System Requirements for Windows 11
Before upgrading to Windows 11, users need to verify their computer meets specific hardware requirements. Microsoft designed these requirements to ensure optimal performance and security for the new operating system.
Checking System Compatibility
Windows 11 requires a 64-bit processor with at least 1 gigahertz (GHz) clock speed and 2 or more cores. The processor must be on Microsoft’s list of compatible CPUs.
RAM requirements stand at a minimum of 4 GB, while storage needs at least 64 GB of available space. This storage requirement ensures enough room for the installation and future updates.
The display must be at least 9 inches diagonally with HD (720p) resolution. Internet connectivity and a Microsoft account are necessary for setup on Windows 11 Home edition.
Users can check their system compatibility using the PC Health Check app provided by Microsoft. This tool scans the device and reports any compatibility issues that might prevent an upgrade.
Secure Boot and TPM Requirements
Two security features represent significant barriers for older computers: TPM 2.0 and Secure Boot capabilities. These requirements enhance system security but may exclude many older devices.
Trusted Platform Module (TPM) 2.0 is a hardware security component that stores encryption keys. Many computers manufactured after 2016 include this feature, though it might need activation in BIOS settings.
Secure Boot prevents unauthorized operating systems from loading during startup. This feature requires UEFI firmware rather than the older BIOS system.
Users with devices that don’t meet these requirements may see a watermark on their desktop if they force-install Windows 11. Microsoft also displays notifications in Settings alerting users when system requirements aren’t met.
Preparing to Upgrade
Before upgrading to Windows 11, several preparatory steps will ensure a smooth transition. Proper data backup, a stable internet connection, and an updated Windows 10 system are essential prerequisites for a successful upgrade process.
Backing Up Important Data
Backing up data is critical before any major system upgrade. Windows offers several built-in options for safeguarding important files.
Windows 10 users should consider using:
- File History: Access this via Settings > Update & Security > Backup
- OneDrive: Microsoft’s cloud storage solution provides 5GB free space
- External storage devices: Connect an external hard drive or USB stick
Important documents, photos, and personal settings should be prioritized during backup. Users can verify their OneDrive sync status by checking the OneDrive icon in the taskbar.
For business users, scheduling the backup during off-hours prevents workflow disruption. Testing the backup by restoring a few sample files confirms the process works correctly.
Ensuring a Stable Internet Connection
A reliable internet connection is vital for downloading Windows 11, which requires approximately 4GB of data. Connection issues can corrupt download files and halt the installation process.
Connection recommendations:
- Use a wired connection when possible
- If using Wi-Fi, position close to the router
- Avoid public or shared networks during the upgrade
Users should prepare their PC by running a speed test before starting. Download speeds of at least 5 Mbps are recommended for reasonable download times.
Turn off bandwidth-intensive applications and ask household members to limit their internet usage during the download. Consider scheduling the upgrade during off-peak hours when network traffic is lighter.
Updating Windows 10 to the Latest Version
Running the most recent Windows 10 version ensures compatibility with the Windows 11 upgrade path. Current updates may include prerequisite components needed for a successful transition.
To check for updates:
- Go to Settings > Update & Security > Windows Update
- Click Check for updates
- Install all available updates, including optional ones
Microsoft recommends waiting until Windows Update notifies that Windows 11 is ready for your device. This approach ensures better compatibility.
After updating, restart your computer and check Windows Update again to verify all updates are installed. The Settings app sometimes displays a message indicating if your device is ready for Windows 11.
Remember that Windows 10 support ends October 14, 2025, making the upgrade increasingly important as that date approaches.
Upgrade Methods
Microsoft offers several ways to upgrade from Windows 10 to Windows 11. Each method has specific benefits depending on your needs and technical comfort level.
Using Windows 11 Installation Assistant
The Windows 11 Installation Assistant provides the simplest upgrade path for most users. This tool is designed specifically for upgrading an existing Windows 10 installation without losing data.
To use this method:
- Visit the official Microsoft Windows 11 download page
- Download the Windows 11 Installation Assistant
- Run the assistant and follow the on-screen instructions
The assistant will automatically check if your computer meets all requirements. If your PC is compatible, the installation will begin downloading Windows 11 files.
During the installation, you’ll have the option to keep your personal files and apps. This preserves your documents, installed programs, and system settings.
The computer will restart several times during the upgrade process. No additional configuration is typically needed.
Creating Installation Media
Creating installation media allows users to upgrade multiple computers or perform installations on devices that can’t directly download Windows 11.
Required Materials:
- 8GB+ USB flash drive or DVD
- Internet connection
- Windows 10 computer for downloading
First, download the Media Creation Tool from Microsoft’s website. Run the tool and select “Create installation media” when prompted.
Choose your language, edition, and architecture preferences. Select either USB flash drive or ISO file as your media type.
If using a USB option, insert your USB drive when prompted. The tool will download Windows 11 and create bootable media. For ISO option, you’ll need to burn the image to a DVD later.
To upgrade using the created media, insert the USB/DVD while running Windows 10 and run setup.exe. Follow the prompts, selecting the option to keep personal files and apps if desired.
Performing a Clean Install
A clean installation erases everything on your drive and installs a fresh copy of Windows 11. This method can fix persistent problems but requires backing up data first.
Important: Back up all important files before proceeding. A clean install will delete everything on the drive.
To perform a clean install, first create installation media using the method described above. Then:
- Configure your computer to boot from USB/DVD
- Insert your installation media and restart the computer
- When prompted, select your language and click “Install Now”
- Enter your product key or skip this step if upgrading an already-activated system
- Select “Custom: Install Windows only” when asked which type of installation you want
Next, you’ll need to select the drive partition for installation. To truly clean install, delete all existing partitions and create a new one.
After installation completes, you’ll need to set up Windows 11 from scratch and reinstall all applications. Remember that if you change your mind, you have a 10-day grace period to revert to Windows 10.
The Upgrade Process
Upgrading from Windows 10 to Windows 11 follows a structured path that ensures a smooth transition. The process involves checking compatibility, following Microsoft’s installation steps, and configuring new features.
Running the PC Health Check App
The first step in upgrading to Windows 11 is to verify system compatibility using the PC Health Check App. This official Microsoft tool analyzes your computer to determine if it meets the minimum requirements.
To use the app:
- Download the PC Health Check App from Microsoft’s website
- Install and launch the application
- Click “Check now” to scan your system
The tool checks for TPM 2.0, compatible processor, sufficient RAM (4GB minimum), and adequate storage space (64GB minimum). If your PC meets all requirements, you’ll see a message confirming compatibility.
For systems that don’t pass the check, the app provides details about which components need upgrading. Some older computers might require BIOS updates to enable TPM functionality or may need hardware upgrades to become compatible with Windows 11.
Following On-Screen Instructions for Installation
After confirming compatibility, the installation process begins. Open Windows Update by going to Settings > Update & Security > Windows Update and check for updates.
If Windows 11 is available for your device, you’ll see an option to download and install it. The download size is approximately 4GB, so a stable internet connection is recommended.
During installation, your PC will restart several times. The process typically takes 30-60 minutes depending on your hardware performance. Progress indicators will show the installation status throughout the process.
Important notes:
- Backup your data before starting
- Keep your PC plugged in during installation
- Some apps may be uninstalled during the upgrade if they’re known to cause problems
The installer will preserve most of your files and applications, though some settings may revert to defaults.
Setting Up Post-Installation Features
After the upgrade completes, Windows 11 will guide you through final setup steps to personalize your experience. The setup wizard allows you to configure privacy settings, Microsoft account options, and new features.
Windows 11 introduces a redesigned Start menu and taskbar. Users can customize these elements by right-clicking the taskbar and selecting personalization options. The Microsoft Store has also been revamped with a cleaner interface and more apps.
For enhanced performance, check these settings after installation:
- Power plan (Settings > System > Power & battery)
- Startup apps (Settings > Apps > Startup)
- Background apps (Settings > Privacy & security > Background apps)
Microsoft 365 applications receive visual updates to match the new design language. Most Windows 10 applications remain compatible, though some may require updates to fully utilize new features.
Post-Upgrade Considerations
After upgrading to Windows 11, users need to verify their system is functioning properly and make any necessary adjustments. The transition process doesn’t end once installation completes, as several important steps ensure optimal performance.
Checking Device Specifications in Windows 11
Windows 11 requires specific hardware components that differ from Windows 10 requirements. To verify your device meets all specifications, click the Start button and type “System Information” or right-click on the Start button and select “System.” This displays your processor, RAM, and other key specifications.
Users should confirm their device has:
- 1 GHz or faster CPU with 2+ cores
- 4 GB RAM minimum
- 64 GB storage minimum
- TPM version 2.0
- UEFI, Secure Boot capable
- DirectX 12 compatible graphics
If your device falls short of these requirements, you might experience performance issues. Windows 11 will still work on some unsupported devices, but Microsoft doesn’t guarantee security updates for those systems.
Restoring Files and Applications
Most personal files should remain intact after upgrading, but it’s wise to verify important data. Check folders like Documents, Pictures, and Downloads to ensure everything transferred correctly. If files are missing, check your OneDrive backup if you enabled it before upgrading.
For applications, some might need reinstallation or reconfiguration. Open the Start menu and review installed apps. Programs that worked in Windows 10 generally function in Windows 11, but some older software might have compatibility issues.
To restore missing applications:
- Download installation files from official sources
- Run the installer as administrator if needed
- Apply any necessary compatibility mode settings
Microsoft account users should find their settings automatically synced. Sign in with your Microsoft account to restore personalized settings and access OneDrive files that were backed up before the upgrade.
Reverting Back to Windows 10 If Necessary
If Windows 11 doesn’t meet expectations or causes problems, users can revert to Windows 10 within 10 days of upgrading. After this window, a clean installation becomes necessary, requiring backing up all data first.
To roll back to Windows 10:
- Open Settings > System > Recovery
- Find “Go back” option and click “Go back to Windows 10”
- Select a reason for reverting
- Follow on-screen instructions
The process preserves most files and settings, but some applications may need reinstallation. Before reverting, test Windows 11 thoroughly on your system to identify specific issues that might be solvable without downgrading.
If experiencing problems, check the Windows 11 community forums for solutions before rolling back. Many common issues have already been resolved by other users or through Windows updates.