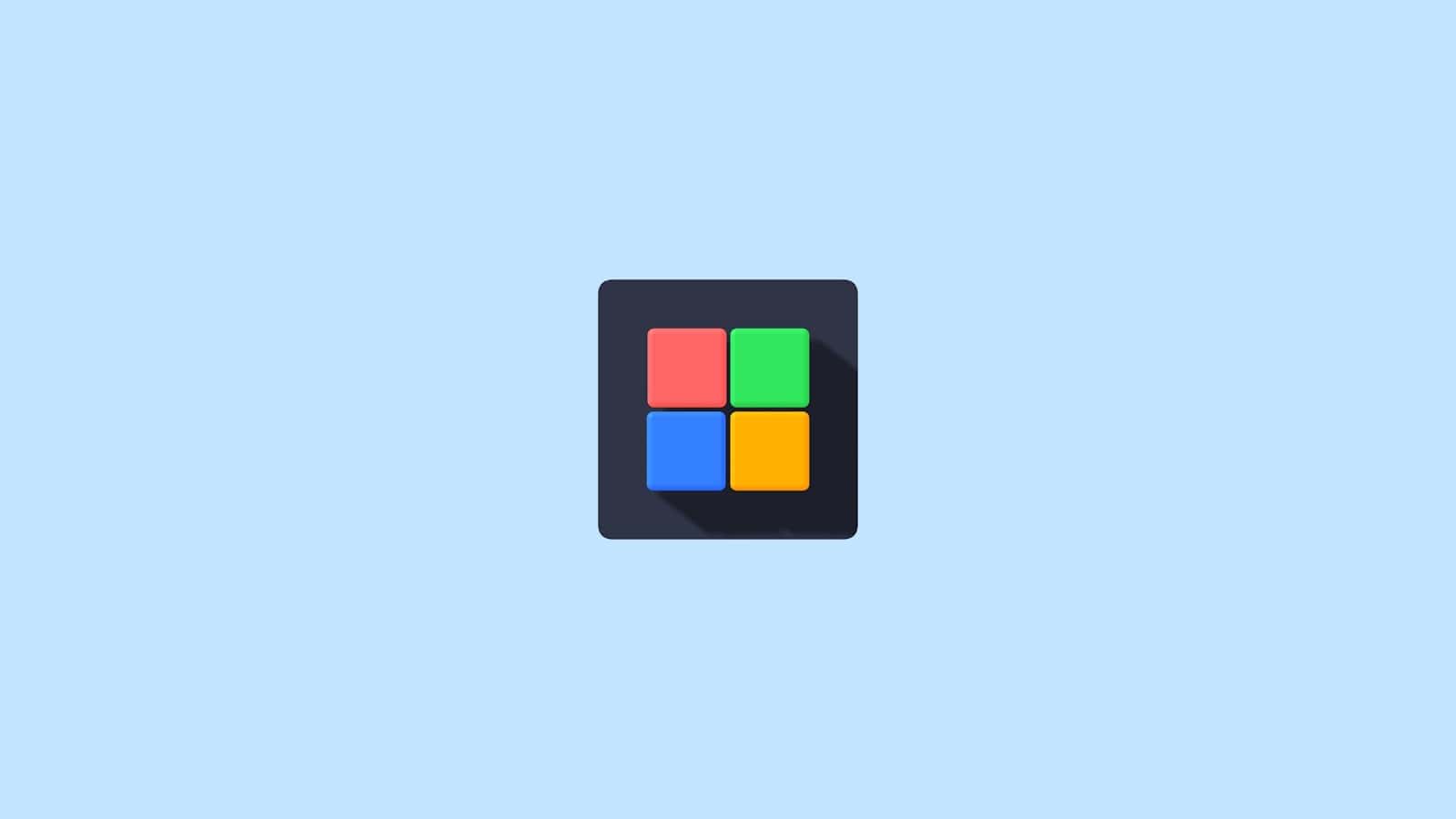Losing important files can be stressful, but Windows offers built-in tools to help recover deleted data. The Windows File Recovery tool can retrieve deleted files from NTFS drives using regular mode for non-corrupted drives, or extensive mode for thorough recovery across all file systems.
Microsoft’s Windows File Recovery command-line tool gives users a free way to recover accidentally deleted documents, photos, and other file types. The tool uses different scanning modes to search drives and restore files to a separate location.
Users can recover specific file types by using targeted commands and switches in the Windows File Recovery interface. This targeted approach helps users find exactly what they need without wading through unnecessary files.
Windows File Recovery
Windows offers several File Recovery Options to help users retrieve lost, deleted, or corrupted files. Depending on the situation—whether it’s accidental deletion, drive corruption, or system failure—different tools and methods can be used. Here’s a breakdown of the key recovery options available in Windows:
🗑️ 1. Recycle Bin Recovery (For Recently Deleted Files)
- How it works: When you delete a file normally (using the Delete key), it moves to the Recycle Bin rather than being permanently erased.
- How to recover:
- Open the Recycle Bin from the desktop.
- Right-click the file you want to recover.
- Select Restore to send it back to its original location.
💾 2. File History (For Backups of Personal Files)
- What it does: Backs up files in Documents, Pictures, Videos, Music, and Desktop folders.
- How to enable:
- Go to Settings > Update & Security > Backup.
- Select Add a drive and choose an external or secondary drive.
- To restore files:
- Open Control Panel > File History > Restore personal files.
- Browse previous versions and click Restore.
🛠️ 3. Windows Backup & Restore (Windows 7)
- Legacy backup tool: Still available in Windows 10 and 11 for creating system images and backing up entire drives.
- How to use it:
- Go to Control Panel > Backup and Restore (Windows 7).
- Choose Set up backup and follow the prompts.
- To restore, select Restore my files.
🕒 4. Previous Versions (Shadow Copy Technology)
- What it does: Lets you restore previous versions of files and folders if System Protection is enabled.
- How to recover:
- Right-click the file or folder.
- Select Restore previous versions.
- Choose from the list of available backups and click Restore.
⚙️ 5. Windows File Recovery Tool (Command-Line Based)
- What it is: A free tool from Microsoft for deep file recovery using command-line prompts.
- Best for: Recovering files from formatted drives, corrupted storage, or files deleted using Shift + Delete.
- How to use it:
- Download from the Microsoft Store.
- Run via Command Prompt using syntax:
winfr source-drive: destination-folder /mode /switches - Example:
winfr C: D:\RecoveredFiles /regular /n *.docx
🏥 6. System Restore (For System Files and Settings)
- Purpose: Restores system files, drivers, and settings to a previous state without affecting personal files.
- How to use:
- Go to Control Panel > System and Security > System > System Protection.
- Click System Restore and follow prompts to roll back to a restore point.
🧰 7. Third-Party File Recovery Tools (When Built-in Options Fail)
Some third-party tools offer advanced recovery features:
- Recuva (User-friendly and free for basic recovery)
- EaseUS Data Recovery Wizard (More advanced features, free and paid versions)
- Disk Drill (Supports multiple file systems and offers deep scans)
💡 Tips for Successful File Recovery:
- Stop using the drive immediately after deletion to prevent overwriting.
- Enable File History or System Restore to have backups in place for the future.
- Use external storage for backup files to avoid data loss in system crashes.
Would you like detailed steps on using any of these recovery methods? 💻✨
Key Takeaways
- Windows File Recovery offers both quick and deep scanning modes to restore deleted files
- Users must save recovered files to a different drive than their original location
- The built-in recovery tool works through simple command-line instructions
Understanding Windows File Recovery Options
Windows File Recovery provides multiple methods to recover deleted files, with specialized modes for different file systems and scenarios. The built-in command-line tool supports various recovery techniques depending on the drive format and deletion circumstances.
File System Compatibility
The Windows File Recovery tool works with all major Windows file systems: NTFS, FAT, exFAT, and ReFS.
NTFS drives offer the most recovery options since they maintain the Master File Table (MFT), which tracks file locations and metadata.
FAT and exFAT systems have more limited recovery capabilities due to their simpler structure. These formats rely primarily on file signatures for recovery.
Recovery Modes Explained
The recovery modes in Windows File Recovery include Default, Segment, and Signature modes. Each serves different recovery scenarios.
Default mode works best for recently deleted files on NTFS drives. It scans the MFT for file records.
Segment mode performs deep scans of NTFS drives, ideal for files deleted some time ago. It examines file segments across the drive.
Signature mode recovers files by scanning for known file headers. This mode works on any file system but takes longer to complete.
Users must specify their desired mode using the winfr command with appropriate switches: /r for Default, /x for Segment, and /y for Signature mode.
Using Windows File Recovery
Windows File Recovery provides powerful command-line tools to retrieve deleted files from NTFS drives, USB devices, and other storage media. The tool supports multiple recovery modes and specific file targeting options.
Executing Recovery Commands
The Windows File Recovery command-line utility uses the winfr command with specific switches and parameters. Recovery requires administrator privileges through an elevated command prompt.
Basic command syntax:
winfr source-drive: destination-drive:\recovery-folder /switches
Users can choose between two primary modes:
- Regular Mode: Best for recently deleted files on NTFS drives
- Extensive Mode: Deeper scan for older deletions or corrupted drives
File targeting options include:
/nfor specific file names*.pdffor file extensions/users/username/documents/*for path-based searches
Managing Recovery Targets and Destinations
File recovery requires selecting appropriate destination drives separate from the source. The destination drive must have enough space for recovered files.
Windows File Recovery supports multiple storage types:
- Internal SSDs and HDDs
- External USB drives
- Memory cards and SD devices
The tool creates a recovery folder named “Recovery_
Recovery limitations:
- Files must not be overwritten
- Source and destination drives must be different
- Network shares are not supported as destinations