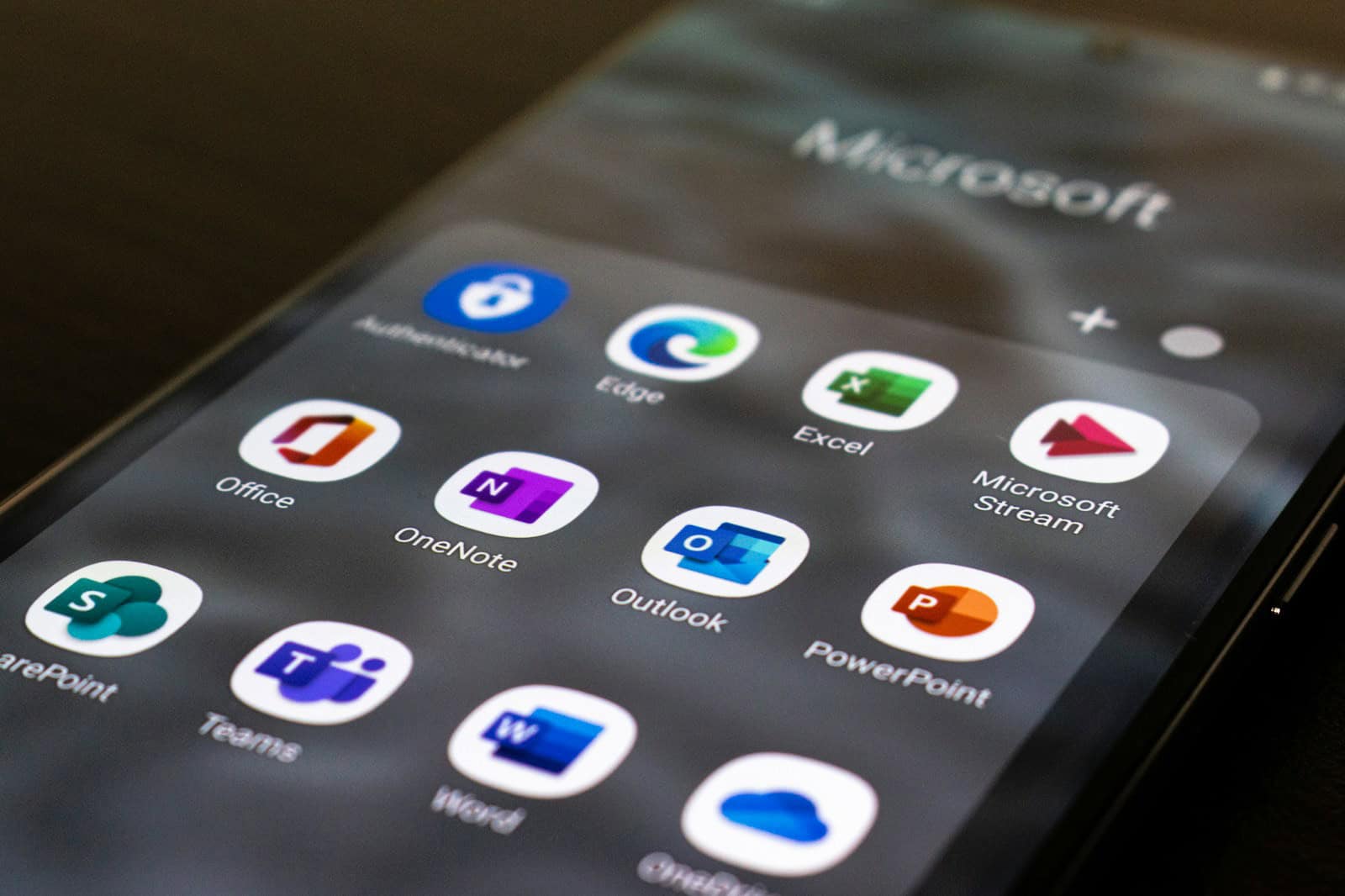We’ve all experienced that moment of dread after hitting the send button too soon. Whether you’ve spotted a typo, forgotten an attachment, or messaged the wrong recipient, Outlook offers a solution. You can unsend an email in Outlook using the “Recall This Message” feature, which allows you to delete unread copies or replace them with a new message. This feature works best when both sender and recipient use the same Exchange server in an organization.
The process is straightforward but time-sensitive. To recall an email, navigate to your Sent Items folder, open the message you want to retrieve, and select File > Info > Resend or Recall > Recall This Message. You’ll then have options to delete unread copies or replace the message with a corrected version. Remember that this feature has limitations—it only works with unread messages and isn’t available in all versions of Outlook.
Understanding how to quickly unsend emails can save you from potential embarrassment or miscommunication. The recall feature works best when acted upon immediately after sending, giving you the best chance of retrieving your message before it’s read. While not foolproof, mastering this skill is essential for anyone who regularly communicates via Outlook.
How to Recall or Unsend an Email in Microsoft Outlook
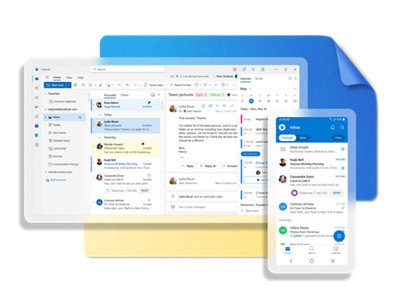
We’ve all had that sinking feeling—you hit “Send” on an email only to realize seconds later that you made a mistake. Maybe you sent it to the wrong person, forgot an attachment, or typed something you regret. If you’re using Microsoft Outlook, there’s a way to attempt a quick recovery—by recalling or unsending the message. But here’s the kicker: whether or not it works depends on a few very specific conditions. Let’s walk through everything you need to know to recover your email (or prevent disasters before they happen).
Recalling an Email in the Classic Outlook Desktop App
If you’re using the full desktop version of Outlook with a Microsoft Exchange or Microsoft 365 account inside an organization (like your workplace), you may have the power to recall a sent email.
Steps to Recall an Email:
- Open Outlook and go to your Sent Items folder.
- Double-click the email you want to recall to open it in a new window.
- Click on the File tab, choose Info, and look for Resend or Recall.
- Select Recall This Message.
- Choose one of the two options:
- Delete unread copies of this message
- Delete unread copies and replace with a new message
- Check the box for Tell me if recall succeeds or fails for each recipient if you want a status report.
- Click OK.
If successful, the email will be removed from the recipient’s inbox—provided they haven’t already opened it.
When Recall Works—and When It Doesn’t:
- Both you and the recipient must be using Outlook with Microsoft Exchange or Microsoft 365 accounts. It won’t work with Gmail, Yahoo, or other external services.
- The email must still be unread. Once the recipient opens the email, the recall attempt is void.
- Emails moved by rules or filters may break the recall. If the recipient’s Outlook automatically moved your message into a subfolder, the recall can fail.
How to Recall an Email in New Outlook and Outlook on the Web
The “new” Outlook interface, whether you’re using the updated desktop app or the web version, offers a slightly different (and more streamlined) way to recall a message.
Steps in New Outlook or Outlook on the Web:
- Open your Sent Items folder.
- Double-click the email to open it in a separate window.
- On the top toolbar, select Recall Message.
- When prompted, confirm the recall request.
- Wait for the Message Recall Report to appear in your inbox. This report will indicate success, failure, or pending status.
The rules are the same: the feature only works if both sender and recipient are on the same Microsoft 365 or Exchange-based domain, and the message hasn’t been read yet.
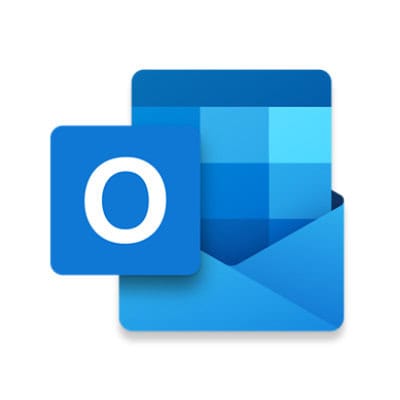
Using Undo Send in Outlook.com
If you use Outlook.com (the web-based version of Outlook), there’s no traditional recall feature, but Microsoft offers an “Undo Send” option that gives you a brief window—up to 10 seconds—to cancel a sent email.
How to Enable Undo Send:
- Click the gear icon and go to Mail settings.
- Under Compose and reply, scroll down to Undo send.
- Choose a cancellation period (5 or 10 seconds).
- Click Save.
Now, after you send an email, a small pop-up will appear with an “Undo” button. Click it quickly to cancel the message before it’s sent.
Best Practices to Avoid Needing a Recall
Given that recalls in Outlook aren’t always reliable, it’s better to avoid needing them in the first place. Here are some habits to develop that can save you from email disasters:
- Enable “Undo Send” wherever available—especially in Outlook.com and mobile versions.
- Use delayed delivery: Set your emails to send after a short delay (e.g., 1-2 minutes) to give yourself time to catch errors.
- Double-check recipients and attachments before hitting send.
- Create draft templates if you frequently send similar emails—less chance of forgetting something important.
Is There a Way to Recall Emails Sent Outside Your Organization?
Unfortunately, no. If the email was sent to someone outside your Microsoft Exchange domain—say, a Gmail or Yahoo user—you can’t recall it. The only option at that point is damage control: send a follow-up email clarifying the mistake or requesting that the recipient ignore or delete the previous message.
Coming Soon: Enhanced Message Recall
Microsoft is gradually rolling out a more robust message recall system that works across more environments by storing copies of emails in the cloud (Microsoft 365 mailboxes). This could make recalls more reliable even when recipients are using different versions of Outlook. However, this feature is still in the process of being fully deployed and may not be available to all users just yet.
Summary: Your Outlook Email Recovery Toolkit
- Outlook Desktop: Full message recall is available if both parties are on Exchange.
- Outlook Web and New Outlook: Streamlined recall with reporting—again, only within the same organization.
- Outlook.com: Enable “Undo Send” for a quick cancel option.
- For everyone: Consider delayed send and review practices to prevent mistakes altogether.
While Outlook does give you a second chance in some situations, it’s not a perfect safety net. But with the right features enabled and some smart habits, you can dramatically reduce the chances of your emails coming back to haunt you.
Key Takeaways
- Outlook’s recall feature lets you delete or replace unread email messages sent by mistake.
- The recall success depends on timing, recipient settings, and whether you share the same Exchange server environment.
- Different Outlook versions (desktop, web, mobile) have varying capabilities for message recall.
Understanding Email Recall in Outlook
Email recall in Outlook is a feature that allows users to retrieve sent messages from recipients’ inboxes under specific circumstances. This functionality can save you from embarrassment and potential issues caused by mistakes, incorrect information, or messages sent to wrong recipients.
How Recall Works
The recall feature in Outlook gives users two main options when attempting to take back a sent email:
- Delete unread copies – Completely removes the message from recipients’ inboxes
- Delete and replace – Removes the original email and sends a new corrected version
To recall a message, users need to:
- Open the Sent Items folder
- Double-click the message to open it in a new window
- Select File > Info > Resend or Recall > Recall This Message
- Choose the preferred recall option
- Click OK to process the recall request
After submission, Outlook sends a recall status notification indicating success or failure. This process typically takes less than 30 seconds.
Limitations and Requirements
The email recall function has several important restrictions users must understand:
Technical Requirements:
- Both sender and recipient must use Microsoft Exchange accounts within the same organization
- The feature only works on the Outlook desktop application (not available in web versions)
- Your IT department must have enabled the recall feature
Practical Limitations:
- Recipients must have unopened emails for successful recall
- If a recipient has already opened the message, recall will fail
- Rules or automatic forwarding can interfere with recall attempts
- Different email clients may ignore recall requests entirely
Timing is critical for successful recalls. The sooner a recall is attempted, the better the chances of success before recipients view the message.
Preconditions for Recalling Emails
Email recall in Outlook requires specific conditions to work properly. Both the sender and recipient must meet certain technical requirements, and Outlook needs particular configurations to enable this functionality.
Exchange Server Dependency
Recalling an email in Outlook only works when both the sender and recipient use Microsoft Exchange email accounts within the same organization. This feature doesn’t function with external email addresses or non-Exchange accounts like Gmail or Yahoo.
The recall operation depends entirely on the Exchange Server environment. Both parties must be active in the same Exchange organization for the recall to succeed. This means that emails sent to personal accounts or to recipients in different organizations cannot be recalled.
Some organizations use Microsoft 365, which includes Exchange Online services that support message recall. Users should check with their IT department to confirm if their organization uses Exchange Server or Exchange Online.
Recall Settings in Outlook
Outlook offers specific recall settings that users must understand. When initiating a recall, users have two options:
- Delete unread copies of this message
- Delete unread copies and replace with a new message
These options appear after selecting “Recall This Message” from the message ribbon in the Sent Items folder. The settings only affect unread messages, so any emails already opened by recipients cannot be recalled.
Outlook also provides recall status notifications that inform senders about the success or failure of their recall attempts. These notifications help track whether the recall worked for each recipient.
It’s important to note that the recall feature isn’t available in Outlook on the web or in older versions of the desktop application. Mobile versions of Outlook have recently added recall capability, but with similar Exchange Server limitations.
Step-by-Step Guide to Unsend an Email
Outlook offers several methods to recall or replace emails that have been sent accidentally. Users can retrieve messages, substitute them with corrected versions, and monitor the success of these recall attempts.
Recalling an Email
To recall an email in Outlook, start by opening the application and navigating to the Sent Items folder. Double-click on the email you wish to recall to open it in a new window. This option works best when used quickly after sending the original message.
In the open email window, click on the Message tab in the ribbon menu. Look for the Actions dropdown menu and select Recall This Message option. A dialog box will appear with two options: Delete unread copies of this message or Delete unread copies and replace with a new message.
Select the first option if you simply want to remove the email. This works only if recipients haven’t read the message yet. The recall process works best within organizations using Microsoft Exchange Server or Microsoft 365.
Steps to recall are more effective when both sender and recipient use the same email system.
Replacing a Sent Email
If you need to correct information in an already sent email, choose the Delete unread copies and replace with a new message option in the recall dialog box. This allows you to send a corrected version to replace the original email.
After selecting this option, Outlook will open a new composition window with a copy of the original email. Make your necessary changes to the content, subject, or attachments as needed.
When you’re satisfied with the corrections, click Send. Outlook will attempt to delete the original message from recipients’ inboxes and replace it with your new version.
The replacement message will only succeed if recipients haven’t opened the original email yet. For best results, consider adding a brief note at the beginning explaining that this is a corrected version.
Checking Recall Status
After initiating a recall, you can monitor whether it succeeded by checking the recall status. Outlook can be configured to notify you about the outcome of your recall attempts through a recall report.
To view recall status, go to your Sent Items folder. You’ll receive notification messages for each recipient, indicating whether the recall succeeded or failed. A successful recall means the recipient never saw the original message.
Common reasons for recall failure include: the recipient already read the message, the email was moved to another folder by rules, or the recipient uses a different email system that doesn’t support the recall feature.
If the recall fails, consider sending a follow-up email with corrections or clarifications. For critical mistakes, a phone call might be more effective than relying on the recall feature.
Additional Features to Manage Sent Messages
Microsoft Outlook offers several powerful tools beyond basic email functionality to help users control their sent messages. These features give users more control over when emails are delivered and provide options to recall messages when needed.
Undo Send Functionality
The Undo Send feature in Outlook gives users a brief window to cancel an email after clicking the send button. This feature helps prevent embarrassing mistakes or incomplete messages from reaching recipients.
In newer versions of Outlook 365, users can set up the undo send feature through Outlook settings. The default time window is usually 5-10 seconds, but users can adjust this in their preferences.
To use this feature after sending an email:
- Look for the “Undo” button that appears at the bottom of the screen
- Click it quickly before the timer expires
- The email will return to draft mode for editing
The email remains in the Outbox folder during this grace period rather than moving immediately to the Sent folder, giving you time to make changes or cancel completely.
Email Rules for Delayed Delivery
Outlook allows users to set up rules for delayed delivery, providing more time to reconsider sent messages. This works by holding emails in the Outbox folder for a specified period before actually sending them.
To configure delayed delivery rules:
- Go to File > Manage Rules & Alerts
- Select New Rule
- Choose Apply rule on messages I send
- Click Next and Yes to confirm
- Check defer delivery by a number of minutes option
Users can specify anywhere from 1-120 minutes for the delay. During this time, you can open the email from the Outbox folder and make edits or delete it entirely.
This feature works across multiple Outlook versions including Outlook 2016, 2019, and 365. For important emails, you might want to combine this with the Message tab’s delivery options for specific messages, giving you maximum control over your outgoing communications.
Different Platforms and Interfaces
Microsoft Outlook offers various ways to recall emails across its different versions and interfaces. Each platform has specific steps and limitations that users should understand to effectively unsend emails.
Outlook Desktop Client
The desktop client provides the most robust email recall options in Outlook. To recall an email, users need to open the sent message from their Sent Items folder. Then they should click on the Message tab and select Actions, followed by Recall This Message.
Two recall options appear:
- Delete unread copies of this message
- Delete unread copies and replace with a new message
After selecting the preferred option and clicking OK, Outlook attempts to recall the message. The success depends on whether recipients have already read the email and their Outlook settings.
Important limitations exist. Recipients must be using Exchange accounts within the same organization, and they must be online for the recall to work. The process typically takes less than 30 seconds before users receive a Message Recall Report.
Outlook for Mac and Windows
Both Mac and Windows versions of Outlook have slight differences in their recall functionality. In Outlook for Windows, users can access the recall feature through both the classic and simplified ribbon interfaces.
For Windows with the classic ribbon, users should:
- Open the sent email
- Click File > Info
- Select Resend or Recall > Recall This Message
On Mac, the process is more limited. Recent versions of Outlook for Mac connected to Microsoft 365 or Office 365 accounts may support message recall, but with more restrictions than Windows versions.
Mac users should check if the recall option appears in the message menu after opening a sent email. If not available, Mac users might need to use Outlook on the Web as an alternative for recall attempts.
Outlook on the Web
Outlook.com and Outlook on the Web offer a slightly different approach with an “undo send” feature rather than a true recall. This feature gives users a brief window to cancel an email immediately after clicking send.
To use this feature:
- After sending an email, look for the Undo option at the bottom of the screen
- Click Undo within the available time window (typically 5-10 seconds)
For emails already delivered, web users can access a limited recall function by:
- Going to Sent Items
- Opening the email to recall
- Looking for the Actions menu or More commands (three dots)
- Selecting Recall This Message if available
The web version has more limitations than desktop clients. The recall success rate is lower, and the feature may not be available for all account types. Microsoft 365 business accounts typically have better recall options than free Outlook.com accounts.
Tips and Best Practices
Email recalls in Outlook aren’t always successful, so prevention remains the best approach. Implementing simple habits and understanding the technical limitations can save you from potential embarrassment and professional mishaps.
Preventing Mistakes Before Sending
Double-check recipients before sending any email, especially when using Reply All or forwarding messages. Configure a send delay of 1-2 minutes in Outlook settings to give yourself a buffer for catching mistakes.
Create email templates for recurring communications to reduce errors. This feature helps maintain consistency and minimizes typos or content mistakes.
Use the Reading Pane to review emails before sending. This gives you a preview of how recipients will see your message.
Consider implementing these additional safeguards:
- Draft important emails in a text editor first
- Review attachments to ensure they’re correct and properly formatted
- Check for tone and clarity, especially in professional communications
- Proofread for spelling and grammar errors
How to Avoid Common Email Recall Pitfalls
Understand that email recall only works under specific conditions. The recipient must be using the same Exchange server and haven’t opened the email yet.
If recall fails, send a follow-up email acknowledging the mistake promptly. Short, direct corrections are often better than lengthy explanations.
For highly sensitive information, consider using Azure Information Protection or encrypted email options that allow message revocation even after delivery.
Avoid these common mistakes:
- Waiting too long to attempt a recall
- Sending large attachments that take longer to process
- Using recall for emails sent to external domains
- Attempting recalls on messages sent to distribution lists
Remember that Gmail and other email platforms have different recall functionality than Outlook, so cross-platform recalls typically fail.
Alternative Solutions for Email Management
When Outlook’s recall feature falls short, users have other options to manage email mistakes. These alternatives include advanced protection tools and features available in different email platforms.
Using Azure Information Protection
Azure Information Protection provides enhanced control over sent emails within an organization. This service lets users protect sensitive information even after an email has been sent.
Users can:
- Restrict forwarding of sensitive emails
- Set expiration dates for access to emails and attachments
- Revoke access to previously shared information at any time
The tool works by applying protection policies to emails containing critical info. Once protected, these emails require authentication before recipients can view them, adding an extra security layer.
Organizations that handle confidential data find this solution particularly valuable. The protection travels with the emails, working even when messages leave the corporate environment.
Understanding the ‘Undo Send’ Feature in Other Email Clients
Many email platforms offer their own versions of message recall features. Gmail’s “Undo Send” gives users a short window to stop an email after clicking send.
How Gmail’s Undo Send works:
- After clicking send, a notification appears at the bottom of the screen
- Users have 5-30 seconds (based on settings) to click “Undo”
- The email remains in draft form instead of being delivered
Gmail users can adjust this time window in their settings. Longer windows provide more time to catch mistakes, but delay actual message delivery.
Unlike Outlook’s recall feature, Gmail’s solution works reliably because it holds the email before sending rather than attempting to retrieve it after delivery. This makes it more effective for preventing email mistakes.
Detailed Tutorials on Recalling Emails
Recalling emails in Outlook can save you from embarrassment when you’ve made a mistake or sent sensitive information to the wrong person. The process varies slightly depending on which version of Outlook you’re using.
Creating Step-by-Step Walkthroughs
To recall an email in Outlook, a user must first open their Sent Items folder and locate the message they want to recall.
They should double-click the message to open it in a separate window. This is important because the recall option isn’t available from the reading pane.
From the open message, users need to go to the Message tab, then click on Actions and select Recall This Message. In newer versions of Outlook, they may find this option under the More Commands menu (three dots).
Next, they’ll see two options:
- Delete unread copies of this message
- Delete unread copies and replace with a new message
After making their selection and clicking OK, Outlook will attempt to recall the message. Users will receive a notification about whether the recall succeeded.
It’s worth noting that message recall only works:
- When both sender and recipient use Microsoft Exchange or Microsoft 365
- When the recipient hasn’t read the email yet
- When the recipient’s mailbox is open
For Outlook on the web, there’s no built-in recall feature, but users may be able to use the undo send feature if they act quickly after sending.