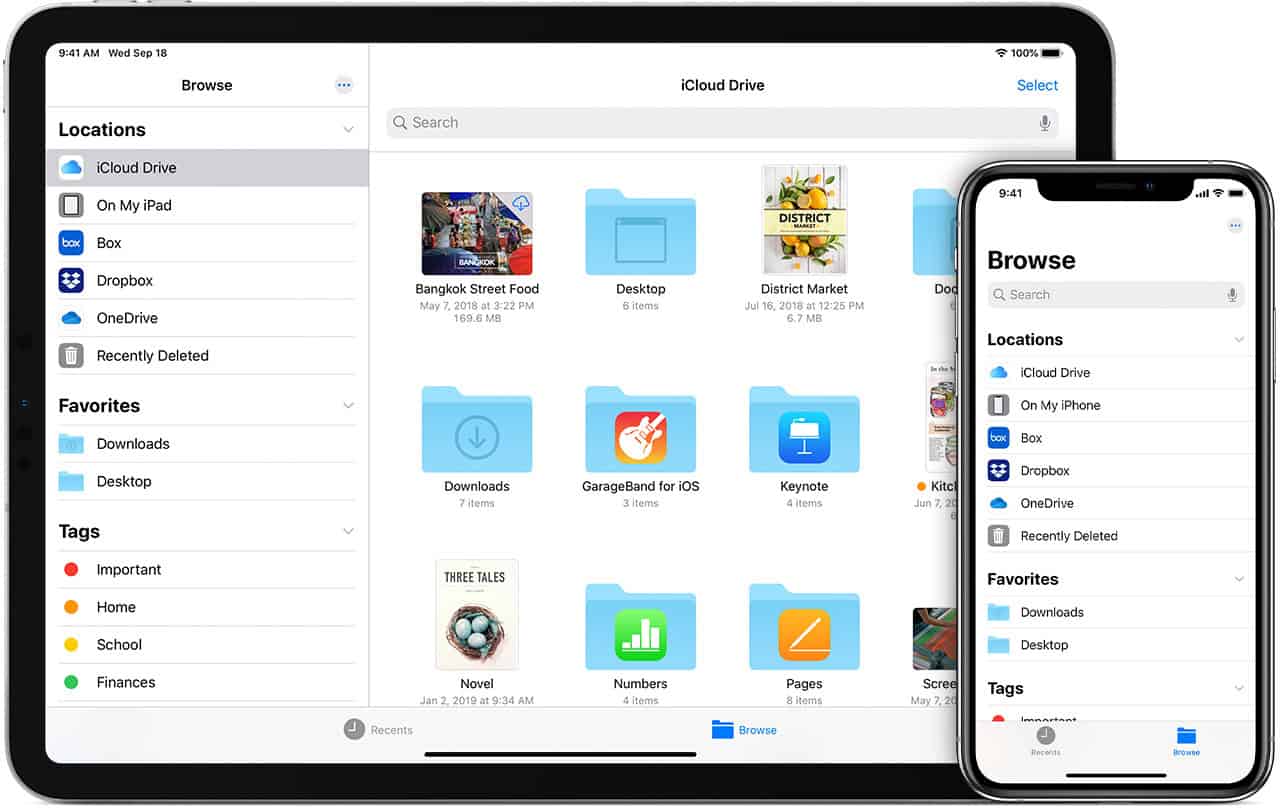Finding and managing files on an iPhone has become simpler and more intuitive with Apple’s dedicated Files app. This powerful tool allows users to store, access, and organize various documents and media across both local storage and cloud services. The Files app serves as a central hub for all your important documents, making it easy to search, sort, and share files directly from your iPhone without needing to switch between multiple applications.
Many iPhone users don’t realize the full potential of the Files app, which extends beyond basic storage. It seamlessly integrates with popular cloud services like iCloud Drive, Google Drive, and Dropbox, allowing you to access all your files in one place. The app also includes helpful features like tagging, favorites, and advanced search capabilities that help you find exactly what you need within seconds.
Whether you’re looking for downloaded content from the internet or trying to locate documents created in other apps, the Files app provides a straightforward solution. You can browse through folders, view recent files, or use the search function to quickly locate specific items by name or content type.
Mastering File Management on iPhone

Use the Files App to Its Full Potential
Apple’s Files app isn’t just a file viewer — it’s a full-fledged file management system tucked right into iOS. You can browse documents stored locally on your device, access files stored in iCloud Drive, or connect third-party cloud services like Google Drive, Dropbox, or OneDrive. What’s powerful here is the flexibility. You can move files between locations, rename them, compress them into ZIP archives, or tag them with custom labels to stay organized.
The built-in folder creation and file sorting capabilities let you take control of your digital space. Long-press any blank space in the Files app to create a folder. Tap and hold files to quickly move or share them. You can even sort by name, date, size, or tags depending on what matters most in the moment.
Optimize iPhone Storage with Smart Decluttering
Your iPhone might have more clutter than you think. Duplicate photos, unused files, and long-forgotten downloads can quietly eat away at your storage. Fortunately, Apple has added intelligent storage tools like the Duplicates album in the Photos app, which scans and identifies identical files, letting you quickly merge or delete them.
In the Files app, revisit your “Downloads” and “Recents” sections regularly — these areas tend to pile up with PDFs, images, and other documents that often go unreviewed. Deleting outdated files or moving them to iCloud Drive can make a noticeable difference in performance and free space.
Go Beyond Apple: Supercharge Your Workflow with Third-Party Apps
While the native Files app is powerful, third-party tools can take your document management to the next level. Apps like iScanner turn your iPhone into a pocket scanner, capable of creating high-resolution, searchable PDFs with OCR (optical character recognition) support. If you deal with paper receipts, contracts, or handwritten notes, this type of app is a game-changer.
Other apps like Documents by Readdle and GoodReader offer deeper features like annotation, ZIP file handling, FTP access, and integration with a wider array of cloud platforms. These tools bring desktop-grade file capabilities to your mobile workflow.
Tap Into New iOS Features That Enhance File Control
With recent iOS updates, Apple has quietly added features that boost productivity. Enhanced password autofill, Face ID for secure access to locked files, and support for external drives via Lightning or USB-C (on newer models) all contribute to a more laptop-like experience.
If you use AirPods Pro or other Apple peripherals, note that you can now use them for hearing enhancements or audio dictation, which may come in handy when handling voice memos or dictating notes into files. These quality-of-life improvements round out the iPhone as not just a communication tool, but a legitimate content creation and organization device.
Share Files Seamlessly Across Devices
Sharing documents between your iPhone and a computer used to be clunky — but that’s no longer the case. If you’re in the Apple ecosystem, AirDrop remains the fastest way to send large files wirelessly. But if you use Windows, new tools are emerging that simplify the cross-platform experience.
One standout is the growing support for file sharing through Microsoft’s Phone Link and cloud syncing tools. With this integration, users can drag and drop files from their iPhone to a PC and vice versa. It’s another sign that managing files on iPhone isn’t just about storage — it’s about accessibility from anywhere, on any device.
Advanced Tips for Power Users
Tag Like a Pro
File tags are underused but incredibly helpful. Assigning custom-colored tags to files or folders lets you filter content by project, urgency, or category. If you juggle school, work, and personal documents, this visual layer of organization saves tons of scrolling.
Use Shortcuts for Automation
The Shortcuts app is another gem hiding in plain sight. You can create automations that, for instance, rename scanned receipts and move them to a tax folder in iCloud Drive with a single tap. If you frequently perform repetitive file tasks, Shortcuts can dramatically reduce the friction.
Leverage iCloud Folder Sharing
Instead of emailing attachments or dealing with shared Google Drive links, you can use iCloud to create collaborative folders. Whether you’re working with a team or organizing a family vacation, everyone can view, edit, and upload documents in real time.
Final Word
Managing files on your iPhone doesn’t have to be a hassle. With the right combination of Apple’s built-in tools and carefully chosen third-party apps, you can create a smooth, efficient workflow that rivals what many do on laptops. As iOS continues to evolve, the line between mobile and desktop file management keeps blurring — and the iPhone is right at the center of that shift.
Key Takeaways
- The Files app centralizes document management by providing access to both local files and cloud storage in one place.
- Finding specific files is quick through the search function, tags, or browsing organized folders.
- Files can be easily shared, edited, and organized across multiple devices through iCloud integration.
Understanding the iPhone Files App
The iPhone Files app serves as a central hub for managing documents, images, and other file types directly on iOS devices. It combines powerful organization tools with seamless cloud integration, making file management accessible for all users.
Overview of the Files App
The Files app on iPhone functions as a comprehensive file management system that allows users to view, organize, and share documents. Introduced with iOS 11, it has evolved significantly to provide a more desktop-like experience.
Users can browse files through an intuitive interface with familiar folder structures. The app supports many common file formats including PDFs, images, videos, and various document types.
Key features include:
- Quick file search functionality
- Tag system for better organization
- Favorites section for frequently accessed files
- Recents tab showing latest documents
The app also includes Markup tools that enable users to annotate PDFs, draw on images, and add signatures to documents directly within the Files interface. This eliminates the need to switch between multiple apps for basic editing tasks.
Compatibility with Other Apple Devices
The Files app perfectly demonstrates Apple’s ecosystem integration by synchronizing content across devices. Files saved on an iPhone automatically appear on iPad and Mac through iCloud Drive, creating a seamless workflow.
Users can start working on a document on their iPhone and continue editing on their Mac without manual transfers. This integration extends to AirDrop, allowing quick file sharing between nearby Apple devices.
The Files app supports handoff functionality, enabling users to begin a task on one device and instantly continue on another. Changes made to documents sync in real-time when connected to the internet.
iCloud Drive settings can be customized to optimize storage across devices. Users can choose which folders sync automatically and which remain device-specific to balance storage needs.
Accessing Different Cloud Services
Beyond iCloud, the Files app integrates with numerous cloud services, transforming it into a unified hub for all digital storage. Popular services like Google Drive, Dropbox, and OneDrive connect directly within the app interface.
Setting up these connections requires just a few taps:
- Open the Files app
- Tap “Edit” in the top corner
- Toggle on desired cloud services
- Sign in to each account when prompted
Once connected, files from different services appear side-by-side in the Browse tab. Users can easily move documents between services by dragging and dropping within the interface.
The Files app maintains each service’s unique features while providing a consistent interface. This eliminates the need to juggle multiple apps when working with different cloud platforms.
For professionals using team collaboration tools, the app supports services like Box and provides access to shared folders and team workspaces.
Managing Documents and Files
The Files app on iPhone serves as a central hub for organizing digital content, allowing users to handle various document types efficiently. It offers powerful tools for organization, editing, and quick retrieval when needed.
Creating and Organizing Folders
To start organizing files on iPhone, users can create folders that suit their needs. Open the Files app, navigate to where you want the new folder, then tap the folder icon and select “New Folder.” Give it a name that reflects its contents.
Users can zip files and folders to save storage space. This feature is especially useful for large documents or collections of files. Simply touch and hold the file or folder, then tap “Compress.” To extract zipped content, touch and hold the compressed file and tap “Uncompress.”
Moving files between folders is straightforward. Touch and hold a file, select “Move,” and choose the destination folder. For better organization, create a folder structure that mirrors your workflow:
- Work Documents
- Personal Files
- Project-specific Folders
- Downloads
Color-coded tags can further enhance organization, making it easier to visually identify different file categories at a glance.
Types of Files and Documents
The Files app supports a wide range of document types, making it versatile for various needs:
Common file types supported:
- Text documents (PDF, DOCX, TXT)
- Spreadsheets (XLSX, Numbers)
- Presentations (PPTX, Keynote)
- Images (JPEG, PNG, HEIC)
- Audio files (MP3, AAC)
- Video files (MP4, MOV)
PDFs are particularly well-supported, with built-in viewing and basic editing capabilities. For office documents, the iPhone integrates with both Microsoft Office and Apple’s iWork suite.
The Files app also handles specialized formats like CAD files and programming documents, though these may require specific apps for full functionality. For most everyday document types, iPhone’s native support allows for viewing without additional software.
Markup and Editing Features
iPhone’s built-in markup tools offer powerful editing capabilities directly within the Files app. Users can annotate PDFs and images by opening the file and tapping the markup icon (resembling a pen tip).
The markup toolkit includes:
Basic tools:
- Pen, marker, and pencil with color options
- Eraser for corrections
- Selection tool for moving annotations
- Text box for adding typed notes
- Signature tool for signing documents
For scanned documents, the Files app works with iPhone’s scanning function to digitize physical papers. After scanning, files can be saved directly to a designated folder within the app.
Beyond markup, basic text editing is available for compatible documents. More complex editing tasks may require specific apps like Pages or Microsoft Word, which integrate seamlessly with Files.
Searching and Finding Files
The Files app includes a robust search function that helps users locate documents quickly. The search bar appears at the top of both Browse and Recents tabs.
Searches look through file names, content within documents, and even text in images thanks to OCR technology. This makes finding information incredibly efficient, even with hundreds of stored files.
Advanced search filters help narrow results by:
- File type
- Date modified
- Size
- Tags
Recent files appear automatically in the “Recents” tab, providing quick access to documents you’ve worked with lately. This eliminates the need to navigate through folder structures for frequently used files.
The Browse tab offers a more traditional folder view, letting users navigate through their organizational structure. For maximum efficiency, combining good folder organization with effective use of the search feature ensures files are always just a few taps away.
Integration with Cloud Storage Services
The Files app on iPhone provides robust cloud storage options, allowing users to access their documents from anywhere. This feature enables easy file management across various platforms and streamlines workflows for both personal and professional use.
Using iCloud Drive for File Storage
iCloud Drive is Apple’s built-in cloud storage service that comes pre-integrated with the Files app. Users can store documents, photos, and other files and access them across all their Apple devices.
To use iCloud Drive, iPhone users simply need to ensure it’s enabled in their Settings. Go to Settings > [Apple ID] > iCloud and toggle on iCloud Drive. Once activated, the iCloud Drive folder appears in the Files app under the Browse tab.
Files stored in iCloud Drive are automatically synced across all devices signed in with the same Apple ID. This makes it easy to start working on a document on an iPhone and continue on a Mac or iPad without manual transfers.
iCloud offers 5GB of free storage, with paid plans available for users who need more space. The paid plans range from 50GB to 2TB, making it flexible for different storage needs.
Connecting Third-party Cloud Services
The Files app supports integration with popular third-party cloud storage services. Users can connect services like Google Drive, Dropbox, OneDrive, and Box directly within the app.
To add a third-party cloud service:
- Download and install the service’s app from the App Store
- Sign in to your account in that app
- Open the Files app and tap the Browse tab
- Tap the More button (three dots), then Edit
- Toggle on the services you want to use
- Tap Done
Once connected, these services appear alongside iCloud Drive in the Browse tab. This allows users to navigate files from different cloud providers without switching between multiple apps.
The integration enables drag-and-drop functionality between different cloud services. Users can easily move files from Google Drive to Dropbox, for example, all within the Files app interface.
Syncing Files Across Devices
The cloud integration in the Files app ensures seamless file syncing across multiple devices. Changes made to files on an iPhone reflect almost instantly on other connected devices.
Most cloud services offer automatic syncing. When you edit a document on your iPhone, the changes upload to the cloud and then download to your other devices. This happens in the background without any user action required.
For optimal syncing, ensure your iPhone has a stable internet connection. Files will queue for upload when offline and sync once connectivity is restored.
Third-party apps can also store their data in iCloud, appearing as folders within iCloud Drive. This creates a unified storage solution where app-specific files can be accessed through the Files app.
Some cloud services offer selective sync options, allowing users to choose which folders sync to their iPhone. This helps manage storage space on devices with limited capacity.
Sharing and Collaborating
iPhone users have powerful options for sharing files and working together on documents, presentations, and other content. Apple’s ecosystem makes it easy to connect with others while maintaining control over access and editing permissions.
Sharing Files with Others
Sharing files from an iPhone is straightforward through various methods. The Files app serves as the central hub for managing and sharing documents. Users can share files and folders in iCloud Drive by simply selecting them and tapping the share icon.
When sharing via iCloud Drive, users can choose who gets access to their files. They can send invitations through Messages, Mail, or by generating a link. Privacy options include setting permissions to view-only or allowing others to make edits.
AirDrop offers another quick method for sharing with nearby Apple devices. This feature uses Bluetooth and Wi-Fi to transfer files securely without internet connection.
For larger files that exceed email attachment limits, users can create shareable links that recipients can access through a web browser.
Collaboration via Cloud Services
Cloud services transform how iPhone users collaborate on projects. With iCloud, users can share and collaborate on various file types including documents, spreadsheets, and presentations.
Real-time collaboration is a standout feature. When someone makes changes to a shared file, others see these updates immediately. This eliminates version control issues and streamlines teamwork.
Third-party apps like Google Drive, Dropbox, and Microsoft OneDrive offer robust collaboration tools that integrate well with iPhone. These services provide additional features such as comment threads, revision history, and specialized tools for different file types.
Collaboration Privacy Settings:
- View only (recipients can see but not edit)
- View and edit (full collaboration)
- Password protection (extra security layer)
- Expiration dates (temporary access)
Many cloud services also provide notification systems that alert users when changes are made or comments are added to shared documents.
File Operations and Handling
The Files app on iPhone provides powerful capabilities for managing documents and media. Users can perform various actions with their files including viewing different formats, downloading content, organizing storage, and handling compressed archives.
Opening and Viewing File Types
The iPhone Files app supports a wide range of file formats. To view a file, users simply need to open the Files app and navigate to the desired document. Tapping on the file opens it immediately.
For PDF files, the app offers robust viewing options. Users can edit PDF files by tapping the pen icon for markup tools. This enables highlighting, drawing, adding text, and inserting signatures.
Images open directly in a preview mode with options to share, edit, or save to Photos. Videos can be played right within the Files app without needing to export them.
Office documents like Word, Excel, and PowerPoint files can be viewed and even edited if compatible apps are installed on the device.
Downloading and Saving Files
Saving files on an iPhone has become much simpler in recent iOS versions. When users encounter downloadable content in Safari or other apps, they can tap and hold on links to reveal a “Download File” option.
Downloaded files typically go to the Downloads folder within the Files app by default. Users can check the status of ongoing downloads by tapping the download icon in Safari.
To save files from other apps:
- Use the Share menu (square with up arrow)
- Select “Save to Files”
- Choose the desired location
- Tap “Save” in the upper right corner
Files can be stored for offline access, eliminating the need for an internet connection. This is particularly useful for important documents needed while traveling.
File Management Techniques
Effective file organization makes locating documents easier. The Files app provides several ways to manage content:
Creating folders:
- Navigate to the desired location
- Long-press on empty space
- Select “New Folder”
- Name the folder appropriately
To move files, users can drag and drop them, or use the select method for moving multiple files simultaneously. Tap “Select” in the upper right, choose files, then tap “Move” to select a destination.
Renaming files requires a long press on the file icon and selecting “Rename” from the menu. Organizing files by category or project helps streamline workflow.
The Files search function allows users to quickly locate specific documents by name or content. The app also offers sorting options by name, date, size, and tags for enhanced organization.
Dealing with Zip and Text Files
Zip files simplify transferring multiple documents at once. The iPhone can handle these compressed archives natively through the Files app.
To unzip a file:
- Locate the zip file in Files
- Tap on it once
- The contents will extract automatically to the same location
Creating zip files is just as straightforward. Users select multiple files, tap the share icon, and choose “Compress” to create a new zip archive.
Text files can be created directly within the Files app by:
- Navigating to the desired folder
- Long-pressing empty space
- Selecting “New Document”
- Choosing “Plain Text”
Editing text files works with a tap to open and modify the content. The app supports basic text editing functions like cut, copy, and paste.
For more advanced text editing features, users can open text files in Notes or specialized text editing apps through the Share menu.
Navigating the Files App Interface
The Files app on iPhone offers a straightforward way to manage documents, photos, and other file types. The interface provides quick access to recently opened files and organized browsing options that make finding specific content simple.
Utilizing the Browse Tab and Recents
The Browse tab serves as the main navigation hub in the Files app. When a user taps on it, they’ll see all available locations where files are stored, including iCloud Drive, On My iPhone, and any connected third-party cloud services like Dropbox or Google Drive.
Users can tap on any location to view its contents. The Files app organizes content in a hierarchical folder structure similar to a computer file system. Folders appear at the top of the list, followed by individual files below.
The Recents tab provides quick access to recently accessed files. This feature is particularly useful when working on an ongoing project or when users need to quickly retrieve files they’ve viewed earlier.
Files appear in reverse chronological order, with the most recently accessed files at the top. Users can tap on any file to open it immediately without navigating through folders.
Using the Search Field
The Search field in the Files app helps users quickly locate specific files without manual browsing. To access it, users can pull down slightly on any screen within the Files app to reveal the search bar at the top.
The search function works across all connected locations, including iCloud Drive and local storage. Users can type file names, keywords, or even content within documents to find matching files.
Search results appear instantly as users type, categorized by file type for easier scanning. The Files app highlights matching text in the results, making it easier to identify the right file.
For frequent searches, users can save search terms by tapping the clock icon next to the search field. This creates a list of recent searches that can be accessed quickly in the future.
Advanced Features and Tools
The iPhone Files app offers powerful capabilities that go beyond basic file management. Users can connect external storage devices and implement robust security measures to protect their important data.
Interacting with External Devices
The Files app makes it simple to work with external storage options like flash drives, SD cards, and hard drives. Users can connect their external drive to their iPhone and access files directly through the app.
When a drive is connected, it appears in the Browse tab under Locations. This feature lets users move documents between their iPhone and external storage with just a few taps.
The Files app supports drag and drop functionality for moving content between drives. Users can touch and hold a file, then drag it to the desired location.
For quick management of external drives, the app includes an erase feature that lets users wipe an external drive without needing a computer:
- Connect the external drive
- Touch and hold the drive icon in Files
- Tap “Erase” from the menu
File Backup and Security
Protecting files on iPhone is made easier with several built-in security options. The Files app supports various backup methods to prevent data loss.
Users can set up automated cloud backups through iCloud Drive or other integrated cloud services. This ensures important documents are safely stored and accessible across all devices.
The app handles numerous file formats including PDFs, Word documents, spreadsheets, photos, videos, music files, eBooks, zip files, and text documents. This versatility makes it suitable for most file management needs.
For enhanced security, users can password-protect sensitive documents or use Face ID/Touch ID to restrict access to specific folders. This adds an extra layer of protection for confidential information.
File version history is another valuable tool that allows users to restore previous versions of documents if mistakes are made or files become corrupted.
Working with Native Apple Documents
The Files app seamlessly integrates with Apple’s productivity suite, allowing users to create, edit, and share documents directly from their iPhone. These native applications offer powerful features while maintaining compatibility with other platforms.
Editing with Pages, Numbers, and Keynote
Pages is Apple’s word processing app that lets users create beautiful documents with text, images, and tables. The app provides templates for letters, reports, and more, making document creation quick and easy.
Users can format text with various styles, add photos from their library, and insert tables to organize information. Pages automatically saves documents to iCloud Drive, making them accessible across all Apple devices.
Numbers offers spreadsheet functionality with a touch-friendly interface. Users can:
- Create budgets and financial reports
- Build interactive charts
- Use formulas to calculate data
- Format cells with colors and borders
Keynote transforms the iPhone into a presentation powerhouse. The app provides animation options, transition effects, and presenter notes to create professional slideshows. Users can control presentations from their iPhone when connected to external displays.
Converting Documents for Other Platforms
Apple’s productivity apps support exporting files to common formats for cross-platform compatibility. Pages documents can be converted to PDF or Microsoft Word formats with a few taps, preserving formatting and layout.
Users can export Numbers spreadsheets to Excel (.xlsx) format or CSV files for use in other applications. The conversion process maintains formulas, charts, and data organization in most cases.
Keynote presentations convert to PowerPoint (.pptx) files with minimal formatting loss. The Files app makes sharing these converted documents simple through email, messaging apps, or cloud services.
To convert a document:
- Open the file in its native app
- Tap the share icon (box with up arrow)
- Select “Export”
- Choose the desired format
- Select where to save or share the converted file
Customization and Preferences
iPhone’s Files app offers several ways to personalize how you view and organize your files. Users can customize the appearance of Files app to match their work style.
The Files app lets users sort their documents by name, date, size, or tags. This flexibility helps keep important documents accessible with just a few taps. Users can toggle between list and icon views depending on how they prefer to browse their content.
View Options:
- List view (shows details)
- Icon view (shows thumbnails)
- Column view (iPad only)
Tags provide a powerful way to organize files across different locations. Users can create custom colored tags and apply them to files stored in iCloud Drive or other connected storage services.
Favorite locations can be pinned for quick access. This feature saves time when working with frequently used folders or cloud services. To mark a location as a favorite, users simply press and hold the folder, then select “Favorite.”
File view preferences sync across devices through iCloud, creating a consistent experience when browsing files on iPhone, iPad, or Mac. This synchronization happens automatically when signed into the same Apple ID.
For advanced users, Files app supports customizable download behaviors. Files can be set to download only when needed or always keep a local copy available offline.
![Table: Files App Customization Options]
| Feature | Options | Benefit |
|---|---|---|
| View Style | List, Icon, Column | Choose based on task needs |
| Sorting | Name, Date, Size, Tags | Organize by your priority |
| Tags | Custom colors | Visual organization system |
| Favorites | Pin locations | Quick access to important folders |