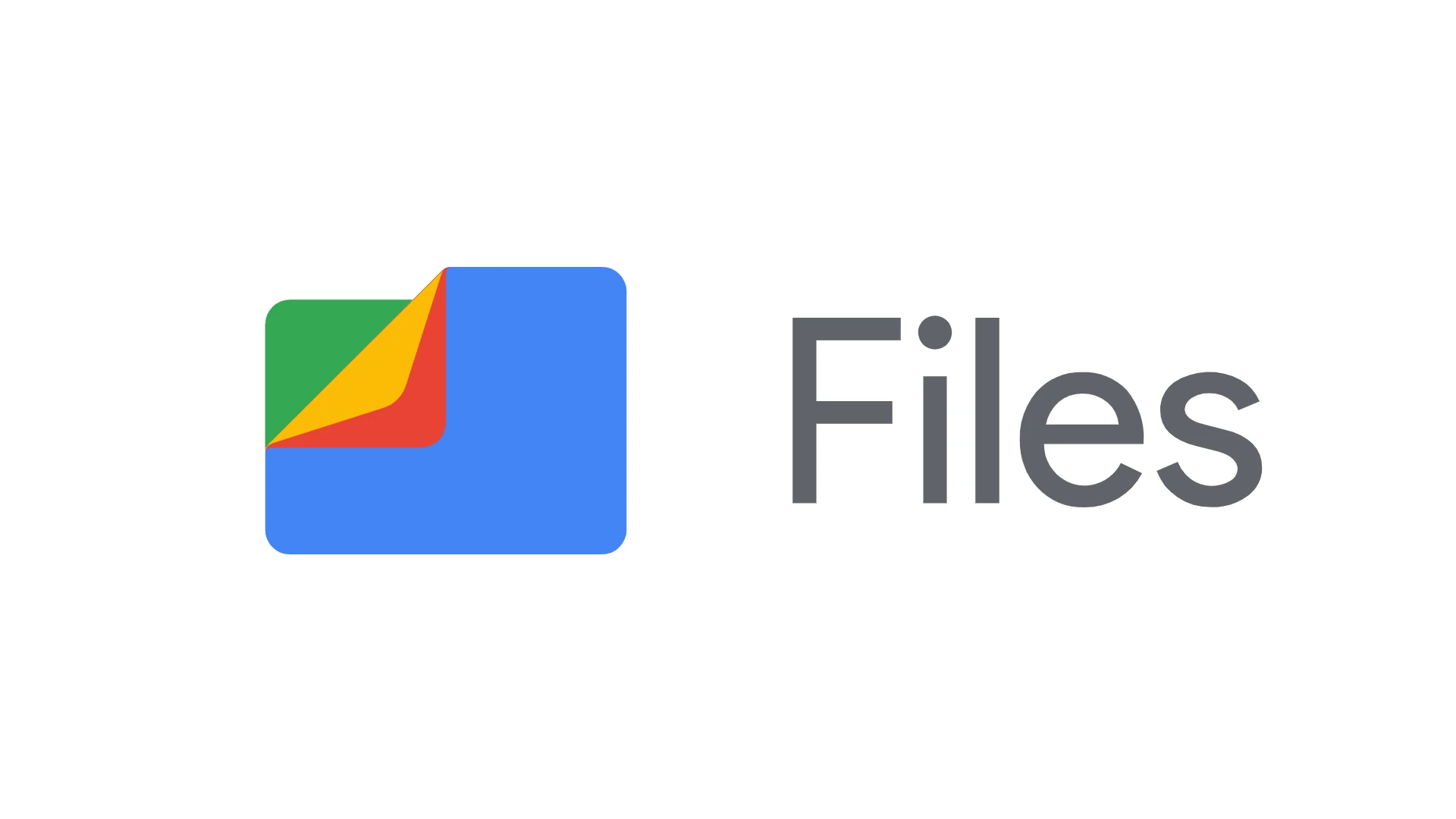Changing file types in Windows is a simple process that can greatly enhance your ability to work with different programs and file formats. To change a file type in Windows, rename the file and replace the existing extension with the desired one. This method allows you to quickly convert files between formats like .txt, .doc, or .jpg without needing specialized software.
Before changing file extensions, it’s important to enable the viewing of file extensions in Windows File Explorer. This setting lets you see and edit the three-letter extension at the end of each filename. Once enabled, you can easily modify file types to suit your needs.
It’s worth noting that changing a file’s extension doesn’t alter its contents or convert it to a new format. The file may become unreadable if the new extension doesn’t match its actual format. For bulk changes, users can utilize Command Prompt to modify multiple file extensions at once, saving time and effort.
Changing File Type In Windows
Here’s how you can change the file type of a file in Windows, along with some important things to keep in mind:
1. Make File Extensions Visible
Windows often hides file extensions by default. To change a file type, you need to see the extension first. Here’s how:
- Open File Explorer: You can do this by clicking the File Explorer icon on the Taskbar or pressing Windows key + E.
- Go to View Options: In File Explorer, click on the “View” tab in the ribbon at the top.
- Show File Extensions: In the “Show/hide” group, check the box next to “File name extensions”.
2. Change the File Extension
- Locate the File: Find the file you want to change in File Explorer.
- Rename the File: Right-click on the file and select “Rename”.
- Change the Extension: The file name will now be editable. Carefully change the part of the name after the dot (.) to the new extension you want. For example, if you want to change “myfile.txt” to “myfile.docx”, change “txt” to “docx”.
- Warning: Windows will warn you that changing the file extension might make the file unusable. This is because the file’s content might not be compatible with the new file type. Click “Yes” to confirm if you’re sure.
Important Considerations:
- Compatibility: Simply changing the extension doesn’t actually convert the file’s content. If the content isn’t compatible with the new file type, the file might not open correctly or at all.
- Software: To properly change a file type, you often need to use software that can convert the file’s content to the new format. For example, to change a document from “.txt” to “.docx”, you would typically open it in a word processor like Microsoft Word and save it as a “.docx” file.
- Backups: It’s always a good idea to make a backup of your file before changing its type, just in case something goes wrong.
Alternative Methods:
- “Save As” Option: Many programs have a “Save As” option in the File menu. This often allows you to save a file in a different format, effectively changing its type.
- Online Converters: There are many websites that offer file conversion services. You upload your file, choose the new format, and they convert it for you. However, be cautious about uploading sensitive files to online converters.
Key Takeaways
- File extensions can be changed by renaming and replacing the last three letters after the dot
- Viewing file extensions must be enabled in Windows File Explorer settings
- Changing the extension doesn’t convert the file’s contents to the new format
Understanding File Extensions in Windows
File extensions play a crucial role in how Windows identifies and handles different types of files. They determine which programs open specific files and how the operating system displays them in File Explorer.
The Role of File Extensions
File extensions are the characters that appear after the period at the end of a file name. Windows uses these extensions to associate files with specific programs. For example, “.docx” files open in Microsoft Word, while “.jpg” files open in image viewers.
Windows 10 and 11 recognize hundreds of file extensions. Each extension corresponds to a particular file format. This system helps users and the operating system quickly identify file types without opening them.
Some common file extensions include:
- .txt for plain text files
- .pdf for Adobe Acrobat documents
- .mp3 for audio files
- .exe for executable programs
Navigating Windows File Explorer
File Explorer in Windows 10 and 11 provides tools to manage file extensions. By default, Windows hides known file extensions to simplify file names. Users can change this setting to display all extensions.
To show file extensions:
- Open File Explorer
- Click on “View” in the top menu
- Check the box next to “File name extensions”
Displaying extensions helps users identify file types more easily. It also allows for manual extension changes, which can be useful in certain situations.
Default Apps and File Associations
Windows assigns default programs to open specific file types. These associations determine which application launches when a user double-clicks a file. Users can change these associations to suit their preferences.
To change file associations:
- Right-click on a file
- Select “Open with”
- Choose “Choose another app”
- Select the desired program
- Check “Always use this app” if desired
Users can also manage default apps through the Windows Settings menu. This centralized control allows for easier management of file type associations across the system.
Changing File Extensions and File Types
Modifying file extensions and types in Windows is a straightforward process. Users can employ several methods to alter file types, ranging from simple manual techniques to more advanced tools and online services.
Manual Renaming and Conversion Methods
The simplest way to change a file extension is through manual renaming. Users can right-click on a file, select “Rename,” and modify the extension after the dot. For example, changing “document.txt” to “document.doc” converts a text file to a Word document.
Another method involves using the “Save As” option within applications. Users can open a file in its associated program, click on “File,” then “Save As,” and choose a different file type from the dropdown menu.
It’s important to note that changing the extension doesn’t always convert the file’s contents. Some files may become unreadable if the extension is changed without proper conversion.
Using Built-In Windows Tools
Windows provides built-in tools for changing file types. File Explorer offers a user-friendly interface for renaming files and modifying extensions.
Command Prompt offers a more powerful method for batch renaming. Users can use the “ren” command to change multiple file extensions at once. For example:
ren *.txt *.doc
This command changes all .txt files in the current directory to .doc files.
Windows PowerShell provides similar functionality with more advanced options for file manipulation and conversion.
Leveraging Online Services and Software
For more complex file conversions, online services and dedicated software offer robust solutions. Zamzar is a popular online converter that supports numerous file formats. Users upload their files, select the desired output format, and download the converted files.
File conversion software like FileZigZag or CloudConvert provide offline options for converting files. These tools often support batch processing and offer more control over conversion settings.
When choosing a conversion method, users should consider factors such as file size, security requirements, and the complexity of the conversion. Online services are convenient but may have file size limitations, while dedicated software offers more features but requires installation.