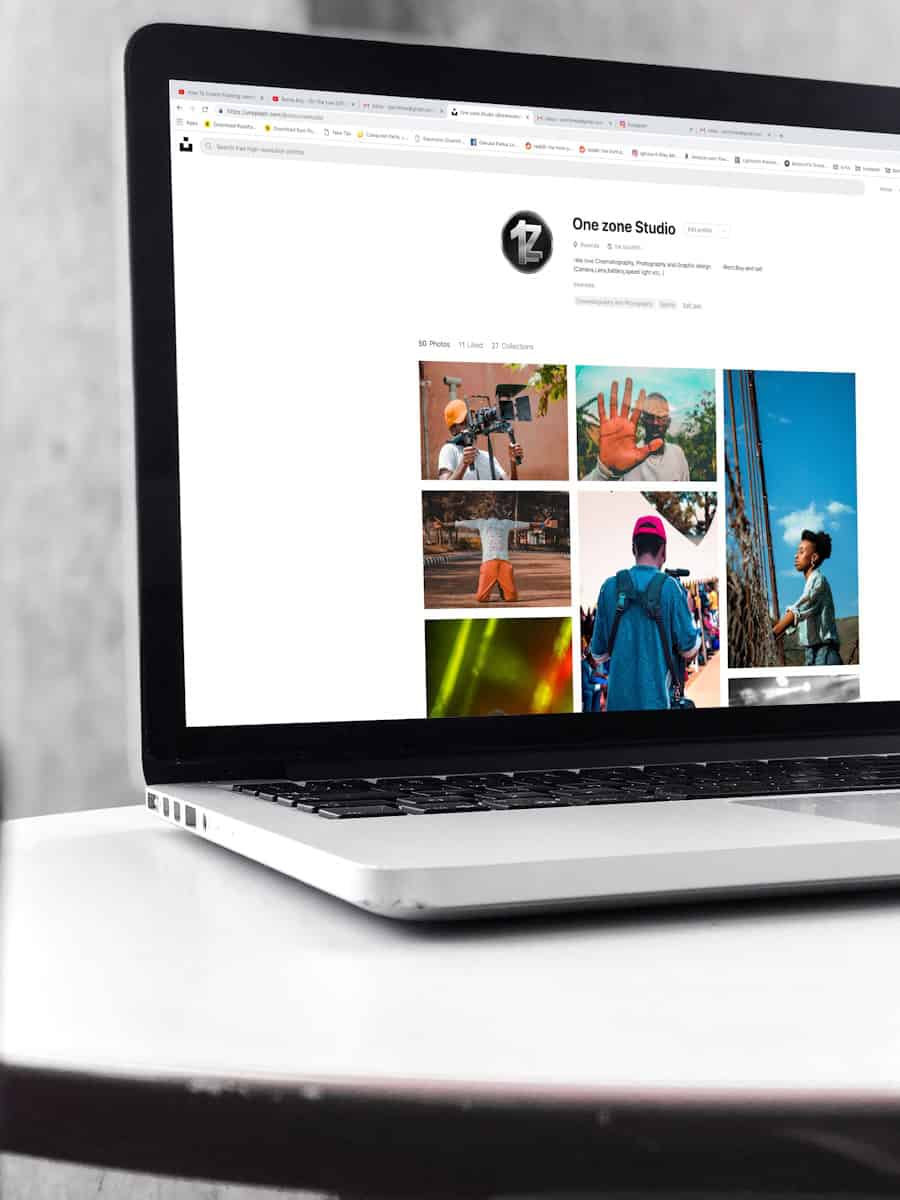Picking a default web browser can make your online life easier. When you click links, they’ll open in the browser you like best. This saves time and keeps your web habits smooth.
To set your default browser in Windows 10, go to Settings > Apps > Default Apps and click on the current browser under “Web Browser” to choose a new one. For Windows 11, the steps are a bit different. You’ll need to search for your preferred browser in the Default Apps section of Settings.
Changing your default browser lets you use the features you like most. Some people prefer Chrome’s speed, while others like Firefox’s privacy tools. By setting your top pick as the default, you make sure all your web links open just how you want them to.
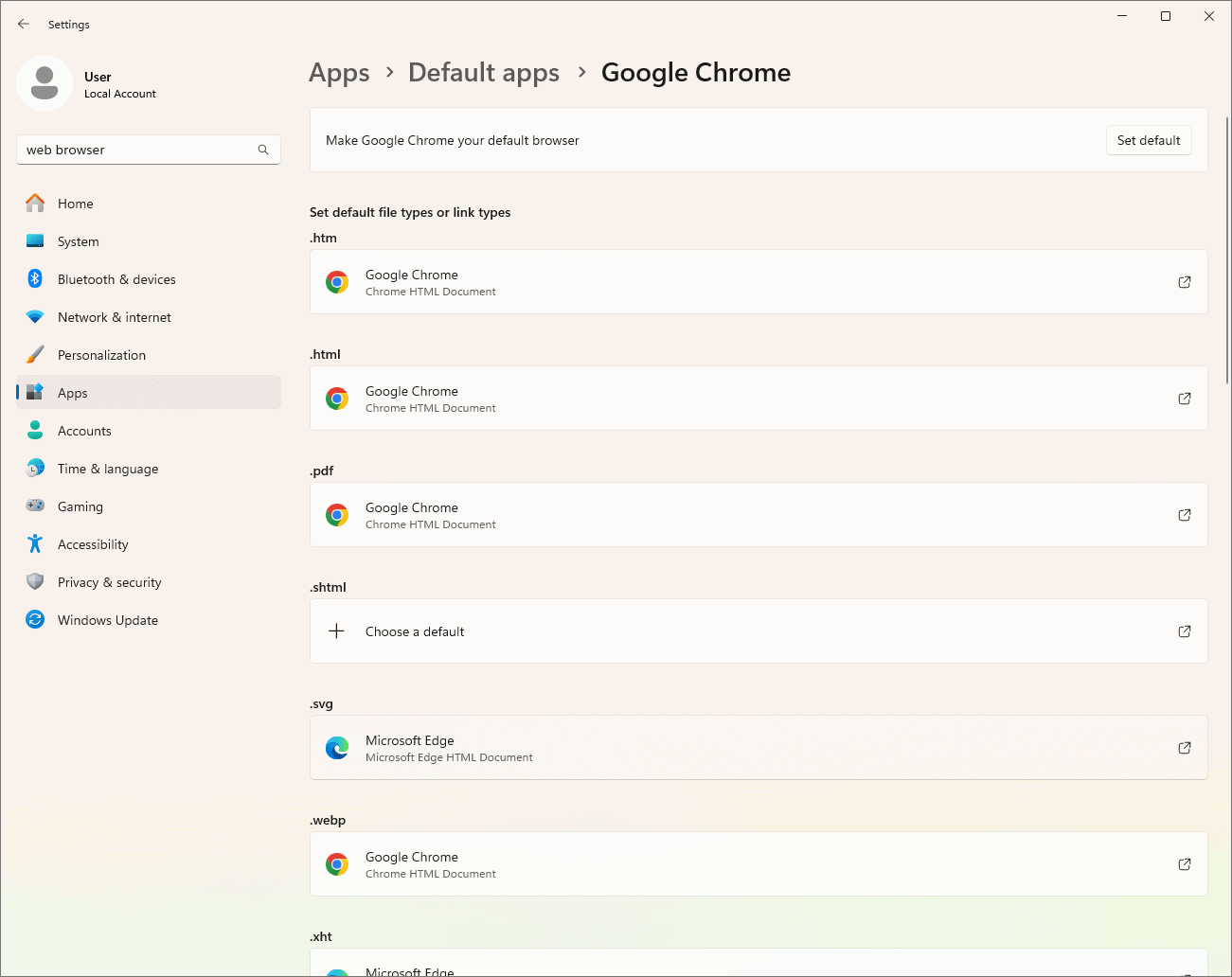
Taking Control of Your Web Browsing
Why Set a Default Browser?
When you click a link in another application, like email or a document, Windows uses your default browser to open it. Setting your preferred browser as the default ensures a smooth and consistent web browsing experience.
How to Set Your Default Browser in Windows
Windows allows you to easily set your default browser. Here’s how:
- Open Settings: Click the Start menu and select the gear icon to open Windows Settings.
- Go to Apps: In the Settings window, click on Apps.
- Choose Default apps: Select Default apps from the sidebar.
- Set your browser: Scroll down to the “Web browser” section and click on the current default browser.
- Select your preferred browser: A list of installed browsers will appear. Choose the one you want to set as your default.
Setting Defaults by File Type
You can also set defaults for specific file types or link types. This gives you more granular control over how different types of content are opened. Here’s how:
- Follow steps 1-3 above.
- Choose Default apps by file type: Instead of clicking on “Web browser,” scroll down and click on Choose default apps by file type.
- Find the file types: Locate the file types associated with web content, such as .htm, .html, .shtml, .xht, and .xhtml.
- Set your preferred browser: Click on the current default app next to each file type and select your preferred browser from the list.
Common Issues and Troubleshooting
Sometimes, you might encounter issues when trying to change your default browser. Here are a few tips:
- Restart your computer: After changing your default browser, restart your computer to ensure the changes take effect.
- Check for updates: Make sure your preferred browser is up to date. Older versions might have compatibility issues.
- Reinstall your browser: If you’re still having problems, try reinstalling your preferred browser.
- Check for conflicting software: Some software might interfere with default app settings. Temporarily disable any security software or browser extensions to see if they are causing the issue.
Default Browser Options in Windows
Windows typically comes with Microsoft Edge as the default browser. However, you can choose from a variety of popular browsers, including:
- Google Chrome
- Mozilla Firefox
- Opera
- Brave
| Browser | Known for | Considerations |
|---|---|---|
| Microsoft Edge | Speed, security, integration with Windows | Based on Chromium (same engine as Chrome) |
| Google Chrome | Wide range of extensions, syncing with Google services | Can be resource-intensive |
| Mozilla Firefox | Privacy focus, open-source development | Strong community support |
| Opera | Built-in VPN, battery saver | Unique features like a sidebar |
| Brave | Privacy focus, built-in ad blocker | Rewards users for viewing privacy-respecting ads |
Key Takeaways
- Setting a default browser makes web browsing easier
- Windows 10 and 11 have different steps for changing the default browser
- Your choice of default browser affects your overall web experience
Changing Your Default Browser in Windows
Switching your default browser in Windows is a simple process. It allows you to set your preferred browser to open web links and files automatically.
Navigating to Default Apps Settings
To change your default browser, you need to access the Settings app. Click the Start button and select the gear icon to open Settings. In Windows 10 and 11, click on “Apps” in the left menu. Then select “Default Apps” on the right side.
For older Windows versions, the steps are a bit different. In Windows 8, search for “Default Programs” from the Start screen. In Windows 7, click the Start button and search for “Default Programs” in the search box.
Setting a Default Browser in Windows
Once in Default Apps, look for the “Web Browser” option. Click on the current default browser icon. A list of installed browsers will appear. Choose your preferred browser from this list.
If you don’t see your desired browser, make sure it’s installed on your computer first. After installation, it should show up in the list of choices.
Associating File and Link Types
After setting your main default, you may need to link specific file types to your new browser. Common web file types include .htm, .html, and .shtml.
To do this, scroll down in Default Apps and click “Choose default apps by file type”. Find these file types in the list and set your new browser for each one.
For link types like HTTP and HTTPS, click “Choose default apps by protocol” instead. Set your new browser for these protocols to ensure all web links open in it.
Finalizing and Verifying Browser Settings
To make sure your changes took effect, try opening a web link or HTML file. It should now open in your newly set default browser.
If you have any issues, you can always return to the Default Apps settings and make adjustments. Remember, you can change your default browser at any time using these steps.
Some browsers may prompt you to make them the default when you open them. You can use this prompt or follow the steps above for more control over your settings.