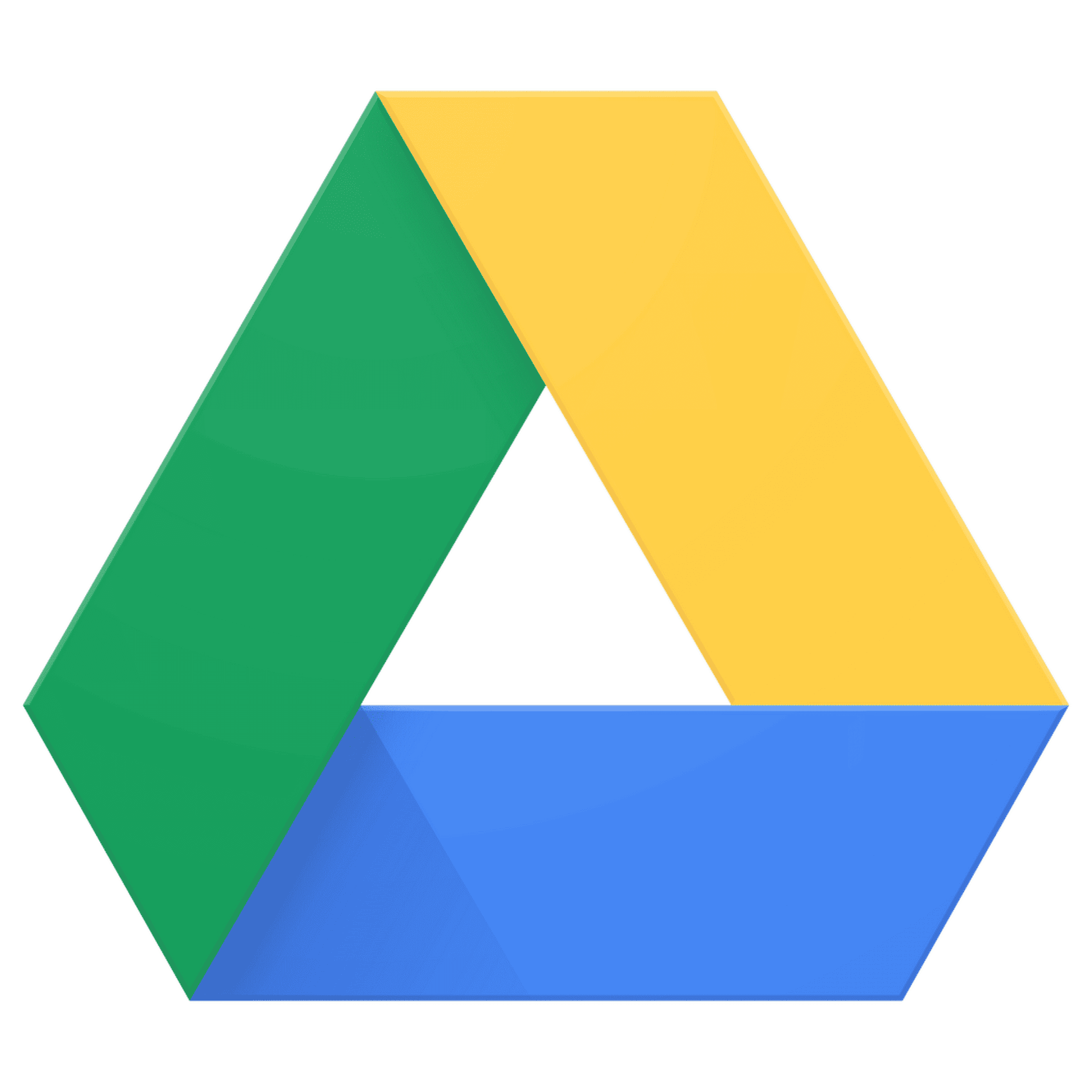Google Drive for Desktop is a powerful tool for syncing and managing files across various devices. With this application, users can access their Google Drive files directly from their PC or Mac. This integration makes it easy to work on documents, spreadsheets, and presentations without needing to visit the web interface.
With Google Drive for Desktop, users can seamlessly sync files and keep backups updated. This allows for real-time collaboration with team members, ensuring everyone has the most current version of a document. Users can also back up photos and videos, saving precious storage space on their devices.
Setting up Google Drive for Desktop is straightforward. After installation, users select the folders they want to sync and customize their preferences. Whether working offline or online, Google Drive for Desktop ensures that all files remain accessible and up-to-date.
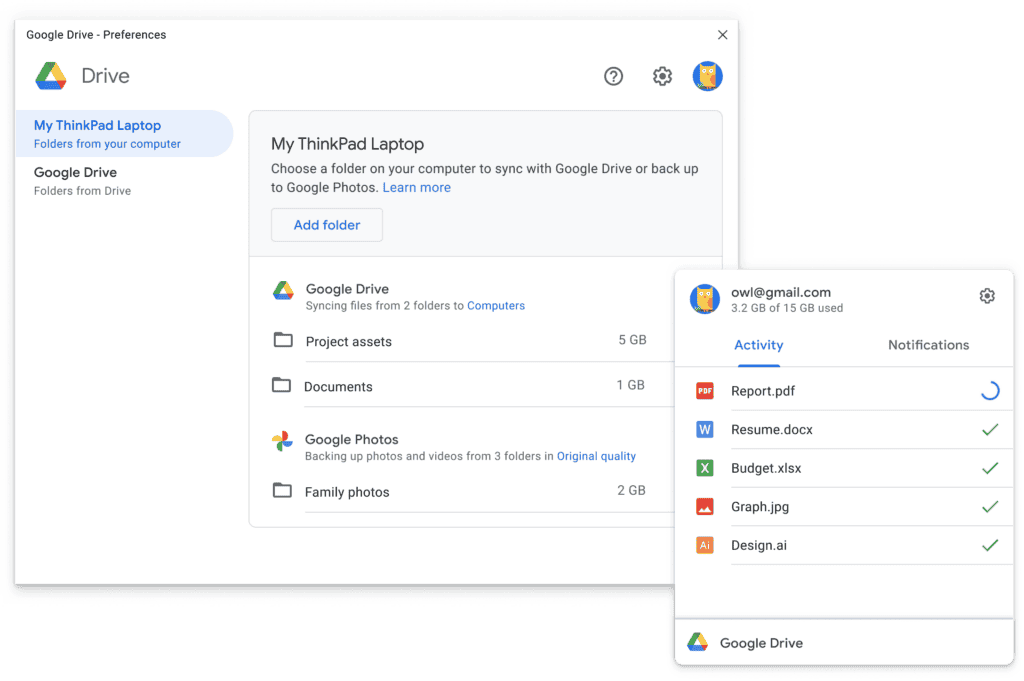
Streamlining Your Workflow with Google Drive for Desktop
What is Google Drive for Desktop?
Google Drive for Desktop is a desktop application that allows you to access and manage your Google Drive files directly from your computer. It acts as a bridge between your local storage and the cloud, offering seamless file syncing and offline access.
How Does It Work?
The app creates a virtual drive on your computer, mirroring your Google Drive folder structure. Any changes you make to files in this drive are automatically synced to the cloud, and vice versa. This means you can work on your files offline and they’ll update in the cloud once you’re back online.
Key Features
- File Syncing: Automatically syncs files between your computer and Google Drive.
- Offline Access: Work on files even when you don’t have an internet connection.
- Selective Sync: Choose specific folders to sync, saving space on your computer.
- Backup and Sync: Back up your computer’s files to Google Drive for safekeeping.
- Google Photos Integration: Back up and access your photos and videos directly from Google Drive.
Benefits
- Convenience: Access your files from anywhere, on any device.
- Collaboration: Easily share files and folders with others.
- Backup and Security: Keep your files safe in the cloud with automatic backups.
- Offline Productivity: Work on your files even when offline.
How to Get Started
- Download: Download and install Google Drive for Desktop from the official website.
- Sign In: Sign in with your Google account.
- Choose Folders: Select the folders you want to sync to your computer.
- Start Syncing: The app will start syncing your files automatically.
System Requirements
- Operating System: Windows 10 or later, macOS 10.14 or later.
- Storage: Sufficient space on your computer to store the files you want to sync.
- Internet Connection: Required for initial setup and syncing.
Tips and Tricks
- Organize Your Files: Create folders in Google Drive to keep your files organized.
- Use Selective Sync: Choose only the folders you need to save space on your computer.
- Check Sync Status: The app shows the sync status of your files in the system tray (Windows) or menu bar (Mac).
- Offline Access: Right-click on a file or folder and choose “Available offline” to make it accessible without an internet connection.
Comparison Table: Google Drive for Desktop vs. Web Interface
| Feature | Google Drive for Desktop | Google Drive Web Interface |
|---|---|---|
| File Access | Direct access through File Explorer or Finder | Access through web browser |
| Offline Access | Yes | Limited (certain file types only) |
| File Syncing | Automatic | Manual or less frequent |
| Backup and Sync | Yes | Yes |
| Collaboration | Yes | Yes |
| System Requirements | Lower | Higher (requires a web browser) |
Google Drive for Desktop is a powerful tool that simplifies your workflow and ensures your files are always accessible and secure. Whether you’re a student, professional, or casual user, it’s a valuable addition to your productivity arsenal.
Key Takeaways
- Important files stay synced and backed up with Google Drive for Desktop
- Real-time collaboration is possible with easy access on PC or Mac
- Setup involves selecting folders and setting preferences
Getting Started with Google Drive for Desktop
Google Drive for Desktop lets you access and manage your cloud files directly from your computer. This guide covers how to install the application and set it up for use on both Windows and macOS.
Installation Process
To begin, download the Google Drive for Desktop application from the Google Drive website. Locate the download link, which is usually found on the main download page.
Once the download completes, open the installer file.
For Windows users:
- Double-click the installer file (usually named
googledrivesync.exe). - Follow the on-screen steps to install the application.
For macOS users:
- Open the downloaded
.dmgfile. - Drag the Google Drive icon to the Applications folder.
- Follow any additional prompts to complete the installation.
After installing, launch the application from the Start menu or Applications folder.
Signing In and Setting Up
Open the Google Drive for Desktop application. Sign in using your Google account credentials. Make sure the account matches the one used for your Drive storage.
Next, choose how you want to sync your files.
You can select either:
- Stream files: Files stay in the cloud, taking up less space on your computer.
- Mirror files: All files are stored both in the cloud and locally on your computer.
Adjust the folder settings based on your preferences. You can pick which folders to sync and decide what content appears on your desktop.
Once setup is complete, access your Drive files through File Explorer on Windows or Finder on macOS. Any changes made will sync automatically between your device and the cloud.
Frequently Asked Questions
This section covers essential information about downloading, logging in, syncing, and installing Google Drive on a desktop. It answers common queries about the differences between the desktop app and the web version, and support availability.
How can I download Google Drive to my desktop?
To download Google Drive for desktop, go to the Google Drive Help page. Select the download option for your operating system, then follow the prompts to complete the installation.
What are the steps to log in to Google Drive on my desktop?
First, open the installed Google Drive desktop app. Next, click “Sign in with browser” and choose the appropriate Google account. Follow the on-screen instructions to complete the sign-in process.
How does the Google Drive desktop app differ from the web version?
The desktop app integrates with your file system, allowing easy access to files through Windows File Explorer or macOS Finder. Changes made on the desktop sync automatically with the cloud, whereas the web version requires a browser.
What is the process for syncing files with Google Drive on my desktop?
After installing the app, any files added to the Google Drive folder on your computer will automatically sync to the cloud. Changes made online or on other devices will reflect in the desktop folder.
Can I install Google Drive on my Mac, and how?
Yes, you can install Google Drive on your Mac. Download the installer from the Google Drive Help page, open the .dmg file, and drag the app to the Applications folder. Follow the prompts to complete the setup.
Is continued support available for Google Drive on the desktop?
Google Drive for desktop receives regular updates to enhance security and performance. Users can access a comprehensive help section and contact Google support for assistance. Regular updates ensure the app remains compatible with newer operating systems.