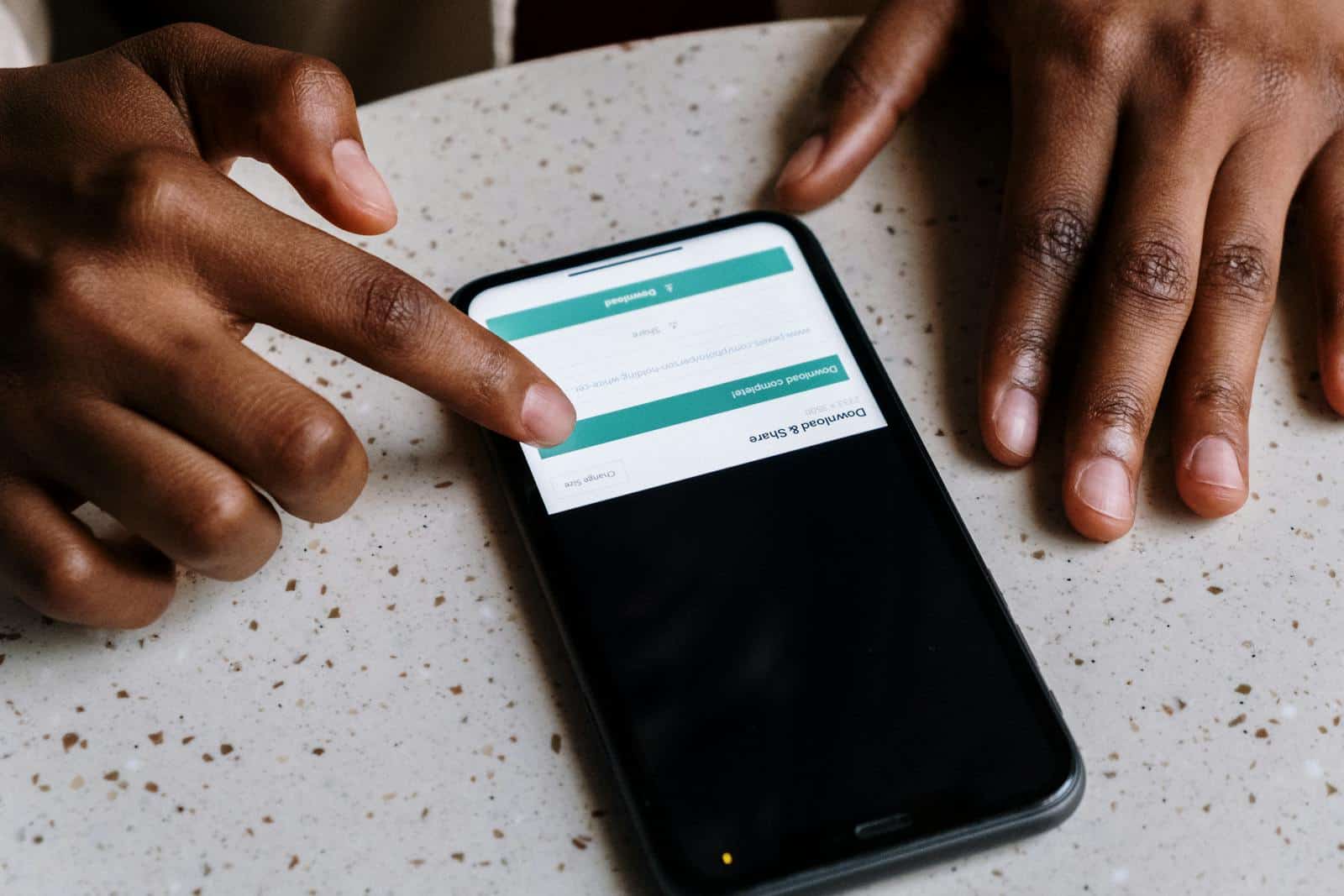Sending large files online can be a challenge. Email attachments often have size limits, which makes sharing big files hard. But don’t worry – there are several easy ways to share your large files with others.
The simplest way to send large files is to use cloud storage services like Dropbox, Google Drive, or file transfer tools like WeTransfer. These services let you upload files and share them through a link. Most offer free options that can handle files up to 10GB, while paid versions can transfer files as large as 100GB.
For security-minded people, many file transfer services offer password protection and expiration dates for your shared links. This helps keep your information safe while making sure the right people can access your files. Upload speeds depend on your internet connection, so larger files might take longer to send.
Here’s the comparison table of the best methods for sending large files:
| Method | Best For | Max File Size (Free) | Requires Account? | Security Level |
|---|---|---|---|---|
| Cloud Storage | General sharing, backups, collaboration | Up to 15 GB (Google Drive) | Yes | High (if encrypted) |
| File Transfer Services | One-time large file sends | 2–10 GB depending on service | Not always | Medium (varies by service) |
| Compression Tools | Reducing file size for upload limits | Depends on compression ratio | No | Depends on user tools |
| External Drives | Local transfers, privacy | Limited by drive capacity | No | High (local only) |
| FTP/SFTP Servers | Automated and recurring business transfers | Depends on server config | Yes | High (SFTP encryption) |
| Messaging Apps | Quick mobile or group sharing | 2 GB (Telegram), 25 MB (Discord Free) | Yes | Medium to high |
| Peer-to-Peer Tools | Fast private transfers without cloud | No enforced limit | No | High (end-to-end options) |
1. Use Cloud Storage Services
Cloud-based platforms are among the most reliable and widely used options for sending large files. They let you upload large documents, videos, or photo sets and generate a link that you can share with anyone.
Top Cloud Services for Sending Large Files
| Service | Free Storage | Max File Size | Key Features |
|---|---|---|---|
| Google Drive | 15 GB | 5 TB (paid) | Integration with Gmail, real-time collaboration |
| Dropbox | 2 GB | 2 GB (free) / Up to 100 GB (paid) | Simple sharing, file history, desktop sync |
| OneDrive | 5 GB | 250 GB | Deep Microsoft Office integration |
| iCloud Drive | 5 GB | 50 GB | Best for Apple ecosystem users |
| pCloud | 10 GB | No limit | Lifetime plans, media player, client-side encryption |
Most cloud services allow you to set sharing permissions, password-protect links, and even set expiration dates on shared content for better control.
2. File Transfer Tools with Large Size Limits
Sometimes you just need a quick, no-frills way to send a huge file. File transfer services specialize in sending large files via direct links or email, often with no account needed.
Best File Transfer Services
| Tool | Free Size Limit | Max Size (Paid) | Retention Period | Notable Features |
|---|---|---|---|---|
| WeTransfer | 2 GB | 200 GB | 7 days (free) | Clean UI, no signup for free tier |
| SendAnywhere | 10 GB | 50 GB | 48 hours | 6-digit key system, apps available |
| Filemail | 5 GB | Unlimited | 7 days (free) | Real-time transfer tracking |
| Smash | Unlimited | Unlimited | Customizable | No file size limit (speed varies) |
These services are excellent for one-time large file sends and often don’t require recipients to sign up.
3. Compress Files Before Sending
Compressing your files can drastically reduce their size, making them easier to send or upload. Common formats include ZIP and RAR.
Recommended Compression Tools
- 7-Zip: Free and open-source, supports multiple formats.
- WinRAR: Popular option with strong compression rates.
- macOS Finder Compression: Built-in for ZIP files on Mac.
- PeaZip: Great for Linux users and supports many formats.
This method is particularly useful when sending folders with many items or when you’re just under a size limit.
4. Use External Drives for Local Transfers
If you’re sharing large files with someone nearby—say, video footage or raw photo libraries—external drives are a fast and secure option.
External Transfer Methods
- USB Flash Drives: Good for files under 256 GB. Fast and portable.
- External SSDs: Much faster than HDDs for read/write speeds.
- Portable HDDs: Affordable with large storage, but slower than SSDs.
- NAS (Network Attached Storage): For sharing over local networks.
This method bypasses internet upload limits and keeps sensitive content offline.
5. FTP and SFTP Servers
For recurring transfers of large files—especially in business settings—FTP (File Transfer Protocol) or its secure version SFTP remains a robust solution.
Why Use FTP or SFTP?
- No practical size limit.
- Automated transfers using scripts.
- Secure access controls.
- Often used for website backups or company asset sharing.
You’ll need an FTP server (like FileZilla Server) and a client (like Cyberduck or WinSCP). This option is more technical but ideal for power users.
6. Use Messaging Apps with High Limits
Some messaging platforms allow large file transfers, especially if you’re already using them for team communication.
Messaging Apps File Size Limits
| App | Max File Size | Notes |
|---|---|---|
| Telegram | 2 GB per file | Cloud-based, great for large videos |
| Discord | 25 MB (free) / 500 MB (Nitro) | Mostly for media & gaming communities |
| 2 GB | End-to-end encryption, mobile-first | |
| Signal | 100 MB | Privacy-focused messaging app |
This method works best for quick sharing within teams or small groups, particularly on mobile.
7. Peer-to-Peer Transfer Tools
Peer-to-peer (P2P) tools send files directly between users without uploading to a server first. This ensures faster transfers and enhanced privacy.
Reliable P2P File Transfer Tools
- Resilio Sync: Uses BitTorrent technology to sync large files between devices.
- Snapdrop: Web-based and ideal for sending files between devices on the same Wi-Fi.
- Wormhole: Offers end-to-end encryption and auto-deletes links after download.
These tools are useful when privacy or speed is your top priority.
Key Takeaways
- Cloud services like Dropbox, Google Drive, and WeTransfer offer free options to send files up to 10GB without creating an account.
- Password protection and link expiration features help keep your shared files secure.
- FTP services and paid solutions provide more options for extremely large files over 100GB.
Understanding File Size Limits
When sending large files, you need to know about the size limits of different services. These limits affect how you can share your work, whether through email, cloud storage, or FTP servers.
Email Provider Restrictions
Most email providers limit attachment sizes to protect their servers and ensure fast delivery. Gmail allows attachments up to 25MB, while Outlook caps at 20MB. Yahoo Mail permits up to 25MB, and Apple Mail allows 20MB.
These limits include the total size of all attachments in a single email. Remember that file size increases by about 30% when encoded for email transmission. This means a 10MB file might actually use 13MB of your limit.
For professional needs, business email plans sometimes offer larger limits. Microsoft 365 Business users can send attachments up to 150MB in some cases, though recipient servers might still reject them.
Cloud Storage Limits
Cloud storage services offer much higher file size limits than email. Dropbox Transfer allows sending files up to 100GB, or even 250GB with premium add-ons. Google Drive has a 5TB per-file limit for most users, while OneDrive caps single files at 250GB.
Free accounts have lower total storage space:
- Dropbox Free: 2GB total storage
- Google Drive: 15GB shared across Google services
- OneDrive: 5GB free storage
Most cloud services also limit download bandwidth on free accounts. This affects how quickly others can download your shared files. Premium accounts remove these restrictions and add features like password protection and expiration dates for links.
FTP Thresholds
File Transfer Protocol (FTP) generally offers the highest file size limits. Most FTP servers can handle files of unlimited size, limited only by the storage capacity of the server. This makes FTP ideal for transferring extremely large files like video projects or database backups.
Public FTP servers typically set upload limits between 1GB and 10GB per file. Private or self-hosted FTP servers can be configured with custom limits based on your needs.
FTP transfers are generally faster than cloud uploads for large files. They also allow for resuming interrupted transfers, which is crucial for files over 10GB. However, FTP requires more technical setup than email or cloud services.
Methods to Send Large Files
Sending big files doesn’t have to be complicated. Several reliable options exist for transferring large data quickly and securely regardless of file size or destination.
Using Cloud Storage Services
Cloud storage services make large file transfers simple and convenient. These platforms let you upload files to remote servers and share them through links or direct invitations.
Google Drive offers 15GB of free storage and allows file sharing through generated links. Recipients can download the files without needing an account. For larger storage needs, paid plans start at around $2/month for 100GB.
Dropbox specializes in file sharing and syncing across devices. The free plan includes 2GB of storage, while Dropbox Plus provides 2TB for about $12/month. The service allows sending files up to 250GB through shared links.
Microsoft’s OneDrive integrates well with Windows and Office products. Basic accounts include 5GB free storage, with 100GB available for around $2/month. The platform enables file sharing through links that can be password-protected for extra security.
Email With Large File Support
Email services have evolved to handle larger attachments, though with certain limitations.
Gmail allows attachments up to 25MB in size. For larger files, it automatically creates Google Drive links. This integration makes the process seamless for sending bigger files without leaving your email interface.
Outlook permits attachments up to 20MB for standard accounts and 150MB for Microsoft 365 subscribers. Like Gmail, it offers cloud integration with OneDrive for larger files.
Services like WeTransfer provide specialized email-based file transfer. The free version lets you send up to 2GB with a simple interface – just add recipient emails, your file, and a message. Files remain available for download for 7 days.
File Compression Techniques
Compression reduces file sizes for easier sharing across any platform.
ZIP format is the most common compression method, supported by all major operating systems. Windows has built-in compression tools, while Mac users can use the Archive Utility. Creating a ZIP file is as simple as right-clicking files and selecting the compress option.
For greater compression, consider specialized tools:
- 7-Zip (free, open-source)
- WinRAR (paid with trial period)
- WinZip (paid with trial period)
These programs can reduce file sizes by 50-70% depending on the content type. Text documents compress better than images or videos, which are already compressed.
Physical Devices and Drives
Sometimes physical transfer remains the most practical option for extremely large files.
USB flash drives offer portability with capacities ranging from 8GB to 1TB. Modern USB 3.0+ drives transfer data at speeds up to 5Gbps. They’re ideal for moving files between nearby computers without internet dependency.
External hard drives provide much larger storage (1TB-5TB commonly) at lower cost-per-gigabyte. These work well for backing up entire systems or transferring massive media collections.
For business settings, network-attached storage (NAS) devices create private clouds for efficient internal file sharing without internet exposure. These devices connect directly to your network for high-speed transfers.
Sharing Files Securely
When sending large files, keeping your data safe is just as important as getting it to its destination. Security prevents unauthorized access and protects sensitive information during transfer.
Secure File Transfer Protocols
Several protocols help keep your files safe during transfer. SFTP (Secure File Transfer Protocol) encrypts both your authentication and file data, making it harder for others to intercept. It works similarly to regular FTP but with added security layers.
FTPS is another option that adds SSL/TLS encryption to standard FTP. Many businesses prefer this method for transferring sensitive documents.
For peer-to-peer transfers, services like Resiliosync (mentioned in search results) combine BitTorrent technology with encryption. This creates a secure direct connection between devices without storing files on third-party servers.
When choosing a service, look for those offering end-to-end encryption. This ensures your file remains encrypted from the moment it leaves your device until the recipient decrypts it.
Password Protection and Encryption
Password protection adds an essential security layer to your file transfers. Many services like WeTransfer and TransferNow allow you to set passwords that recipients must enter before downloading.
For maximum security, use strong passwords with a mix of letters, numbers, and symbols. Avoid obvious choices like birthdates or common words.
File encryption transforms your data into an unreadable format that can only be decoded with the correct key. Tools like 7-Zip and WinRAR let you encrypt files before uploading them anywhere.
AES-256 encryption is the current standard for high-security needs. It’s virtually impossible to break with today’s technology.
Never send passwords in the same email as the file link. Use a different communication channel like a text message or phone call to share access credentials.
Optimizing the Upload and Download Process
Making file transfers faster requires several strategies that work together. The right connections, upload settings, and download methods can cut transfer times dramatically.
High-Speed Internet Connections
A fast internet connection is crucial for moving large files quickly. Fiber optic connections offer the best speeds, often providing 1 Gbps or more in both directions. Cable and DSL connections work too but typically have slower upload speeds than download speeds.
For important transfers, connect your computer directly to the router with an Ethernet cable instead of using Wi-Fi. Wired connections are more stable and usually faster.
Check your current internet speed using services like Speedtest.net before starting large transfers. If speeds are lower than what you pay for, contact your provider.
Consider upgrading your internet plan if you regularly transfer large files. Business-grade connections often provide better upload speeds than residential plans.
Managing Upload Speed
Breaking large files into smaller chunks improves upload reliability. This technique, called chunking, allows you to resume interrupted uploads without starting over.
Use compression to reduce file sizes before uploading. ZIP, RAR, or 7z formats can shrink files significantly, especially text documents or images.
Schedule uploads during off-peak hours when internet traffic is lower. Many file transfer services let you set specific times for uploads to begin.
Close other applications that use internet bandwidth during uploads. Video streaming, online gaming, and cloud syncing can all compete for your connection.
Consider using specialized upload services with CDN (Content Delivery Network) support. These services route your files to the closest data center, reducing upload times.
Using Download Links
Generate temporary download links rather than attaching files to emails. These links expire after a set period, adding security to your file sharing.
Password-protect download links for sensitive files. This adds an extra security layer without complicating the process.
Choose services that allow parallel downloads. This technique downloads different parts of the file simultaneously, filling in sections as they arrive rather than downloading sequentially.
Look for services offering accelerated downloads. These optimize the transfer path between servers and the recipient’s computer.
Provide clear instructions when sharing download links. Tell recipients how long the link will work and if they need any special software to access the files.
Platform-Specific Guidelines
Different platforms offer various ways to share large files. Each has unique features and limitations you should know about when choosing where to send your files.
Google Workspace Applications
Google Workspace provides several options for sharing large files. Google Drive gives users 15GB of free storage across Gmail, Drive, and Photos. For larger storage needs, paid plans start at 100GB.
To share files in Google Drive:
- Upload your file to Drive
- Right-click the file and select “Share”
- Enter email addresses or create a shareable link
- Set permissions (view, comment, or edit)
Google Drive handles files up to 5TB in size, but the file must not exceed your storage quota. For very large files, you can:
- Create a shared folder instead of sharing individual files
- Use Google Drive Stream for desktop to upload large files more reliably
- Break up extremely large files into smaller chunks
Microsoft Outlook and OneDrive
Microsoft platforms offer integrated solutions for file sharing. Outlook limits email attachments to 20-25MB, making OneDrive essential for larger files.
OneDrive gives 5GB free storage with personal accounts and 1TB with Microsoft 365 subscriptions. For sending large files via Outlook:
- Click “Attach” when composing an email
- Select the file from your computer
- Outlook will automatically upload to OneDrive and create a link
For direct OneDrive sharing:
- Upload your file to OneDrive
- Right-click and select “Share”
- Choose between “Anyone with the link can view” or specific people
- Set an expiration date for sensitive files
OneDrive supports files up to 250GB, though uploads work best under 100GB.
FTP Clients Like FileZilla
FTP (File Transfer Protocol) remains one of the most reliable methods for transferring very large files. FileZilla is a popular free FTP client that works across Windows, Mac, and Linux.
Setting up FileZilla:
- Download and install from filezilla-project.org
- Enter host details (server address, username, password)
- Connect and use the drag-and-drop interface to transfer files
FTP advantages include:
- No file size limitations (depends only on server storage)
- Resume interrupted transfers
- Batch file uploads
- Scheduled transfers
For security, use SFTP (Secure FTP) or FTPS instead of standard FTP. These encrypt your connection and protect sensitive data during transfer. FileZilla supports both secure protocols and makes switching between them simple in the connection settings.
Mobile Solutions for Sending Large Files
Sending large files from your phone doesn’t have to be complicated. Today’s mobile apps offer powerful ways to share big files without needing a computer.
Mobile Apps for Cloud Storage
Several cloud storage apps make sharing large files from your phone simple and quick. Dropbox’s mobile app lets you upload files up to 250GB and share them through links or email, even with people who don’t have Dropbox accounts. The app also works offline, saving your uploads when you reconnect.
Google Drive’s mobile app offers similar features. You can upload large files directly from your phone and create shareable links in just a few taps. Open the app, find your file, tap the share icon, and enter an email address or create a link.
Other popular options include:
- OneDrive: Microsoft’s solution with good Office integration
- iCloud: Seamless for Apple users
- pCloud: Known for strong security features
Most cloud apps offer free storage tiers around 5-15GB with paid options for more space.
File Sharing via Mobile Platforms
Beyond cloud storage, dedicated file-sharing platforms make sending large files from phones even easier. WeTransfer’s mobile app lets you send files up to 2GB for free without creating an account. Just select files, add recipient emails, and send.
TransferNow offers a mobile-friendly website where you can transfer files up to 250GB. The interface works well on phone browsers with no app required.
For quick transfers between nearby devices, try:
- AirDrop: For iPhone-to-iPhone transfers
- Nearby Share: Android’s equivalent to AirDrop
- Files by Google: Great for offline sharing
Many messaging apps now support larger file transfers too. WhatsApp allows documents up to 100MB, while Telegram supports files up to 2GB in size.
These mobile solutions work on cellular data, but Wi-Fi is recommended for very large files to avoid data charges.
Best Practices for Large File Transfers
Sending large files efficiently requires careful planning and the right approach. Following proven methods helps ensure your files arrive safely and on time.
Selecting Reliable Methods
When choosing how to transfer large files, consider both the file size and how often you need to share. For occasional transfers under 50GB, cloud storage services like Microsoft OneDrive or Dropbox work well. These platforms let you send files through email invitations or direct links that recipients can easily click to access.
For professional needs with very large files, specialized tools offer better performance. SFTP (Secure File Transfer Protocol) provides a secure method for business-critical transfers. Aspera is worth considering for media professionals, as it can transfer files up to 100 times faster than traditional methods.
File compression is another smart approach. Zipping files before sending them reduces transfer time and makes handling easier.
For on-premises sharing, setting up Filebrowser on existing hardware can be effective and economical, especially when you need a simple solution that performs well.
Monitoring Transfer Status
Keeping track of your file transfers helps prevent failures and ensures timely delivery. Many file transfer tools include progress indicators showing estimated completion times and transfer speeds.
Set up notifications to alert you when transfers complete or if they encounter problems. This is especially important for time-sensitive projects or when sending critical business files.
For large media files, schedule transfers during off-peak hours when network congestion is lower. This strategy can significantly improve speed and reliability.
Check that recipients have received your files, particularly for important transfers. Some platforms offer delivery confirmations or read receipts that automate this process.
Consider using transfer logs for business purposes to maintain records of what was sent, when, and to whom.
Maintaining File Integrity
Protecting file integrity ensures your data arrives exactly as intended. Use checksums to verify that files haven’t changed during transfer. This mathematical process creates a unique identifier that can be compared before and after sending.
Password protection adds security for sensitive documents. Many transfer services allow you to set passwords that recipients must enter before accessing files.
For highly confidential transfers, use services with end-to-end encryption. This prevents unauthorized access during the transfer process.
Make sure to communicate any special requirements to recipients, such as software needed to open specialized file formats. Include clear instructions when necessary.
Test large transfers with sample files before sending critical data. This helps identify potential problems before they affect important transfers.
Frequently Asked Questions
Sending large files requires specific methods beyond standard email attachments. Most email services limit attachment sizes, making alternative solutions necessary for transferring bigger files.
What are the steps to send a file larger than the standard email attachment size?
First, compress your files using software like WinZip or 7-Zip to reduce their size. This can make files 50% smaller in some cases.
Next, use a cloud storage service like Dropbox, Google Drive, or OneDrive to upload your file. These platforms offer free storage options.
Finally, create a shareable link through the cloud service and send it to your recipient via email or messaging app. The person can click the link to download the file directly.
Which platforms allow for sending files of 20GB or more?
Dropbox Transfer supports files up to 250GB, though this feature is available only with paid plans. The free version limits transfers to 100MB.
Google Drive provides 15GB of free storage with options to upgrade to 100GB or more with paid plans.
WeTransfer Pro allows transfers up to 20GB. Their free version limits files to 2GB.
pCloud and Sync.com also offer large file transfer capabilities of 20GB or more with their premium plans.
What is the most efficient method for sharing files exceeding 10GB?
Cloud storage services provide the best balance of speed and reliability for files over 10GB. Google Drive and Dropbox are particularly efficient for these large transfers.
File compression using modern algorithms can reduce transfer times significantly. Tools like 7-Zip often achieve better compression rates than built-in options.
FTP (File Transfer Protocol) remains useful for technical users who need to move very large files regularly. It offers stable transfers with resume capability if connections are interrupted.
Are there any cost-effective solutions for transferring large files without compromising on speed or security?
Free tiers of cloud storage services can handle most personal needs. Google Drive offers 15GB free, enough for occasional large transfers.
Mozilla Send provides free, encrypted file sharing up to 1GB without registration. For registered users, this increases to 2.5GB.
Open-source solutions like NextCloud can be self-hosted on affordable servers, giving complete control over security and bandwidth at minimal cost.
What alternatives exist for sending substantial files when traditional email attachments fail?
File splitting tools can break large files into smaller chunks that fit email attachment limits. The recipient can then reassemble them.
Temporary file hosting services like WeTransfer offer simple interfaces for one-time transfers. They generate links that expire after a set period.
USB drives or external hard drives remain practical physical options when digital transfers are impractical due to slow internet connections.
How can businesses ensure the secure and reliable transfer of large files in a professional context?
Dedicated enterprise file transfer solutions like Citrix ShareFile or IBM Aspera provide enhanced security features including encryption and access controls.
Virtual Private Networks (VPNs) add an extra layer of security when transferring sensitive files across public networks.
Implementing detailed transfer logs and confirmation systems helps track who accessed files and when, which is crucial for compliance requirements.
Document collaboration platforms like Microsoft SharePoint allow secure file sharing with version control, reducing the need to transfer large files repeatedly.