Apple’s Mac lineup in 2025 is evolving faster than ever, driven by a major leap in hardware with the M4 chip family and groundbreaking AI integration through macOS Sequoia. From ultra-portable laptops to workstation-grade desktops, Apple is reshaping what users can expect from personal computing. Here’s a complete breakdown of the newest Mac models, macOS upgrades, and what the future may hold.
Latest Mac Hardware: M4 Expands Across the Lineup
MacBook Air (M4, March 2025)

Apple launched the M4 MacBook Air in 13- and 15-inch variants, targeting students, mobile professionals, and everyday users with an emphasis on silent performance (no fans) and long battery life.
| Feature | Details |
|---|---|
| Processor | Apple M4 chip with 10-core CPU |
| Display | Liquid Retina, 13.6″ or 15.3″ |
| Memory | Up to 24GB unified memory |
| Storage | Up to 2TB SSD |
| Battery Life | 18 hours (13″) / 19 hours (15″) |
| Colors | Midnight, Starlight, Space Gray, Silver, Sky Blue (new) |
The M4 chip brings a 25% speed boost over the M3 and includes a much-improved Neural Engine for AI tasks. Notably, Apple now allows the M4 Air to support two external displays with the lid closed, a long-awaited feature for multitaskers.
Mac Studio (M4 Max & M3 Ultra, March 2025)
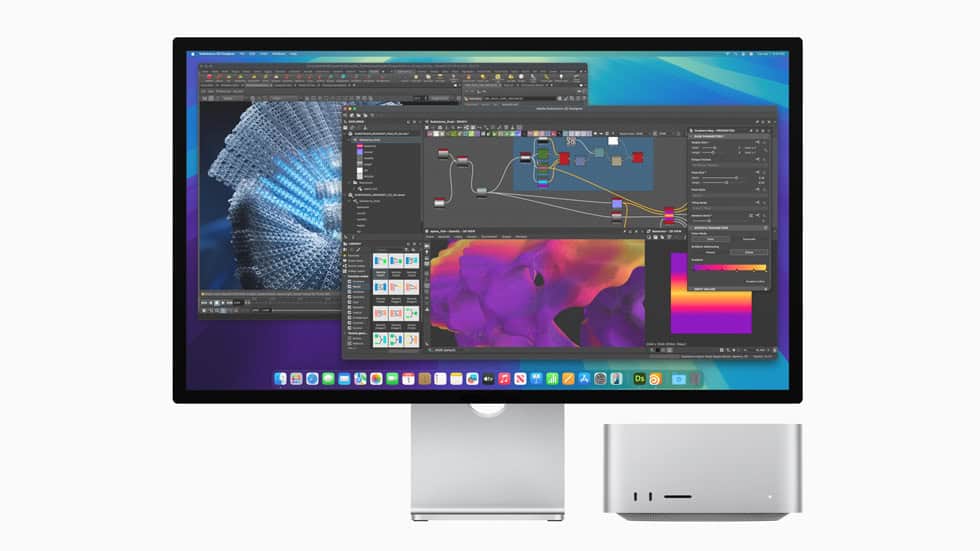
Geared toward creatives and professionals, the 2025 Mac Studio now features either the M4 Max or the M3 Ultra.
| Chip Option | Max CPU Cores | Max GPU Cores | Unified Memory |
|---|---|---|---|
| M4 Max | 16-core CPU | 40-core GPU | 128GB |
| M3 Ultra | 32-core CPU | 80-core GPU | 512GB |
This update also brings Thunderbolt 5 support, allowing for faster data transfer, lower latency, and support for multiple high-res displays and peripherals.
MacBook Pro (M4 Series, Expected Late 2025)
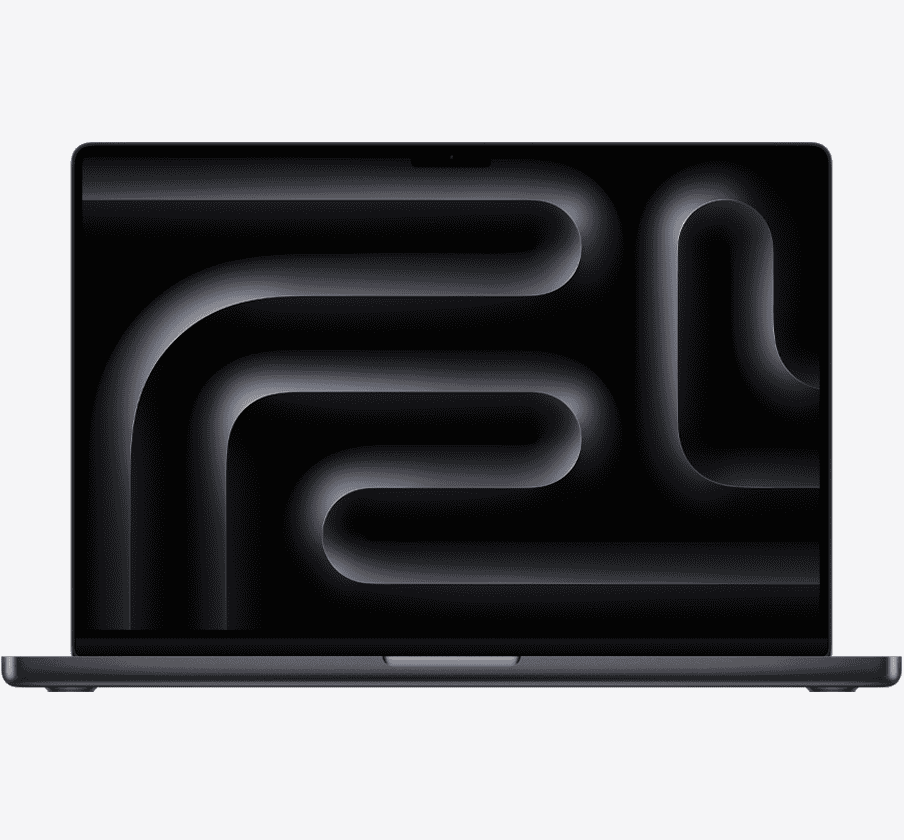
Although not yet released, the 14-inch and 16-inch MacBook Pro models are expected to get the M4 Pro and M4 Max chips by the end of 2025. These laptops are rumored to push battery life beyond 24 hours, support OLED displays, and offer faster AI-assisted workflows.
Apple’s AI Ambitions and Custom Silicon Roadmap
Apple is now deeply invested in AI-powered computing, a focus it calls “Apple Intelligence.” The M4 chip’s Neural Engine is a central component, but the roadmap doesn’t stop there.
- Apple is reportedly developing M5, M6, and even M7 chips, some of which are designed for use in smart glasses and AI servers.
- These chips aim to deliver real-time, on-device AI capabilities, minimizing reliance on the cloud and preserving user privacy.
- Expect future Macs to push even further into pro-AI territory, with tools that rival those of dedicated AI workstations.
macOS Sequoia: New Era of Smart, Seamless Productivity
Launched in September 2024, macOS Sequoia (version 15) represents a major evolution in Apple’s desktop OS, blending tight device integration with advanced AI tools.
Key Features of macOS Sequoia
| Feature | What It Does |
|---|---|
| Apple Intelligence | AI tools like text rewriting, Genmoji, context-aware Siri, and more—available on M1+ Macs |
| iPhone Mirroring | View and control your iPhone directly on your Mac screen (currently U.S.-only) |
| Passwords App | A dedicated app to manage all your passwords, passkeys, and verification codes |
| Window Tiling | Easy drag-and-snap window organization with visual guidance and keyboard shortcuts |
| Safari Highlights | Smart detection of key webpage content for faster browsing |
| Game Porting Toolkit 2 | A major toolset for bringing Windows games to Mac with fewer performance barriers |
macOS Sequoia runs on all Apple Silicon Macs and Intel Macs from 2017 and later, but Apple Intelligence features are exclusive to M1 or newer chips.
M4 Mac Deals Available Now
Several M4-powered Macs are already on sale through Apple and third-party retailers:
| Model | Starting Price | Discount |
|---|---|---|
| MacBook Air (M4) | $836 | Up to $163 off |
| MacBook Pro (M4) | ~$1,699 | Up to $277 off |
| Mac Mini (M4 Pro) | ~$1,099 | $214 off |
These deals are especially strong during spring promotions and back-to-school sales, making 2025 one of the best years yet to upgrade a Mac.
What’s Next for Mac in Late 2025 and 2026?
- Mac Pro Refresh: Expect a high-end M4 “Extreme” chip, possibly with modular GPU add-ons.
- MacBook Pro Redesign: Rumored for 2026, with thinner chassis, OLED screens, and an under-display camera to eliminate the notch.
- AR/VR Integration: Future Macs may include deeper integration with Vision Pro and smart glasses, using advanced AI processors.
Apple’s steady cadence of innovation, custom silicon development, and ecosystem enhancements make the Mac not just a tool—but the hub of the modern computing experience.
Mac Computer Tip: Understanding Right-Click
Right-clicking on a Mac isn’t as straightforward as on a Windows computer, but it’s just as essential for accessing context menus and additional options. Mac users can right-click by holding the Control key while clicking, using a two-finger tap on the trackpad, or connecting a multi-button mouse. These methods give you access to contextual menus that make tasks faster and more efficient.
The latest MacBooks with Force Touch trackpads also offer pressure-sensitive clicking capabilities. You can customize these settings through System Preferences to match your personal preferences. For those transitioning from Windows or new to Apple devices, learning these simple right-click techniques will significantly improve your Mac experience.
Key Takeaways
- Right-clicking can be done on any Mac using Control+click, two-finger taps, or a multi-button mouse.
- Mac users can customize right-click settings through System Preferences for trackpads and mice.
- Learning to right-click without a mouse unlocks essential contextual menu functions for improved productivity.
On Mac computers, right-clicking works differently than on Windows systems, but it provides the same contextual menu functionality. Apple has its own terminology and methods for this essential function that gives users access to additional options and commands.
The Concept of Right-Click vs Secondary Click
In Mac terminology, the action commonly called “right-clicking” is officially referred to as a secondary click. This difference reflects Apple’s approach to user interface design, which historically favored simplicity with single-button input devices.
The secondary click serves the same purpose as right-clicking on Windows: it brings up a contextual menu with options specific to what you’ve clicked on. These menus provide shortcuts for common actions like:
- Copy, cut, and paste
- Save or delete
- Format options
- File-specific operations
Mac users can perform a secondary click through various methods depending on their hardware. The contextual menu that appears contains commands relevant to the selected item, making tasks faster and more efficient.
Apple’s Approach to Right-Clicking
Apple initially designed Macs with a single-button mouse, emphasizing simplicity in hardware design. Instead of adding physical buttons, Apple introduced various methods to achieve the secondary click function through gestures and key combinations.
On modern Macs, users can enable secondary click through:
- Trackpad settings – Configure two-finger clicks or corner taps
- Magic Mouse – Set either the right or left side to function as a secondary click
- Control-click method – Hold the Control key while clicking
Apple’s System Settings allows customization of these options, letting users choose what feels most natural. Some settings even provide subtle haptic feedback on compatible trackpads, giving physical confirmation when you’ve performed a secondary click.
Many Mac users prefer the two-finger click on trackpads as it feels intuitive and doesn’t require changing hand position to reach for a key or specific mouse area.
Setting Up Your Mac for Right-Click
Mac computers offer several ways to enable and customize right-click functionality. Apple refers to this action as a “secondary click” in their system settings, and you can set it up differently depending on whether you’re using a trackpad or mouse.
Enabling Right-Click in System Preferences
To enable right-click functionality on a Mac, you need to access System Preferences first. Click the Apple icon in the top-left corner of your screen and select “System Preferences” from the dropdown menu. On newer macOS versions, this may be labeled as “System Settings” instead.
Once in System Preferences, look for either “Mouse” or “Trackpad” depending on which device you’re using. These preferences allow you to customize how your pointing device behaves, including right-click options.
If you don’t see right-click working after changing these settings, you might need to restart your Mac for the changes to take effect. The settings are generally applied immediately, but occasionally a system restart resolves any issues.
Adjusting Trackpad Settings
For MacBook users with a trackpad, right-click setup is straightforward. In System Preferences, click on “Trackpad” and then select the “Point & Click” tab. Look for the “Secondary click” option and check the box to enable it.
You can choose from several methods to perform a right-click:
- Two-finger tap: Tap with two fingers anywhere on the trackpad
- Click in bottom right corner: Press in the bottom right of the trackpad
- Click in bottom left corner: Press in the bottom left of the trackpad
for right-clicking on a Mac. This method works well because it allows you to right-click anywhere on the trackpad rather than only in specific corners.
Test your preferred method before closing System Preferences to ensure it feels comfortable for your workflow.
Modifying Mouse Settings
If you use a Magic Mouse or other mouse with your Mac, right-click setup requires slightly different steps. Open System Preferences and select “Mouse” to access the relevant settings.
For Apple’s Magic Mouse, check the box next to “Secondary click” and choose one of these options:
- Click on right side
- Click on left side
For third-party mice with physical buttons, the right button typically works as a right-click automatically. If not, you may need to install drivers specific to your mouse model.
You can also adjust tracking speed, scrolling direction, and other mouse behaviors in this same preference pane. Some users prefer to disable “Smart zoom” on the Magic Mouse if they find themselves accidentally triggering it instead of right-clicking.
Executing a Right-Click
Right-clicking on a Mac can be done in several ways depending on your hardware setup. The Mac offers multiple methods including trackpad gestures, mouse options, and keyboard combinations to access contextual menus.
Using a Trackpad
The trackpad offers several intuitive ways to perform a right-click (also called a secondary click) on a Mac. The most common method is the two-finger tap – simply tap anywhere on the trackpad with two fingers simultaneously to bring up the contextual menu.
Another option is to enable the corner click feature. To set this up:
- Go to Apple menu > System Settings
- Click on Trackpad in the sidebar
- Select the “Point & Click” tab
- Choose your preferred corner for secondary clicks
For MacBook users or those with a Magic Trackpad, you can customize these settings further by selecting which gesture feels most natural. Some users prefer to designate the bottom-right corner for right-clicking.
The trackpad settings also allow you to adjust sensitivity and tracking speed to match your preferences.
Using a Mouse
Mac users with a mouse have several options for right-clicking. With a standard two-button mouse, simply click the right button as you would on any computer.
For those using an Apple Magic Mouse, right-clicking works differently since there aren’t physical buttons. To right-click with a Magic Mouse:
- Click on the right side of the mouse surface
- No need to press any additional keys
You can customize your Magic Mouse settings by:
- Opening Apple menu > System Settings
- Selecting Mouse from the sidebar
- Enabling “Secondary click” and choosing your preferred option
The Magic Mouse’s touch-sensitive surface makes it easy to perform right-clicks with minimal pressure. Users can also customize tracking speed and gesture sensitivity to fit their workflow.
Keyboard Shortcuts
For users who prefer keyboard shortcuts, Mac offers simple ways to trigger a right-click without using pointing devices. The most universal method is the Control-click combination.
To perform a Control-click:
- Position your cursor over the item you want to right-click
- Hold down the Control (⌃) key on your keyboard
- Click your mouse or trackpad once
This Control-click method works consistently across all Mac devices and applications. It’s especially useful for those using older Mac models without modern trackpads or for accessibility purposes.
For power users who rely heavily on keyboard navigation, this method can be faster than switching between input devices. The Control key is typically located in the bottom-left corner of Mac keyboards, making it easy to reach while maintaining cursor control.
Additional Right-Click Methods
Mac users have several options beyond the standard Control-click method to perform right-click functions. These alternatives provide flexibility and can be customized to match personal preferences and specific hardware setups.
Connecting External Devices
Connecting an external mouse to your Mac is straightforward and offers immediate right-click functionality. Most USB mice work instantly when plugged in, requiring no additional software. For wireless options, Bluetooth mice pair through System Preferences > Bluetooth.
Apple’s Magic Mouse connects automatically to newer Macs. Once paired, you can customize its behavior in System Preferences > Mouse. Enable “Secondary click” to right-click by tapping the right side of the mouse surface.
When traveling, a compact wireless mouse with a USB dongle can be more reliable than Bluetooth in areas with wireless interference. These typically work without driver installation on macOS.
For accessibility needs, macOS supports alternative clicking methods that can be enabled in System Preferences > Accessibility > Mouse & Trackpad.
Third-Party Mice and Trackpads
Many third-party mice and accessories offer enhanced functionality beyond Apple’s own products. Brands like Logitech, Microsoft, and Razer provide mice with dedicated right-click buttons that work immediately with Mac.
Popular Third-Party Options:
- Gaming mice with programmable buttons
- Ergonomic mice for comfort during long work sessions
- Precision mice for graphic design and video editing
Most third-party devices include software to customize button functions, scrolling behavior, and pointer sensitivity. These applications often provide Mac-specific settings not available in System Preferences.
Vertical mice and trackballs are alternatives that offer right-click functionality while potentially reducing wrist strain. These specialized devices typically support right-clicking through dedicated buttons or programmable inputs.
Multi-touch trackpads from companies like Brydge and Logitech mimic Apple’s gestures while adding customizable features for power users.
Common Uses of Right-Click in macOS
Right-clicking in macOS opens up a world of functionality through contextual menus that adapt to what you’re clicking on. These menus provide quick access to frequently used actions, saving you time and streamlining your workflow.
Managing Files and Folders
The Finder context menu offers powerful file management options when you right-click on files or folders. Users can quickly copy, move, rename, or delete items without navigating through multiple menus.
Right-clicking on a file reveals these useful options:
- Get Info: Shows detailed file properties including size, creation date, and permissions
- Quick Look: Previews file contents without opening the application
- Move to Trash: Deletes files with a single click
- Copy/Paste: Transfers files between locations easily
When right-clicking on the desktop, users can create new folders, change view settings, or sort items. This makes organizing your Mac workspace much faster.
Batch operations become simpler too. Select multiple files, then right-click to apply the same action to all selected items simultaneously.
Interacting with Apps
Apps in macOS offer specialized right-click functions tailored to their purpose. In text editors and word processors, the contextual menu provides spelling suggestions, formatting options, and lookup features.
Web browsers expand right-click capabilities with:
- Opening links in new tabs or windows
- Saving images directly to your Mac
- Copying text with formatting preserved
- Inspecting webpage elements (for developers)
The Dock benefits from right-clicking too. Users can set app preferences, quit applications, or pin frequently used programs. This provides quick control without opening the app itself.
Right-clicking on menu bar icons typically shows status information and quick settings toggles. Calendar apps show upcoming events, while mail apps display unread message counts.
Customizing the User Experience
Users can personalize how right-clicking works through System Preferences. The Trackpad and Mouse settings allow adjustment of clicking pressure, gesture recognition, and button assignments.
For trackpad users, these options include:
- Secondary click with two fingers
- Secondary click in a specific corner
- Custom gesture mapping for specific actions
Right-clicking the menu bar lets users rearrange icons, remove unwanted ones, or add helpful utilities. This helps streamline the macOS experience to fit personal workflows.
Power users appreciate customizing contextual menus themselves. Third-party apps can add new options to right-click menus across the system or in specific applications.
Checking for macOS updates regularly ensures users have the latest right-click features. Apple frequently enhances contextual menu options with each system update.
Troubleshooting Right-Click Issues
When right-click functionality stops working on a Mac, it can disrupt workflow and cause frustration. The issue may stem from incorrect settings, hardware problems, or software conflicts that need specific solutions depending on the input device.
Resolving Trackpad Problems
If right-click isn’t working on a MacBook trackpad, first check the settings. Go to Apple menu → System Preferences → Trackpad → Point & Click and ensure “Secondary click” is enabled. Users can choose between two-finger click, bottom-right corner, or bottom-left corner options based on preference.
For trackpads with haptic feedback issues, try these fixes:
- Restart the Mac to reset temporary system glitches
- Clean the trackpad surface with a lint-free cloth
- Adjust sensitivity settings if clicks aren’t registering
If problems persist, reset the System Management Controller (SMC) by shutting down the Mac, then pressing Shift+Control+Option and the power button simultaneously for 10 seconds before restarting.
Sometimes third-party apps interfere with trackpad functionality. Boot into Safe Mode to test if the right-click works without these apps running.
Fixing Mouse Malfunctions
For issues with an external mouse, first verify the right-click is enabled in System Preferences. Go to Apple menu → System Preferences → Mouse and check that “Secondary click” is turned on.
For Magic Mouse users experiencing problems:
- Check battery level – low power can cause erratic behavior
- Clean the mouse surface and sensor area
- Ensure the surface you’re using provides proper tracking
Reconnect wireless mice by turning them off, waiting 30 seconds, then turning them back on. If connection issues continue, remove the device from Bluetooth settings and pair it again.
USB mice might need driver updates. Check the manufacturer’s website for Mac-compatible software or try a different USB port if right-click isn’t responding.
Software and Compatibility Checks
System software issues often affect right-click functionality. Ensure your Mac has the latest macOS updates by checking Apple menu → System Preferences → Software Update.
If right-click stopped working after a recent software installation:
- Try Control+click as a temporary alternative
- Restart in Safe Mode to see if the problem persists without third-party software
- Check Activity Monitor for resource-heavy processes that might interfere with input devices
Conflicts with specific applications can cause right-click problems only in those programs. Update the problematic apps or contact their support teams for known issues.
For persistent problems, resetting NVRAM (restart while holding Option+Command+P+R) can resolve underlying system configuration issues affecting input devices.
Optimizing Right-Click Functionality
Mac users can fine-tune their right-click experience through personalized settings and accessibility options. These customizations make navigation more efficient and comfortable for individual preferences.
Personalizing Gestures and Clicks
The Mac trackpad offers several customization options for right-clicking. Users can adjust these settings in System Preferences (called System Settings in newer macOS versions).
To modify right-click behavior, go to Apple menu > System Settings > Trackpad > Point & Click. Here you’ll find the “Secondary click” option with a dropdown menu containing different configurations.
The most popular options include:
- Two-finger click: Tap with two fingers anywhere on the trackpad
- Click in bottom right corner: Only the right corner registers as right-click
- Click in bottom left corner: Alternative for left-handed users
For Magic Trackpad users, these same settings apply. The pressure sensitivity can also be adjusted to make clicking more comfortable.
Enhancing Accessibility Features
Apple has built robust accessibility features into macOS for users with different needs. These features can significantly improve the right-click experience.
For those who struggle with trackpad gestures, keyboard shortcuts provide alternatives. Holding the Control key while clicking performs a right-click function without requiring special gestures.
Users with motor control challenges can enable:
- Dwell Control: Hover the cursor to trigger actions
- AssistiveTouch: Creates a virtual button overlay
- Voice Control: Allows verbal commands for right-click actions
The Mouse settings in System Preferences also offer important adjustments for external devices. Users can swap mouse buttons or adjust tracking speed to better suit their needs.
For additional help, Apple Support provides detailed guides on customizing these settings for specific accessibility needs.







