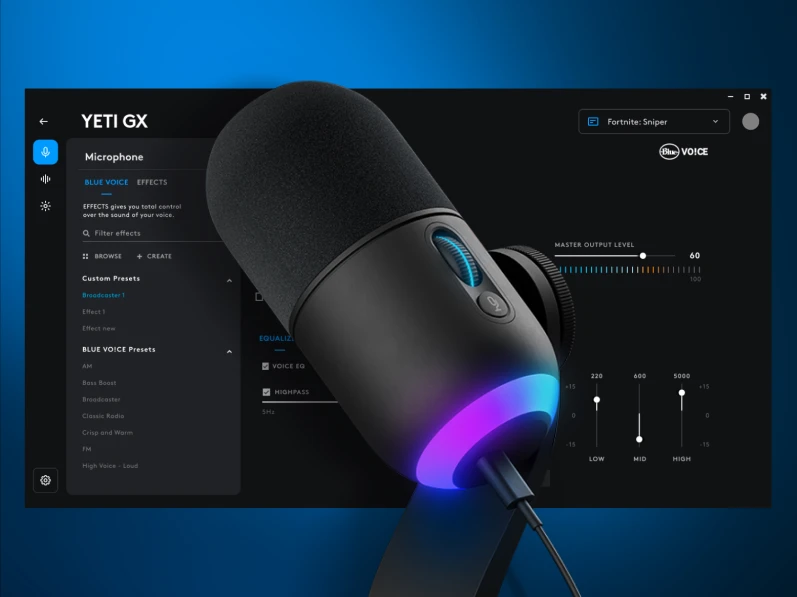Dealing with Logitech G Hub not opening can be incredibly frustrating, especially when you need to adjust your gaming peripherals before an important session. This common issue affects many users but typically has several straightforward fixes. To fix Logitech G Hub not opening, you’ll need to end all G Hub processes in Task Manager, delete the LGHUB folder in your C drive, and reinstall the software.
Many users report that G Hub stops loading after updates or when conflicts occur with other software. Sometimes the program appears to launch (showing up in Task Manager) but never fully opens on screen. The issue might also happen if your Logitech devices themselves are causing conflicts with the software.
Internet connectivity problems can prevent G Hub from opening properly, as the software needs to communicate with Logitech’s servers during startup. A simple computer restart might resolve temporary glitches causing the software to malfunction, giving you back control of your gaming equipment without complicated troubleshooting steps.
What To Do If G Hub Won’t Open
If Logitech G Hub is not opening on your Windows PC, follow these troubleshooting steps to fix the issue:
1. Restart Your Computer
Before diving into complex fixes, try restarting your computer to refresh background processes.
2. End Logitech G Hub Processes
- Press Ctrl + Shift + Esc to open Task Manager.
- Find all Logitech G Hub processes.
- Right-click on each and select End Task.
- Try reopening G Hub.
3. Run G Hub as Administrator
- Right-click on the G Hub shortcut.
- Select Run as administrator.
- If it opens, configure it to always run as an admin:
- Right-click the shortcut → Properties.
- Go to the Compatibility tab.
- Check Run this program as an administrator.
- Click Apply and OK.
4. Delete the Logitech G Hub Temporary Files
- Press Win + R, type %localappdata%, and hit Enter.
- Navigate to LGHUB and delete its contents.
- Restart your PC and try opening G Hub again.
5. Reinstall Logitech G Hub
- Press Win + R, type appwiz.cpl, and hit Enter.
- Locate Logitech G Hub, right-click, and select Uninstall.
- Restart your PC.
- Download the latest version from Logitech’s website.
- Install it and restart your PC.
6. Check for Background Conflicts
Some software may interfere with G Hub. Try:
- Disabling antivirus/firewall temporarily.
- Uninstalling other RGB or peripheral management software (e.g., Razer Synapse, Corsair iCUE).
- Running G Hub in Safe Mode:
- Press Win + R, type msconfig, and hit Enter.
- Under the Boot tab, check Safe boot (Minimal).
- Click Apply, OK, and restart your PC.
- Open G Hub.
- If it works, restart normally and check for software conflicts.
7. Update Device Drivers & Windows
- Update GPU drivers (via NVIDIA GeForce Experience or AMD Adrenalin).
- Update Windows:
- Go to Settings > Update & Security > Windows Update.
- Click Check for updates.
8. Run Logitech G Hub as a Background Service
- Open Task Manager (Ctrl + Shift + Esc).
- Go to the Services tab.
- Find LGHUB Updater Service.
- Right-click it and select Start.
- Try opening G Hub.
9. Check for Corrupted System Files
- Open Command Prompt as Administrator.
- Type:
sfc /scannow - Press Enter and wait for the scan to complete.
10. Perform a Clean Boot
- Press Win + R, type msconfig, and hit Enter.
- Under Services, check Hide all Microsoft services.
- Click Disable all.
- Go to Startup (Open Task Manager).
- Disable all unnecessary startup programs.
- Restart your PC and try opening G Hub.
Final Option: Contact Logitech Support
If none of these solutions work, reach out to Logitech Support via their official website
Key Takeaways
- End all Logitech G Hub processes in Task Manager before attempting to restart the application.
- Delete the LGHUB folder from your C drive and reinstall the software for a clean start.
- Restart your computer and check your internet connection to resolve common loading issues.
Troubleshooting Logitech G Hub
When Logitech G Hub won’t open, several fixes can help get your gaming peripherals working properly again. These range from simple restarts to more advanced troubleshooting steps.
Verifying System Compatibility
Logitech G Hub requires specific system requirements to run properly. Make sure your operating system is compatible – G Hub works with Windows 10 and Windows 11.
Check that your computer meets the minimum hardware requirements:
- 2GB RAM or more
- 100MB available hard disk space
- Internet connection for installation
Some older Logitech devices may not be compatible with G Hub. Visit the Logitech support website to verify if your device works with G Hub.
If you’ve recently upgraded to Windows 11, compatibility issues might occur. In this case, try running the compatibility troubleshooter by right-clicking the G Hub application and selecting “Troubleshoot compatibility.”
Running Logitech G Hub as Administrator
Lack of administrative privileges can prevent G Hub from launching properly. To run G Hub as administrator:
- Find the Logitech G Hub shortcut or executable file
- Right-click on it
- Select “Run as administrator”
To make this change permanent:
- Right-click the G Hub shortcut
- Select “Properties”
- Click the “Compatibility” tab
- Check “Run this program as an administrator”
- Click “Apply” and “OK”
This gives the program the necessary permissions to access system files and make changes required for proper operation.
Restarting Logitech G Hub and Related Services
When G Hub freezes or won’t start, restarting related services often fixes the problem.
First, close all G Hub processes through Task Manager:
- Press Ctrl+Alt+Delete and select Task Manager
- Look for “Logitech G Hub” and “LGHUB Agent”
- Select each and click “End task”
Next, restart the LGHUB Updater Service:
- Press Windows key + R
- Type “services.msc” and press Enter
- Find “LGHUB Updater Service”
- Right-click and select “Restart”
If you can’t find the service, it might be disabled. Right-click it and select “Properties,” then change the startup type to “Automatic.”
After restarting services, try opening G Hub again. This often resolves issues caused by corrupted processes.
Updating Windows and Drivers
Outdated software can cause compatibility issues with G Hub. Keep your system updated:
First, update Windows:
- Go to Settings > Windows Update
- Click “Check for updates”
- Install any available updates
- Restart your computer when prompted
Next, update device drivers:
- Open Device Manager (right-click Start and select it)
- Expand “Human Interface Devices” and “Sound, video and game controllers”
- Right-click on your Logitech devices
- Select “Update driver”
You can also download the latest drivers directly from Logitech’s website. This ensures you have the most recent and compatible drivers for your devices.
Performing a Clean Boot to Identify Conflicts
If G Hub still won’t open, other applications might be causing conflicts. A clean boot starts Windows with minimal services and startup programs.
To perform a clean boot:
- Press Windows key + R
- Type “msconfig” and press Enter
- Go to the “Services” tab
- Check “Hide all Microsoft services”
- Click “Disable all”
- Go to the “Startup” tab
- Click “Open Task Manager”
- Disable all startup items
- Restart your computer
After restarting, try opening G Hub. If it works, gradually re-enable services and startup programs to identify what’s causing the conflict.
This methodical approach helps pinpoint third-party applications that might be interfering with G Hub’s operation.
Resolving Common Logitech G Hub Issues
Logitech G Hub problems can frustrate gamers and users of Logitech peripherals. When the software won’t open, several troubleshooting methods can get you back up and running quickly.
Reinstalling Logitech G Hub Software
A clean reinstall is often the most effective solution for G Hub problems. Start by completely removing the current installation:
- Open Add & Remove Programs in Windows Settings
- Find Logitech G Hub, click the three dots, and select Modify
- Choose Reinstall option
- Let the uninstall process complete
After uninstallation, download the latest version from Logitech’s official website. Make sure to run the installer as administrator by right-clicking and selecting “Run as administrator.” If problems persist, try deleting leftover files before reinstalling:
- Navigate to
C:\Program Files\LGHUB - Delete the LGHUB folder
- Check
%appdata%and remove any Logitech folders
This complete reinstall fixes corrupted files and software glitches that prevent G Hub from starting.
Managing Antivirus and Firewall Settings
Security software often blocks Logitech G Hub from running properly. Your antivirus might identify G Hub as suspicious or block its connections.
To fix this:
- Temporarily disable your antivirus to check if it’s causing the issue
- Add G Hub to your antivirus exceptions list:
- Open your antivirus software
- Find “Exceptions” or “Allowed Programs”
- Add the G Hub application path
Windows Firewall may also block G Hub. Allow it through by:
- Opening Windows Security
- Navigating to Firewall & Network Protection
- Clicking “Allow an app through firewall”
- Finding and enabling both private and public access for Logitech G Hub
After making these changes, restart your computer and try launching G Hub again.
Freeing Up System Resources
Insufficient memory or CPU resources can prevent G Hub from starting. The software needs adequate system resources to run properly.
Try these steps to free up memory:
- Close resource-heavy applications before launching G Hub
- End unnecessary background processes through Task Manager (Ctrl+Shift+Esc)
- Restart your computer to clear RAM
Check if G Hub processes are already running in the background:
- Open Task Manager
- Look for “lghub.exe”, “lghub_agent.exe”, or similar processes
- End these tasks if found
Updating your drivers can also help with resource management. Outdated graphics or USB drivers sometimes conflict with G Hub. Use Device Manager to check for driver updates, especially for your Logitech devices.
Seeking Further Assistance From Logitech Support
If basic troubleshooting doesn’t resolve the issue, Logitech’s support team can help.
Before contacting support, gather this information:
- Your device models (mouse, keyboard, headset, etc.)
- Windows version and build number
- Screenshots of any error messages
- List of troubleshooting steps already tried
Contact options include:
- Logitech Support Website
- Community forums where other users share solutions
- Live chat with support agents
Logitech might recommend advanced fixes like registry edits or provide beta versions of G Hub to address known bugs. They can also check if your specific gaming peripherals have compatibility issues with the current software version.
Frequently Asked Questions
Many users face problems with Logitech G HUB not opening or getting stuck during launch. These common issues often have straightforward solutions that don’t require advanced technical knowledge.
What troubleshooting steps can resolve issues with Logitech G HUB failing to launch?
Several troubleshooting steps can fix Logitech G HUB launch failures. First, try running the program as an administrator by right-clicking the icon and selecting “Run as administrator.”
If that doesn’t work, restart the G HUB processes. Right-click the G HUB icon in the task tray and select Quit. Then relaunch the application.
Another effective method is modifying the installation. Go to “Add & remove programs,” click the three dots next to Logitech G HUB, select modify, and choose reinstall. This process often resolves startup issues without losing settings.
How can I fix the problem when Logitech G HUB gets stuck on the loading screen?
When G HUB freezes on the loading screen, close all related processes through Task Manager. Press Ctrl+Shift+Esc, find all Logitech processes, and end them.
Clearing temporary files can also help. Navigate to %APPDATA% in File Explorer and delete the LGHUB folder. Then restart your computer and try opening G HUB again.
Sometimes, outdated graphics drivers cause loading issues. Update your graphics drivers through Device Manager or the manufacturer’s website to resolve loading screen problems.
Is there a known compatibility issue with Logitech G HUB on Windows 11?
Some users report compatibility issues between Logitech G HUB and Windows 11. These problems typically relate to the software not being fully optimized for this newer operating system.
Installing the latest version of G HUB specifically designed for Windows 11 compatibility often resolves these issues. Check Logitech’s official website for the most current release.
Running the program in compatibility mode can also help. Right-click the G HUB shortcut, select Properties, go to the Compatibility tab, and try running it in Windows 10 mode.
What methods are effective for resolving Logitech G HUB startup problems on Windows 10?
For Windows 10 users, disabling antivirus software temporarily can resolve startup issues. Some security programs block G HUB from launching properly.
Checking Windows services is also important. Ensure that “Logitech Gaming Registry Service” is running by pressing Windows+R, typing “services.msc,” and finding the service in the list.
A clean reinstall often works best for persistent problems. Uninstall G HUB completely, restart your computer, and download the latest version from Logitech’s website.
Are there specific solutions for Logitech G HUB not opening on Mac systems?
Mac users should check system permissions first. Go to System Preferences > Security & Privacy > Privacy > Accessibility and ensure G HUB has proper access rights.
Clearing the application cache can fix Mac-specific issues. Navigate to ~/Library/Application Support/ and delete the Logitech G HUB folder, then reinstall the application.
Force quitting related processes helps with stubborn cases. Use Command+Option+Esc to open the Force Quit menu, close any Logitech processes, and try launching again.