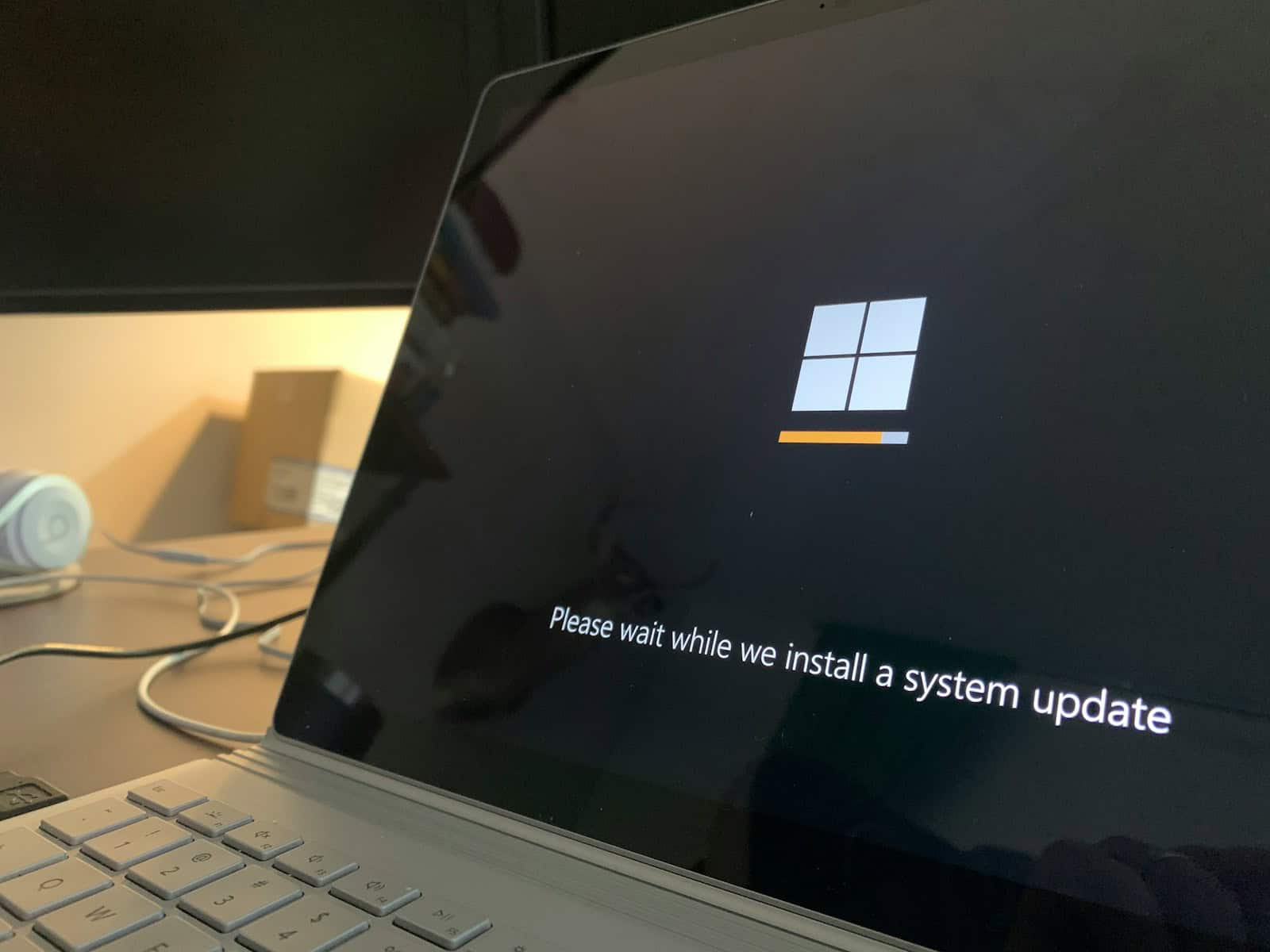A slow restart can be frustrating for computer users. Many factors contribute to this issue, from software conflicts to hardware problems. The most common causes of a slow restart are background processes, pending updates, and outdated hardware.
Restarting a computer involves shutting down all running programs, closing files, and reloading the operating system. This process can take longer if there are many programs running or large files open. Some users report their PCs taking an exaggerated long time to restart, which can be due to system updates installing or malware scans running.
Fixing a slow restart often involves simple steps. Users can start by closing unnecessary programs before restarting. Checking for and installing system updates regularly can also help. In some cases, performing a hard reset may resolve the issue, though this should be done carefully to avoid data loss.
Understanding Slow Computer Restarts
Startup Programs and Services
One common reason for slow restarts is the number of programs set to launch when your computer starts. Many applications install themselves to run in the background, consuming resources and lengthening the boot process. This can include anything from messaging apps and cloud storage services to printer utilities and hardware monitoring tools. Each program adds a small delay, and these delays add up.
Operating System Updates and Installations
Sometimes, a restart initiates operating system updates or installations. These processes can take a significant amount of time, especially if it’s a major update or if your system is older. The computer might be installing new files, configuring settings, or performing disk checks. This is a normal part of system maintenance, but it can make restarts last longer than usual. You can often see an indicator like a percentage or a spinning circle to show progress.
Hard Drive Issues
The type and health of your hard drive play a big role in restart speed. Traditional hard disk drives (HDDs) are slower than solid-state drives (SSDs). If your computer uses an HDD, restarts will generally take longer. Additionally, if the hard drive is fragmented or has errors, the computer will spend extra time reading and writing data, causing further delays. Running a disk check and defragmentation (if you have an HDD) can improve performance.
Hardware Limitations
Older hardware, such as limited RAM or a slower processor, can also contribute to slow restarts. The computer simply needs more time to process the necessary information and load the operating system. If your computer is several years old, upgrading components like RAM or switching to an SSD can dramatically improve startup and restart times.
Malware or Virus Scans
Some security software performs scans during startup or restart. These scans are important for protecting your system, but they can extend the restart duration. If your computer is taking a very long time to restart, it might be worth checking your security software settings to see if a scan is running during this time. You may be able to adjust the scan schedule to a less disruptive time.
Quick Troubleshooting Tips
Here are a few things you can try to speed up your restarts:
- Disable unnecessary startup programs in Task Manager (Ctrl+Shift+Esc).
- Make sure your operating system and drivers are up to date.
- Run a disk check and defragmentation (if you have an HDD).
- Consider upgrading to an SSD if you have an HDD.
Troubleshooting Table
| Possible Cause | Troubleshooting Step |
|---|---|
| Too many startup programs | Disable unnecessary programs in Task Manager. |
| Operating system updates | Allow updates to complete; ensure automatic updates are scheduled for off-peak hours. |
| HDD issues | Run a disk check and defragmentation. Consider upgrading to an SSD. |
| Hardware limitations | Consider upgrading RAM or processor. |
| Malware/Virus Scans | Check your security software settings. Consider scheduling scans for off-peak hours. |
Key Takeaways
- Slow restarts are often caused by background processes and pending updates
- Closing programs and installing updates regularly can improve restart times
- Hardware upgrades may be necessary for older computers experiencing slow restarts
Understanding the Restart Process
Restarting a computer involves a complex interplay of hardware and software components. This process can be affected by various factors, leading to longer restart times in some cases.
The Role of Hardware and Software During Restart
When a computer restarts, the BIOS initiates the process. It checks hardware components and loads essential drivers. The operating system then takes over, loading core services and programs.
RAM is cleared during restart, which can take time depending on its capacity. SSDs generally allow for faster restarts compared to traditional hard drives. Hardware issues like faulty RAM or storage devices can significantly slow down the restart process.
Software plays a crucial role too. Running programs must be closed, and temporary files need to be cleared. Pending updates often install during restart, extending the time required.
Operating System Specifics: Windows 10 vs. Windows 11
Windows 10 and 11 handle restarts differently. Windows 10 uses a hybrid shutdown feature, which can sometimes lead to longer restart times. Windows 11 has improved this process, often resulting in faster restarts.
Both systems perform system updates during restarts. Windows 11 typically manages these updates more efficiently. It also has enhanced power management features that can affect restart speed.
Windows 11 introduces new security features that may add time to the restart process. However, these features generally improve overall system stability.
Common Reasons for Slow Restarts
Several factors can contribute to slow restarts:
- Pending updates: Large system updates can significantly extend restart time.
- Too many startup programs: These increase the load on the system during restart.
- Outdated drivers: They can cause conflicts and slow down the process.
- Malware infections: These can interfere with normal system operations.
- Hardware issues: Failing components can delay or prevent proper restarts.
Performing a clean boot can help identify if third-party software is causing slow restarts. Regular system maintenance, including updates and malware scans, can prevent many restart issues.
Optimizing Restart Times
Improving computer restart times involves managing startup programs, adjusting system settings, and performing regular maintenance. These strategies can significantly reduce the time it takes for a computer to reboot and become fully operational.
Managing Startup Applications and Services
Reducing the number of programs that launch at startup can greatly speed up restart times. Users can access the Task Manager by pressing Ctrl+Shift+Esc and navigating to the Startup tab. Here, they can disable unnecessary applications that automatically start with Windows.
For a more thorough approach, users can perform a clean boot. This process starts Windows with a minimal set of drivers and startup programs, helping identify if a third-party application is causing slow restarts.
To manage services, users can type “msconfig” in the Run dialog and navigate to the Services tab. Disabling non-essential services can further optimize restart performance.
Configuring System Settings for Better Performance
Several system settings can be adjusted to enhance restart speed. The Fast Startup feature, found in Power Options, can significantly reduce boot times. However, it may cause issues for some systems and can be disabled if necessary.
Users should also check their power plan settings. High-performance plans can improve restart times but may consume more energy. Balanced plans offer a good compromise between speed and efficiency.
Adjusting virtual memory settings can also impact restart performance. Users can optimize these settings in the Advanced System Settings under Performance Options.
Preventative Measures and Regular Maintenance
Regular system maintenance is crucial for maintaining fast restart times. Running built-in Windows tools like Disk Cleanup can free up valuable disk space and improve overall system performance.
The Windows Performance Troubleshooter can identify and fix common system issues that may be slowing down restarts. Users can access this tool through the Control Panel.
Regular virus scans are essential. Windows Defender provides built-in protection, but users may opt for third-party antivirus software for additional security.
Running system file checks with commands like “sfc /scannow” and “chkdsk” can repair corrupted system files and fix disk errors that may be causing slow restarts.