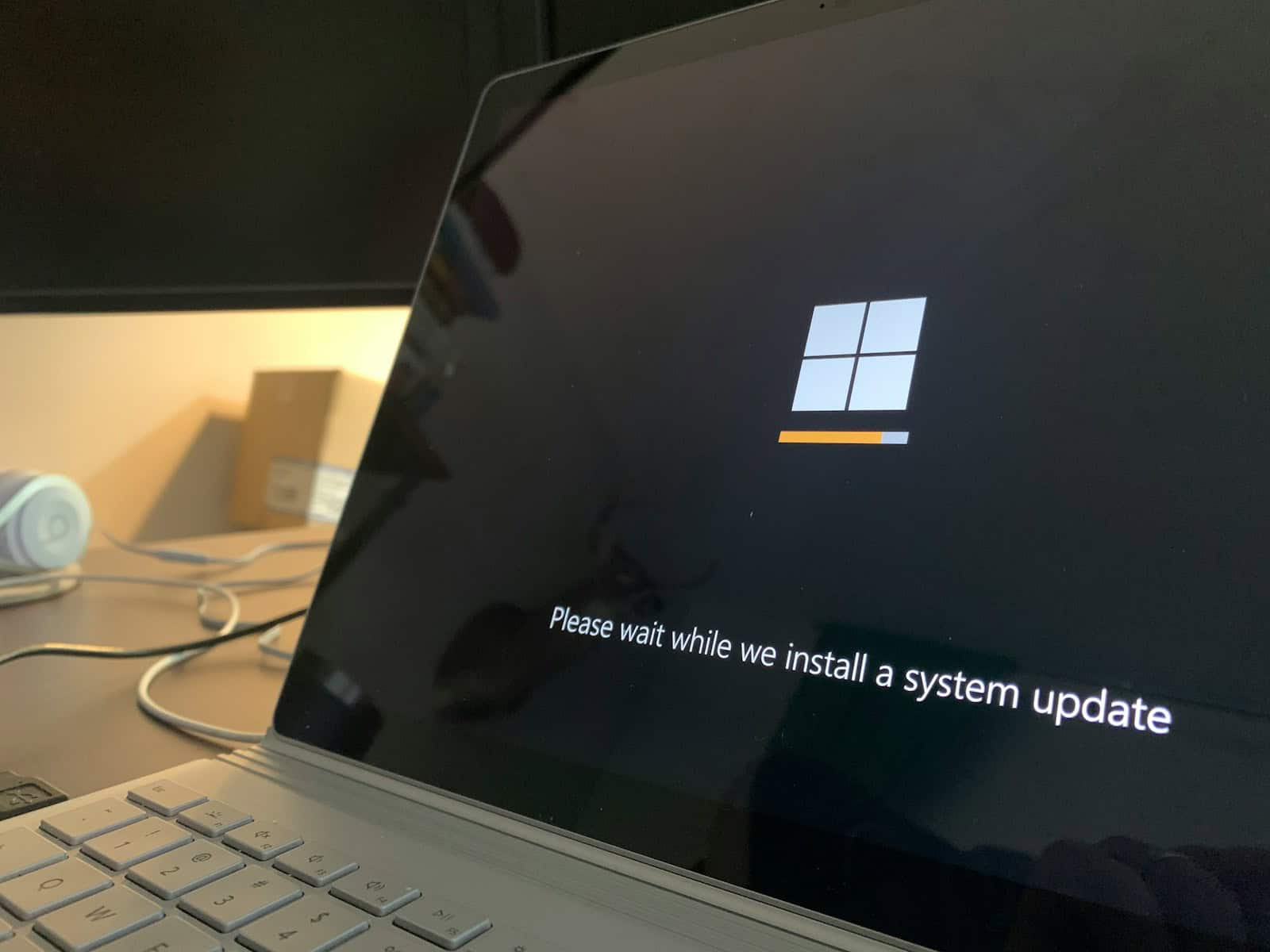Windows users often experience slow startup times because many programs launch automatically when the computer starts. These programs can consume system resources and delay the readiness of the computer. Disabling unnecessary startup programs can greatly improve boot times and overall system performance. The Windows operating system includes built-in tools that allow users to manage startup applications easily.
By using the Task Manager or the Settings app, users can control which programs run at startup, creating a personalized startup experience that meets their individual needs and preferences. By selectively choosing which applications to launch at startup, users can optimize their system’s boot process. This not only speeds up the initial startup but also frees up system resources for other tasks. The process is straightforward and does not require advanced technical knowledge.
Managing Startup Programs in Windows
Many programs configure themselves to launch automatically when you start your computer. While some of these are essential, others might be unnecessary and can slow down your startup process. Here’s how to stop programs from running at startup on Windows:
1. Using Task Manager
Task Manager provides a convenient way to manage startup programs.
- Open Task Manager: Press Ctrl + Shift + Esc or right-click on the taskbar and select “Task Manager.”
- Go to the Startup tab: Click on the “Startup” tab.
- Disable startup programs: Select the program you want to prevent from launching at startup and click the “Disable” button.
You can also see the “Startup impact” of each program, which indicates how much it affects your startup time.

2. Using Settings App
The Settings app offers another way to manage startup applications.
- Open Settings: Press Windows key + I to open the Settings app.
- Go to Apps: Click on “Apps.”
- Select Startup: Click on “Startup” in the left sidebar.
- Toggle off startup programs: Toggle off the switch next to the programs you want to prevent from running at startup.
3. Using System Configuration (msconfig)
For more advanced control over startup programs, you can use the System Configuration utility.
- Open System Configuration: Type “msconfig” in the Windows search bar and press Enter.
- Go to the Services tab: Click on the “Services” tab.
- Hide Microsoft services: Check the “Hide all Microsoft services” box to avoid accidentally disabling essential services.
- Disable services: Uncheck the boxes next to the services you want to disable.
- Go to the Startup tab: Click on the “Startup” tab. This will usually redirect you to the Startup section in Task Manager.
- Disable startup programs: Follow the same steps as in Method 1 to disable startup programs.
| Method | Description |
|---|---|
| Task Manager | Convenient way to manage startup programs with impact assessment |
| Settings app | User-friendly interface for managing startup apps |
| System Configuration (msconfig) | Advanced control over startup programs and services |
By using these methods, you can control which programs launch automatically when you start your computer, leading to a faster and more efficient startup process.
Important Notes:
- Essential programs: Be cautious when disabling startup programs, as some might be essential for system functionality or specific applications you use regularly.
- Security software: Avoid disabling security software or antivirus programs at startup, as this can leave your computer vulnerable.
- Manufacturer utilities: Some manufacturers include utilities that might be helpful for managing drivers, updates, or other hardware-related functions. Consider keeping these enabled.
Key Takeaways
- Disabling unnecessary startup programs improves boot times and system performance
- Windows offers built-in tools to manage startup applications easily
- Users can customize their startup experience for optimal efficiency
Understanding Startup Programs in Windows
Startup programs in Windows automatically launch when the system boots up. These applications can impact system performance and boot time, making it crucial to manage them effectively.
Identifying Common Startup Applications
Windows 10 and 11 offer built-in tools to view and manage startup programs. The Task Manager provides a comprehensive list of startup items. To access it, press Ctrl+Shift+Esc and select the “Startup” tab.
Common startup applications include:
- Antivirus software
- Cloud storage services (e.g., Dropbox, Google Drive)
- Communication tools (e.g., Skype, Discord)
- System utilities (e.g., printer software, driver updaters)
Users can also find startup programs in the Settings app. Navigate to Apps > Startup to see a list of applications that run at boot.
Impact of Startup Programs on System Performance
Startup programs can significantly affect system performance and boot time. Each additional program increases resource usage, potentially leading to:
- Slower boot times
- Increased CPU and memory usage
- Higher disk activity
Disabling unnecessary startup programs can improve system responsiveness. Users should prioritize essential applications and remove or disable others.
To optimize performance:
- Identify resource-heavy startup items
- Disable non-essential programs
- Consider alternatives to always-on applications
By managing startup programs effectively, users can enhance their Windows experience and reduce boot times.
Managing Startup Programs
Windows offers several methods to control which programs launch when your computer starts. These tools help improve system performance and reduce boot times.
Using Task Manager to Disable Startup Programs
The Task Manager provides a straightforward way to manage startup programs. To access it, press Ctrl+Shift+Esc or right-click the taskbar and select “Task Manager”. Click the “Startup” tab to view a list of programs set to run at startup.
Each program shows its name, publisher, and startup impact. To disable a program, select it and click “Disable” at the bottom right. This prevents the program from automatically starting with Windows.
Task Manager’s Startup tab allows users to easily enable or disable programs. It’s a quick way to boost system performance without uninstalling software.
Navigating the Settings App to Control Startup Apps
Windows Settings offers another method to manage startup apps. Open Settings by pressing Windows key + I. Click on “Apps”, then select “Startup” from the left sidebar.
This page displays a list of apps that can run at startup. Each app has a toggle switch to turn it on or off. Disabling unnecessary startup apps can significantly reduce boot times.
The Settings app provides additional information about each startup app, including its impact on system performance. This helps users make informed decisions about which apps to keep enabled.
Accessing the Startup Folder via Shell Command
The Startup folder is a legacy method for managing startup programs. To access it, press Windows key + R, type “shell”, and press Enter. This opens the Startup folder in File Explorer.
Any shortcuts in this folder will run when Windows starts. To add a program, create a shortcut to it in this folder. To remove a program, delete its shortcut.
This method is useful for adding programs that don’t have built-in startup options. It’s also helpful for managing startup items on a per-user basis.
Managing Essential Programs and Services
Some programs and services are essential for Windows to function properly. These include antivirus software, drivers, and system utilities. Be cautious when disabling these items.
To manage services, type “services.msc” in the Run dialog (Windows key + R). This opens the Services management console. Here, users can start, stop, or change the startup type of Windows services.
For most users, it’s best to leave essential services alone. Focus on disabling unnecessary third-party programs to improve startup times without risking system stability.