Checking your computer’s RAM is a simple yet essential task for optimizing performance and planning upgrades. Windows 10 and 11 offer easy ways to view RAM information without third-party software. To check RAM on Windows, open Task Manager by pressing Ctrl + Shift + Esc, then click the Performance tab and select Memory. This method displays total RAM capacity and current usage.
For more detailed RAM information, users can utilize the built-in System Information tool. This provides data on RAM speed, type, and manufacturer. Knowing these details helps in making informed decisions about potential upgrades or troubleshooting memory-related issues.
Understanding RAM specifications is crucial for maintaining a smooth-running system. It allows users to identify if their computer needs more memory or if existing RAM is functioning correctly. This knowledge empowers individuals to take control of their computer’s performance and make necessary improvements.
Checking Your RAM in Windows
Knowing your computer’s RAM specifications is helpful for troubleshooting, upgrading, or simply understanding your system’s capabilities. Here’s how to check your RAM in Windows:
1. Using Task Manager
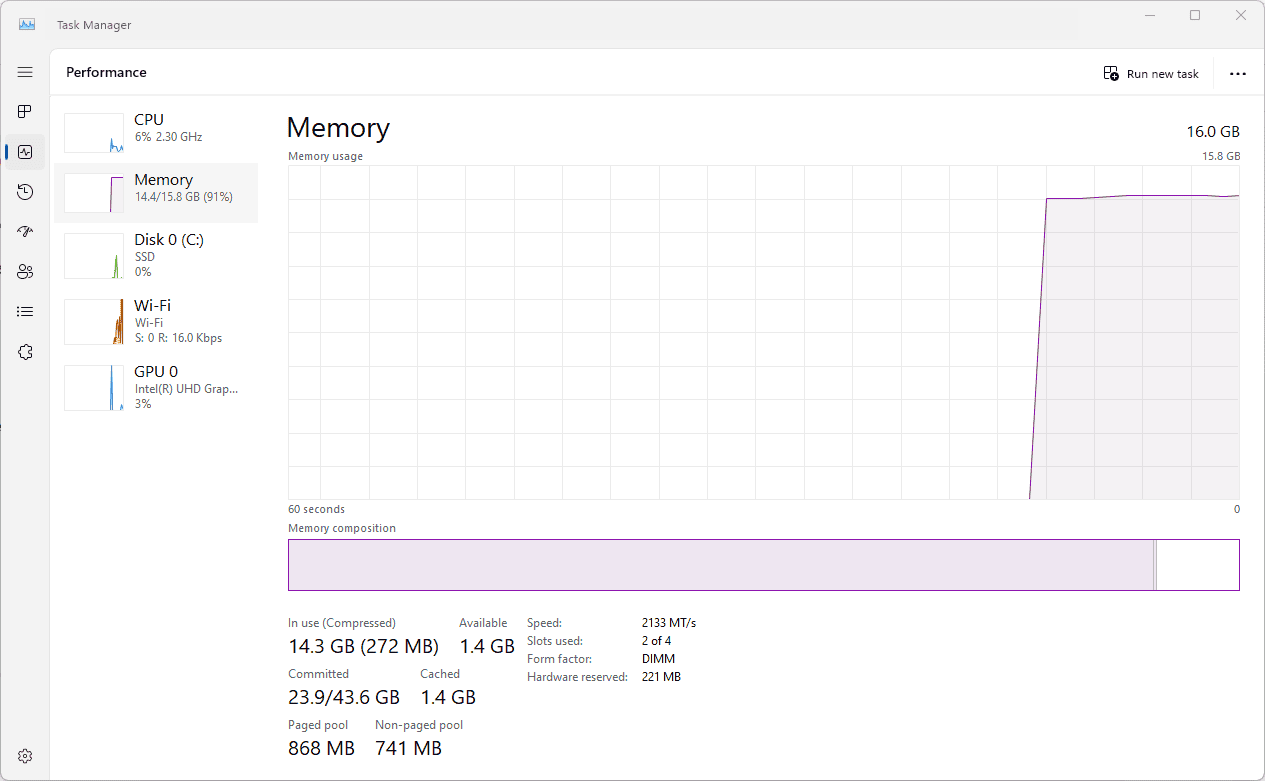
Task Manager provides a quick overview of your RAM usage and capacity.
- Open Task Manager: Press Ctrl + Shift + Esc or right-click on the taskbar and select “Task Manager.”
- Go to the Performance tab: Click on the “Performance” tab.
- Select Memory: Click on “Memory” in the left sidebar.
Here you’ll find details like:
- Memory in use: The amount of RAM currently being used by applications and processes.
- Available memory: The amount of RAM that’s free.
- Total memory: Your computer’s overall RAM capacity.
- Speed: The speed of your RAM modules (e.g., 3200 MHz).
- Slots used: The number of RAM slots occupied on your motherboard.
- Form factor: The type of RAM modules (e.g., DIMM).
2. Using System Information
System Information provides more detailed information about your RAM, including the manufacturer and model number of your RAM modules.
- Open System Information: Type “msinfo32” in the Windows search bar and press Enter.
- Expand Components: In the System Information window, expand “Components” in the left pane.
- Select Memory: Click on “Memory.”
This will display detailed information about each RAM module installed in your computer.
3. Using Command Prompt
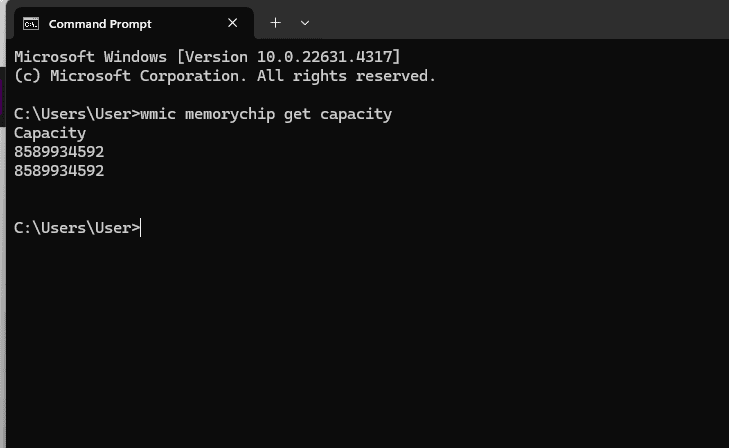
You can also use Command Prompt to quickly check your total RAM capacity.
- Open Command Prompt: Type “cmd” in the Windows search bar and press Enter.
- Type the command: Type
wmic memorychip get capacityand press Enter.
This will display the capacity of each RAM module in bytes. To get the total RAM in gigabytes (GB), you can divide the total capacity by 1073741824 (1 GB in bytes).
| Method | Description |
|---|---|
| Task Manager | Quick overview of RAM usage and capacity |
| System Information | Detailed information about RAM modules |
| Command Prompt | Quick check of total RAM capacity |
By using these methods, you can easily check your RAM in Windows and get the information you need.
Understanding RAM Types
- DDR4: The most common type of RAM found in modern computers.
- DDR5: The newer generation of RAM, offering faster speeds and improved efficiency.
- SODIMM: Smaller form factor RAM modules used in laptops and compact desktops.
If you’re considering upgrading your RAM, it’s essential to know the type and speed supported by your motherboard. You can usually find this information in your computer’s or motherboard’s manual.
Key Takeaways
- Task Manager provides quick access to basic RAM information
- System Information tool offers detailed RAM specifications
- Checking RAM helps in planning upgrades and optimizing performance
Accessing System Information
Windows offers multiple methods to access detailed information about your computer’s RAM. These approaches range from using built-in tools to checking hardware settings directly.
Using Task Manager
Task Manager provides a quick way to check RAM details in Windows. To open it, press Ctrl+Shift+Esc or right-click the taskbar and select “Task Manager.”
Click the “Performance” tab and select “Memory” to view RAM information. This displays:
- Total installed RAM
- RAM usage
- RAM speed
- Number of slots used
For more details, click “Open Resource Monitor” at the bottom of the Task Manager window. This tool shows memory allocation and usage by individual processes.
Via Command Prompt and PowerShell
Command Prompt and PowerShell offer text-based methods to retrieve RAM information. These tools are particularly useful for system administrators or users who prefer command-line interfaces.
To use Command Prompt:
- Press Windows key + R
- Type “cmd” and press Enter
- Enter “systeminfo” and press Enter
This command displays comprehensive system information, including total physical memory.
PowerShell provides more detailed RAM information:
- Open PowerShell as administrator
- Run the command: Get-WmiObject Win32_PhysicalMemory | Select-Object Capacity, Speed, Manufacturer
This command shows RAM capacity, speed, and manufacturer for each installed module.
Checking in BIOS/UEFI
BIOS or UEFI provides the most accurate RAM information as it directly interfaces with hardware. To access BIOS/UEFI:
- Restart the computer
- Press the designated key during startup (often F2, F10, F12, or Del)
- Navigate to the system information or memory section
BIOS/UEFI displays:
- Total RAM capacity
- RAM speed
- Memory type (DDR3, DDR4, DDR5)
- Individual module sizes
- Manufacturer information
This method is particularly useful for verifying RAM upgrades or troubleshooting memory issues. It provides the most reliable data about installed memory modules.
Analyzing and Upgrading RAM
Checking and upgrading RAM involves assessing current memory, determining needs, and selecting compatible upgrades. This process can significantly improve system performance and multitasking capabilities.
Determining RAM Requirements
To determine RAM requirements, evaluate your computer usage patterns. Check Task Manager to see how much memory your typical applications use. Open Task Manager by right-clicking the taskbar and selecting “Task Manager”. Click the “Performance” tab to view memory usage.
Consider the types of tasks you perform:
- Basic web browsing and document editing: 4-8 GB
- Photo and video editing: 16-32 GB
- Gaming and 3D rendering: 32 GB or more
Factor in future needs and software requirements. Many modern applications recommend 8 GB as a minimum.
Physical Inspection
Physically inspect your computer’s RAM to determine upgrade options. For desktop PCs, open the case to access the motherboard. Laptops may have access panels on the bottom.
Look for empty DIMM or SO-DIMM slots. Count the number of slots and note which are occupied. Check the form factor (DIMM for desktops, SO-DIMM for laptops) and the type (DDR3, DDR4, etc.).
Take a picture or write down details of existing modules, including speed and capacity. This information helps in selecting compatible upgrades.
Using Third-Party Software
Third-party software provides detailed information about RAM specifications. CPU-Z is a popular free tool that displays comprehensive memory information.
CPU-Z shows:
- RAM type (DDR3, DDR4, etc.)
- Memory frequency
- Timings
- Module specifications
Other useful tools include Speccy and HWiNFO. These applications offer in-depth hardware analysis, including RAM details.
Install and run the software to get a full report on your system’s memory configuration. This data is crucial for selecting compatible upgrades and understanding your current setup.
Windows Memory Diagnostic Tool
Windows includes a built-in Memory Diagnostic Tool to check RAM for errors. To access it:
- Press Windows key + R
- Type “mdsched.exe” and press Enter
- Choose to restart now or run the test next time you start your computer
The tool runs a series of tests on your RAM, checking for issues that might cause system instability. It’s useful to run this diagnostic before and after upgrading RAM to ensure proper functioning.
If errors are detected, consider replacing faulty modules. Consistent errors may indicate incompatible or failing RAM, which should be addressed promptly to maintain system stability.







