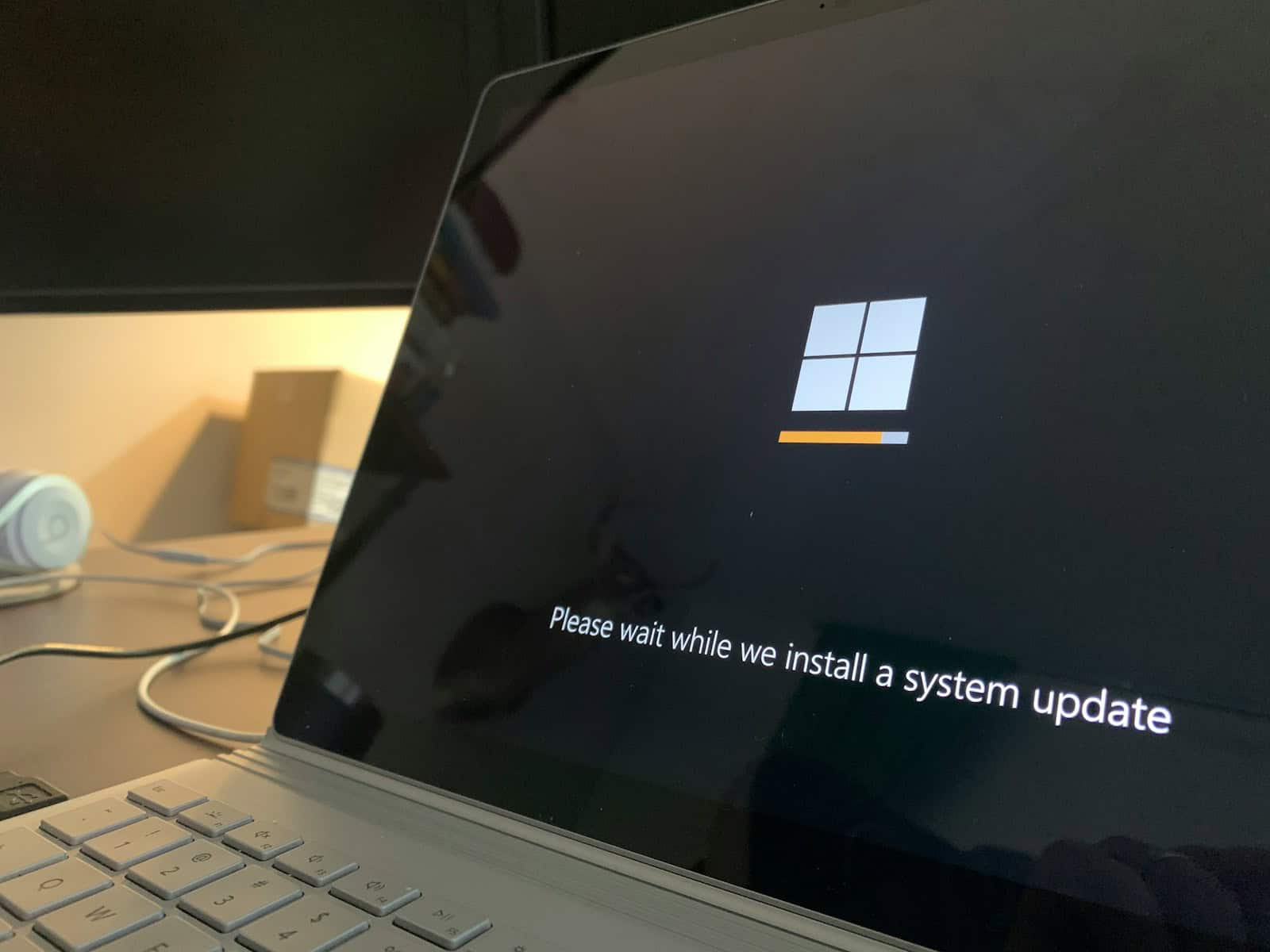Windows Fast Startup is a feature designed to speed up boot times. It works by saving system files to a hibernation file when shutting down. While this can reduce startup times, it may cause issues for some users.
To disable Fast Startup in Windows 11, go to Control Panel > Hardware and Sound > Power Options, then click “Choose what the power buttons do” and uncheck “Turn on fast startup”. This process allows full system shutdowns and can resolve certain hardware and driver conflicts.
Disabling Fast Startup can be beneficial for troubleshooting, performing a clean boot, or ensuring all system changes take effect after updates. It may slightly increase boot times but provides a more thorough startup process.
Disabling Windows Fast Boot (Fast Startup)
Windows Fast Boot, also known as Fast Startup, is a feature designed to speed up your computer’s startup time. It does this by saving a snapshot of your system’s state when you shut down and then loading it quickly when you start up again. However, Fast Boot can sometimes cause issues such as:
- Problems with dual-booting
- Incompatibility with some hardware or software
- Difficulties accessing the BIOS or UEFI settings
If you’re experiencing any of these issues, disabling Fast Boot might help. Here’s how to do it:
Steps to Disable Fast Boot
- Open the Control Panel: You can do this by searching for “Control Panel” in the Windows search bar.
- Go to Power Options: In the Control Panel, click on “Hardware and Sound,” then select “Power Options.”
- Choose what the power buttons do: In the left-hand menu, click on “Choose what the power buttons do.”
- Change settings that are currently unavailable: You might need to click on this link to make changes to the shutdown settings.
- Uncheck Turn on fast startup: Under “Shutdown settings,” uncheck the box next to “Turn on fast startup (recommended).”
- Save changes: Click on the “Save changes” button to apply the changes.
That’s it! Fast Boot is now disabled on your Windows computer. Your computer will now perform a full shutdown and startup sequence, which might take a bit longer but can resolve the issues mentioned earlier.
Important Notes
- Administrator rights: You’ll need administrator privileges to disable Fast Boot.
- Hibernate option: Fast Boot requires the hibernate option to be enabled. If you disable hibernation, Fast Boot will also be disabled automatically.
- Impact on startup time: Disabling Fast Boot might slightly increase your computer’s startup time, especially on systems with traditional hard drives. However, the difference is usually negligible on modern systems with solid-state drives (SSDs).
If you’re unsure whether to disable Fast Boot, you can try it temporarily to see if it resolves any issues you’re experiencing. You can always re-enable it later if needed by following the same steps and checking the “Turn on fast startup” box.
Alternative Ways to Disable Fast Boot
While the Control Panel method is the most common way to disable Fast Boot, there are a couple of alternative methods you can use:
1. Command Prompt:
- Open the Command Prompt as administrator.
- Type the following command and press Enter:
bash powercfg /h off
2. Windows Terminal:
- Open Windows Terminal as administrator.
- Type the same command as above (
powercfg /h off) and press Enter.
These methods achieve the same result as using the Control Panel. Choose the method that you find most convenient.
Key Takeaways
- Fast Startup speeds boot times but can cause issues for some users
- Disabling Fast Startup allows for complete system shutdowns
- The feature can be turned off through Windows Power Options settings
Understanding Fast Startup and Fast Boot
Fast Startup and Fast Boot are features designed to speed up the Windows boot process. These technologies reduce startup times by leveraging aspects of hibernation while still performing a fresh boot of the Windows kernel.
Concepts of Fast Startup and Fast Boot
Fast Startup is a Windows feature that combines elements of hibernation and a fresh system boot. It saves the Windows kernel session to a hibernation file when shutting down. On startup, Windows loads this saved kernel state, resulting in faster boot times.
Fast Boot, often used interchangeably with Fast Startup, refers to the overall process of accelerating system startup. This includes optimizations in the BIOS/UEFI firmware and the Windows boot process.
Fast Startup can be enabled or disabled through Windows power settings. When active, it significantly reduces boot times on most systems.
Differences between Hibernate, Fast Startup, and Full Shutdown
Hibernate saves the entire system state to disk and powers off the computer. It resumes exactly where you left off.
Fast Startup, also known as hybrid shutdown, only saves the kernel session. It combines a partial hibernation with a fresh user session boot.
Full shutdown closes all applications and user sessions, then completely powers off the system. It’s the most thorough but slowest startup option.
This table summarizes the key differences:
| Feature | Saves State | Boot Speed | Pros | Cons |
|---|---|---|---|---|
| Hibernate | Full system | Fast | Resumes work | Large hibernation file |
| Fast Startup | Kernel only | Very fast | Quick boot | Some drivers may not reset |
| Full Shutdown | None | Slow | Fresh start | Longest boot time |
How Fast Startup Affects the Boot Process
Fast Startup streamlines the boot process by pre-loading the Windows kernel. When you start your computer, it reads the saved kernel state from the hibernation file.
This approach bypasses several time-consuming steps:
- BIOS initialization
- Full kernel boot
- Driver initialization for pre-loaded kernel components
The result is a significantly faster startup, often reducing boot times by 30-70% compared to a full shutdown. However, some users choose to disable Fast Startup to ensure a complete system refresh on each boot.
Fast Startup can sometimes cause issues with dual-boot setups or prevent access to BIOS/UEFI settings. In these cases, users may need to perform a full shutdown to resolve conflicts.
Disabling Fast Startup in Windows
Fast Startup is a Windows feature that can speed up boot times but may cause issues with updates and dual-boot systems. Turning it off involves accessing power settings and unchecking a specific option.
Accessing Power Options in Control Panel
To disable Fast Startup, first open the Control Panel. Click on “Hardware and Sound” and then select “Power Options”. On the left side of the window, click “Choose what the power buttons do”.
A new screen will appear. Look for a link that says “Change settings that are currently unavailable” and click it. This action may require administrator privileges.
Windows will now show additional options that were previously grayed out.
Configuring Shutdown Settings
Scroll down to the “Shutdown settings” section. Here, you’ll see a checkbox labeled “Turn on fast startup (recommended)”. Uncheck this box to disable Fast Startup.
Click “Save changes” at the bottom of the window to apply the new setting.
After disabling Fast Startup, your computer may take slightly longer to boot. However, this can resolve various issues related to updates and system stability.
Additional Steps for Dual-Boot Systems
For computers with dual-boot setups, disabling Fast Startup is often necessary. It ensures proper shutdown of Windows and prevents data conflicts between operating systems.
After turning off Fast Startup, restart your computer. Enter the UEFI/BIOS settings during startup. Look for options related to Fast Boot or Quick Boot and disable them if present.
Save the changes and exit the UEFI/BIOS. Your dual-boot system should now function correctly without Fast Startup interfering with the boot process.