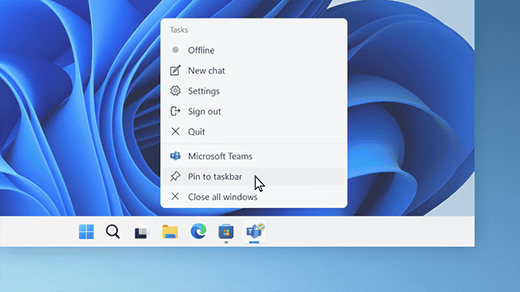Pinning websites to the taskbar in Windows offers quick access to your favorite online destinations. This feature transforms web pages into app-like shortcuts, enhancing productivity and streamlining your digital workflow. You can pin a website to the taskbar in Windows using Microsoft Edge by clicking the menu icon, selecting “More tools,” and choosing “Pin to taskbar.”
The process is simple and works for any website you frequently visit. Once pinned, the site appears as an icon on your taskbar, allowing you to open it with a single click. This functionality proves particularly useful for web apps, online tools, or sites you check daily.
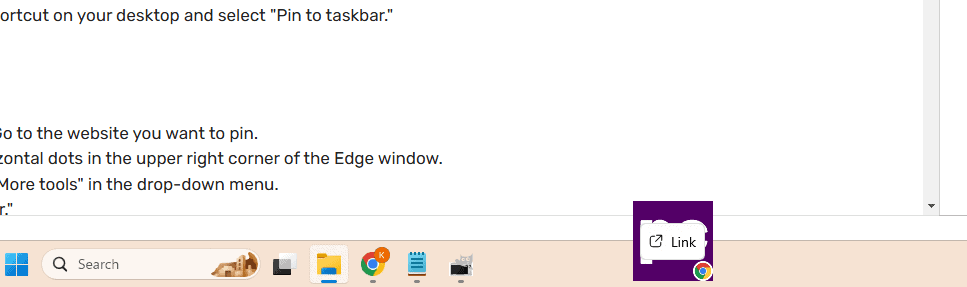
Pinning a Website to Your Windows Taskbar
Want quick access to your favorite websites without opening a browser first? You can pin websites directly to your Windows taskbar for one-click access. Here’s how to do it in Google Chrome and Microsoft Edge:
Google Chrome
- Open Chrome and go to the website: Navigate to the website you want to pin.
- Open the menu: Click the three vertical dots in the upper right corner of the Chrome window.
- More tools: Hover your cursor over “Cast, Save, and Share” or “More tools” in the drop-down menu.
- Create shortcut: Select “Create shortcut.”
- Name the shortcut: A dialog box will appear. You can keep the default name or change it to something you prefer.
- Open as window: Check the box that says “Open as window.” This will make the website open in its own dedicated window, separate from your main Chrome browser.
- Click “Create”: The shortcut will appear on your desktop.
- Pin to taskbar: Right-click on the shortcut on your desktop and select “Pin to taskbar.”
Microsoft Edge
- Open Edge and go to the website: Go to the website you want to pin.
- Open the menu: Click the three horizontal dots in the upper right corner of the Edge window.
- More tools: Hover your cursor over “More tools” in the drop-down menu.
- Pin to taskbar: Select “Pin to taskbar.”
That’s it! Now you have a dedicated icon on your taskbar for that website. Clicking it will open the website in its own window.
Why Pin Websites?
- Speed and Convenience: Access your most-used websites with a single click. No need to open your browser and then navigate to the site.
- Organization: Keep your taskbar tidy by pinning only essential websites.
- Focus: Opening websites in their own windows can help you avoid distractions from other tabs and browser features.
Managing Your Pinned Websites
Once you’ve pinned some websites, here’s how to manage them:
- Reorganizing: Click and drag the icons on your taskbar to rearrange them in any order you like.
- Unpinning: If you no longer need a website pinned, right-click on its icon on the taskbar and select “Unpin from taskbar.”
- Adding more: Follow the steps above to pin additional websites as needed.
By pinning your favorite websites to your taskbar, you can streamline your workflow and access the information you need quickly and efficiently.
Key Takeaways
- Pinning websites to the taskbar provides instant access to frequently visited pages
- Microsoft Edge offers a built-in option to pin sites directly to the Windows taskbar
- The pinned website shortcut behaves like a regular app icon for easy launching
Understanding Taskbar Functionality in Windows
The Windows taskbar is a central hub for quick access to apps and websites. It offers features to boost productivity and streamline workflow.
The Role of the Taskbar
The taskbar in Windows 10 and 11 serves as a control center for the operating system. It displays open applications, pinned programs, and system notifications. Users can easily switch between tasks by clicking icons on the taskbar.
The taskbar also houses the Start button, search function, and system tray. These elements provide quick access to frequently used tools and settings. Windows 11 introduced a centered taskbar layout, moving away from the traditional left-aligned design.
Customization options allow users to adjust taskbar appearance and behavior. They can hide or show certain icons, change the taskbar’s position, or alter its size. These settings help tailor the Windows experience to individual preferences.
Taskbar Pinning Wizard
The Taskbar Pinning Wizard is a feature in Microsoft Edge that simplifies the process of pinning websites to the taskbar. It guides users through the steps of creating taskbar shortcuts for their favorite web pages.
To use the wizard, users open Edge and navigate to the desired website. They then click the browser menu and select “More tools” followed by “Pin to taskbar”. The wizard prompts users to name the shortcut before finalizing the pin.
This tool enhances productivity by providing one-click access to frequently visited sites. It eliminates the need to open the browser and type URLs repeatedly. The Pinning Wizard works seamlessly in both Windows 10 and 11, offering a consistent experience across versions.
Steps to Pin a Website to the Taskbar
Pinning websites to the taskbar provides quick access to favorite online destinations. Different browsers offer unique methods for this task.
Pinning from Microsoft Edge
Microsoft Edge simplifies the process of pinning websites to the taskbar. Users can follow these steps:
- Open Edge and navigate to the desired website.
- Click the three dots (…) in the top right corner.
- Hover over “More tools”.
- Select “Pin to taskbar”.
Edge also offers a “Launch Taskbar Pinning Wizard” feature for additional customization. This tool allows users to choose icon designs and names for pinned sites.
For frequent use, Edge enables website pinning directly from the address bar. Users can click the pin icon next to the URL to quickly add sites to the taskbar.
Pinning from Google Chrome
Google Chrome users can pin websites to the taskbar through these steps:
- Open Chrome and visit the target website.
- Click the three dots (…) in the top right corner.
- Select “More tools”.
- Choose “Create shortcut”.
- Check “Open as window” for a more app-like experience.
- Click “Create”.
The shortcut appears on the desktop. Users can then drag this shortcut to the taskbar for easy access.
Chrome also allows customization of pinned site icons and names. Right-click the shortcut and select “Properties” to modify these elements.
Pinning from Mozilla Firefox
Firefox requires a different approach to pin websites to the taskbar:
- Open Firefox and go to the desired website.
- Click the padlock icon in the address bar.
- Drag the padlock to the desktop to create a shortcut.
- Right-click the shortcut and select “Pin to taskbar”.
Firefox users can enhance this process by installing add-ons. These extensions offer one-click pinning options and additional customization features.
For added convenience, Firefox allows users to create multiple profiles. Each profile can have its own set of pinned websites on the taskbar.
Pinning from Opera
Opera browser provides a straightforward method to pin websites:
- Open Opera and navigate to the website.
- Click the Opera icon in the top left corner.
- Select “More tools”.
- Choose “Create shortcut”.
- Opt to “Open as window” if desired.
- Click “Create”.
Opera’s Speed Dial feature complements taskbar pinning. Users can sync pinned sites between Speed Dial and the taskbar for consistent access across devices.
The browser also offers customization options for pinned site appearances. Users can modify icons and names to personalize their taskbar layout.