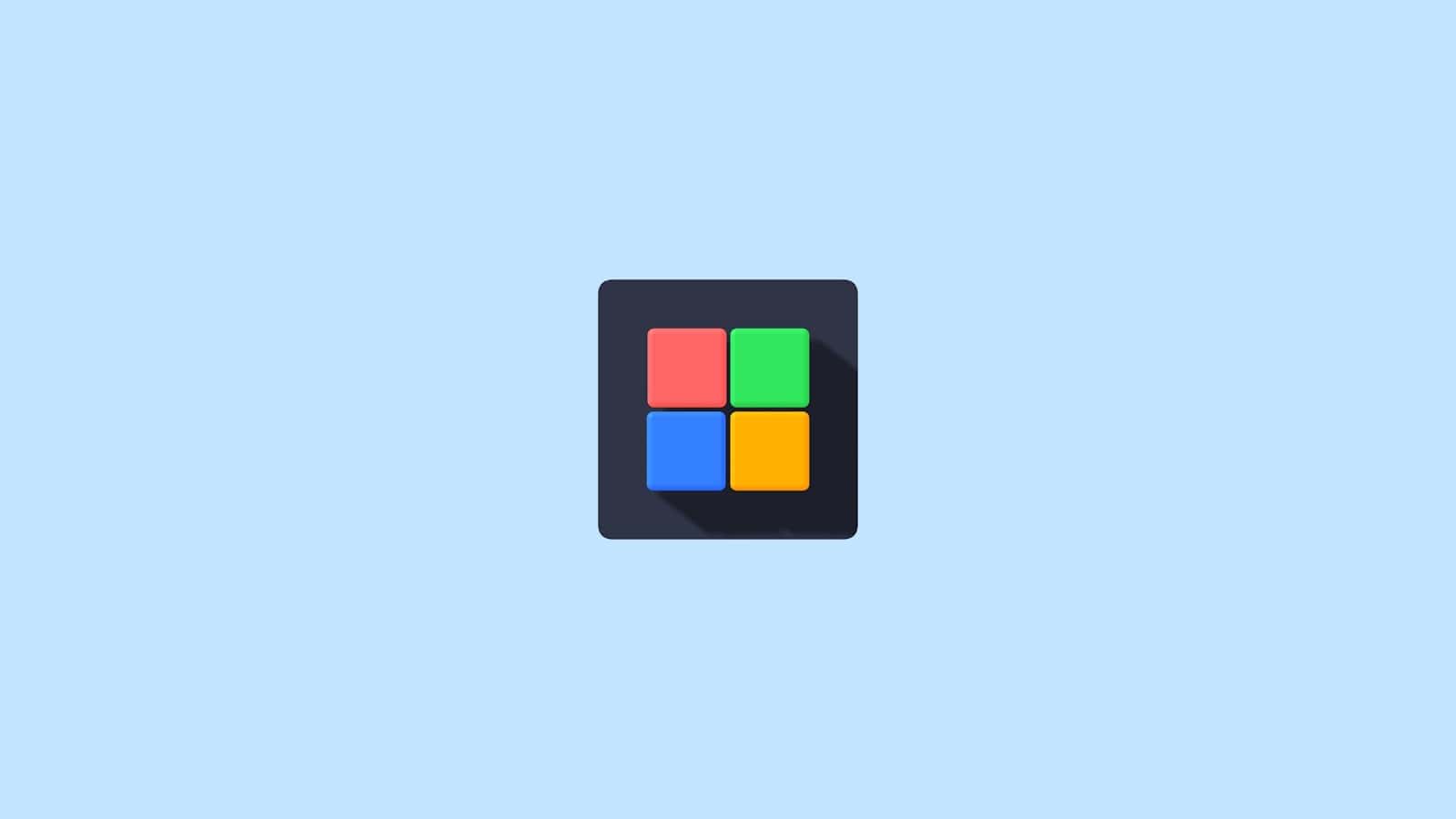Network Discovery is a vital Windows feature that allows your computer to find and connect with other devices on your local network. This functionality enables file sharing, printer access, and other network-based activities. To turn on Network Discovery in Windows 11, open the Settings app, go to Network & Internet, select Advanced network settings, and toggle on Network Discovery under Private network profile.
Enabling Network Discovery can enhance your computer’s ability to interact with other devices in your home or office network. It simplifies tasks like sharing files between computers or accessing a networked printer. For users who value seamless connectivity and efficient resource sharing, activating this feature is a smart choice.
Windows 10 users can also enable Network Discovery through the Control Panel or by using the Settings app. The process is similar, involving a few simple steps to activate this useful networking feature.
To turn on network discovery on a Windows computer, open your Settings > Network & Internet > Advanced network settings > Advanced sharing settings, then under “Private” networks, ensure “Network discovery” is set to “Turn on” and save changes; this allows your computer to be seen by other devices on the network and vice versa.
Key points about network discovery:
- What it does: Enables your computer to detect other devices on the same network, making it possible to share files and printers with them.
- Where to access it: Go to your computer’s settings, then navigate to the “Network & Internet” section to find the option to turn network discovery on or off.
- Security consideration: Be aware that turning on network discovery makes your computer visible to other devices on the network, so consider your privacy needs before enabling it.
Key Takeaways
- Network Discovery enables device detection and resource sharing on local networks
- Turning on Network Discovery involves accessing Windows settings and toggling a switch
- Users can easily reverse the process to disable Network Discovery if needed
Understanding Network Discovery
Network discovery enables devices to find and communicate with each other on a local network. This feature facilitates file sharing, printer access, and device connectivity.
Network Discovery Fundamentals
Network discovery allows computers and devices to detect each other on a network. It uses protocols like UPnP (Universal Plug and Play) and SSDP (Simple Service Discovery Protocol) to identify network-connected devices.
When enabled, network discovery broadcasts device information. Other devices can then see and interact with the discoverable device. This process is crucial for file sharing over a network.
Network discovery settings can be adjusted in the Windows Control Panel or Settings app. Users can choose to turn it on or off based on their security preferences and network environment.
Network Profiles and Types
Windows categorizes networks into three main types: private, public, and domain. Each profile has different security settings and discovery options.
Private networks are typically home or small office networks. Network discovery is usually enabled by default on private networks. This setting allows for easier file and printer sharing between trusted devices.
Public networks, such as those in coffee shops or airports, have stricter security settings. Network discovery is often disabled on public networks to protect users from potential security threats.
Domain networks are common in corporate environments. Network administrators usually manage discovery settings for these networks centrally.
Users can change network discovery settings based on their current network type. This flexibility ensures optimal security and functionality across different network environments.
Configuring Network Discovery
Network discovery is a crucial feature that allows devices to find and communicate with each other on a network. Proper configuration ensures seamless connectivity and file sharing between computers.
Accessing Network Settings
To configure network discovery, users need to access the network settings. In Windows 10 and 11, this can be done through multiple methods:
- Settings app: Click Start > Settings > Network & Internet > Status > Network and Sharing Center
- Control Panel: Open Control Panel > Network and Sharing Center
- Quick access: Right-click the network icon in the taskbar > Open Network & Internet settings
For advanced users, network settings can also be accessed via Command Prompt or PowerShell using specific commands.
Turning On Network Discovery in Windows
Enabling network discovery is straightforward:
- In Network and Sharing Center, click “Change advanced sharing settings“
- Expand the current network profile (Private or Public)
- Select “Turn on network discovery”
- Check “Turn on automatic setup of network connected devices”
- Click “Save changes”
Windows 11 users can also toggle network discovery in the Settings app under Advanced network settings.
Adjusting Additional Network Sharing Settings
Beyond basic network discovery, users can fine-tune sharing settings:
- File and printer sharing: Enable this to share resources on the network
- Password protected sharing: Adds a layer of security to shared files
- HomeGroup connections: Manages how the computer connects to HomeGroups (Windows 10)
For optimal security, configure these settings separately for private and public networks. Private networks (home or work) can have more open settings, while public networks should be more restrictive.
Users should also check their firewall settings to ensure network discovery is allowed. The Windows Firewall automatically adjusts when network discovery is enabled, but third-party firewalls may require manual configuration.