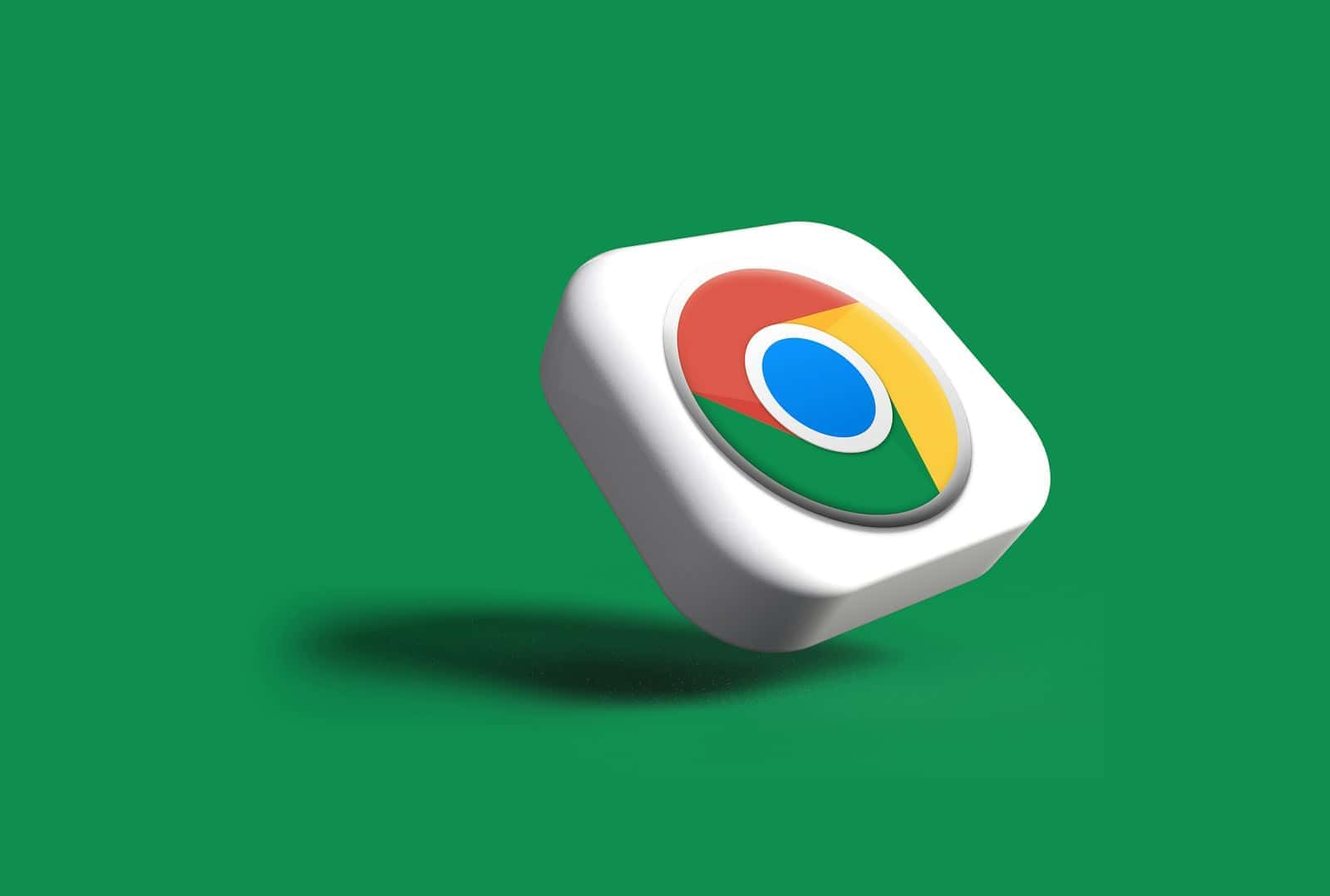Are you tired of the same blank background every time you open Chrome? Changing your Google Chrome background is an easy way to add a personal touch to your browsing experience. To change your Google Chrome background, sign in to your Google Account, click on the customize button in the bottom-right corner of the new tab page, and select a background image or theme that suits your style.
Google Chrome offers several ways to freshen up your browser’s appearance. You can change the background of just your new tab page by selecting from Google’s gallery of images, uploading your own photo, or installing a complete theme from the Chrome Web Store. These themes can transform your entire browser with coordinated colors and designs that match your personality or mood.
If you ever want to go back to the original look, you can easily reset Chrome to its default appearance through the browser settings. This simple customization takes just a few clicks but can make your daily browsing much more enjoyable.
How To Change Google Chrome Background
Google Chrome lets you personalize your browser experience by changing the background of your New Tab page. You can choose from Google’s built-in themes or upload your own image. Here’s how to do it:
Step 1: Open a New Tab
- Launch Google Chrome.
- Open a new tab by clicking the
+icon next to your open tabs.
Step 2: Customize the Page
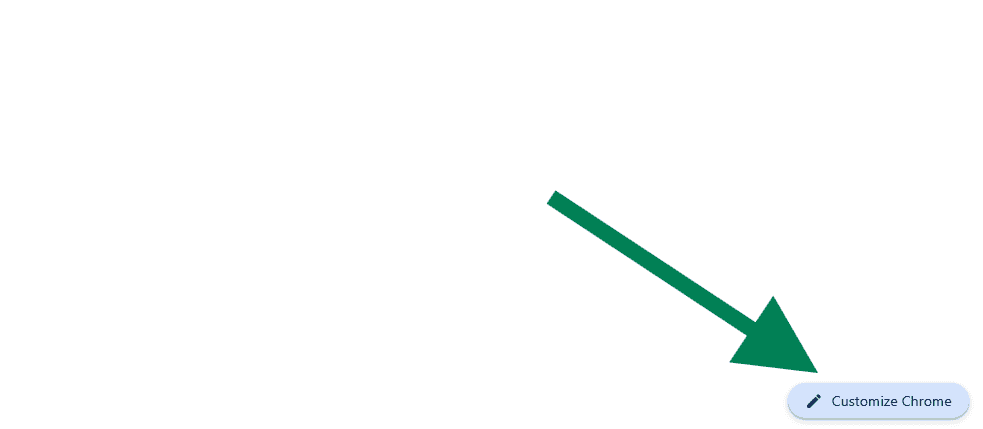
- In the bottom-right corner of the New Tab page, click the Customize Chrome or Customize this page button (it looks like a pencil icon or says “Customize”).
- A menu will appear on the right with customization options.
Step 3: Choose a Background Option
You’ll see a few options:
Option 1: Use Chrome’s Built-In Backgrounds
- Click on Background.
- Browse through categories like “Landscapes,” “Art,” or “Geometric Shapes.”
- Select an image you like.
- Click Done.
Option 2: Upload Your Own Image
- In the same Background section, select Upload from device.
- Choose an image file (JPG or PNG) from your computer.
- It will be set as your new Chrome background.
Optional: Change Theme Colors
- From the same customization panel, you can also go to Color and theme to change the browser’s accent colors (tabs, toolbar, etc.).
- Pick a preset color scheme or create your own.
Step 4: Enjoy Your New Look
Once you click Done, your New Tab background will update immediately. This change is cosmetic—it doesn’t affect bookmarks, settings, or browsing performance.
If you’re signed into Chrome with a Google account and syncing is enabled, your background will carry over to other devices.
Key Takeaways
- Customize Chrome’s background by signing into your Google Account and selecting images from the bottom corner of a new tab page.
- Install complete themes from the Chrome Web Store to change colors and styles throughout your entire browser.
- Reset to default settings anytime through Chrome’s Appearance menu if you want to return to the original look.
Understanding Chrome’s Default Settings
Chrome comes with a set of default settings that control how your browser looks and works. These settings serve as the foundation for personalizing your browsing experience through themes and visual elements.
Overview of Chrome Settings
Chrome settings can be accessed by clicking the three-dot menu in the top-right corner of your browser window, then selecting “Settings.” The Appearance section is where you’ll find options to change how Chrome looks.
By default, Chrome uses a clean, simple interface with a white background and blue accents. This default look is designed to be functional and not distracting.
If you ever make changes you don’t like, Chrome makes it easy to return to these default settings. You can reset your browser by going to Settings, scrolling to the “Reset settings” option, and choosing “Restore settings to their original defaults.”
Many users don’t realize that Chrome separates general reset options from appearance resets. You can reset just the visual elements without affecting your browsing data.
The Role of Themes and Appearance
Themes control the visual style of your Chrome browser, including colors, images, and overall look. The default Chrome theme is minimalist, but you can change it to match your preferences.
When you install a new theme, it typically modifies:
- The background of new tabs
- The color of the browser frame
- Button colors and styles
If you want to remove a custom theme, Chrome lets you quickly revert to the default. Simply go to Settings, find the “Appearance” section, and click “Reset to default.”
Themes are different from backgrounds. A theme changes the entire browser appearance, while backgrounds only modify the new tab page. Both help personalize your browsing experience without affecting how websites display or Chrome’s functionality.
Accessing Chrome’s Background Settings
Chrome offers easy ways to personalize your browsing experience by changing the background. You can access these settings through different methods in the browser.
Navigating to Appearance Settings
To change your Chrome background, start by opening a new tab in your browser. Look for the “Customize Chrome” button in the bottom right corner of the new tab page. Click this button to open the customization panel.
The panel shows several options for personalizing Chrome. You’ll see choices for backgrounds, color themes, and shortcuts. To change your background, select the “Background” option. Chrome offers various categories like art, landscapes, and solid colors.
You can also upload your own image by clicking “Upload from device.” Once you select a background, it will apply right away to your new tab page.
Using Chrome Settings Page
Another way to change your Chrome background is through the main Settings page. Click the three dots in the top-right corner of Chrome to open the menu. Select “Settings” from the dropdown menu.
In Settings, scroll down to find the “Appearance” section. Here you’ll find options to change your theme. Click “Themes” to open the Chrome Web Store themes section. Browse through various themes or search for specific styles.
To reset your theme to default, click “Reset to default” under the Appearance section. If you want Chrome to match your device’s color scheme, click the “Follow device colors” button. This helps Chrome blend with your computer’s overall look.
Customizing the New Tab Page
The New Tab page in Google Chrome offers several options for personalization. You can easily change how it looks to match your style or preferences.
Changing the Background Image
To set your own image as the Chrome background, open a new tab and look for the Customize Chrome button in the bottom right corner. Click on it to see your customization options. Select “Background” from the menu that appears.
You can choose to upload your own image by clicking “Upload from device.” Make sure your image is smaller than 5MB for it to work properly. After selecting your image, it will appear as your new tab background.
If you don’t see the option to change your background, check your Chrome settings. Sometimes this feature gets hidden under advanced settings. Scroll to the bottom of the Chrome settings page to find the customization options.
Selecting from Chrome Backgrounds
Chrome offers a collection of pre-designed backgrounds you can use. To browse these options, open a new tab and click the Customize Chrome button in the bottom corner. Select “Background” from the menu.
You’ll see several categories of backgrounds like:
- Art
- Landscapes
- Solid colors
- Earth
- Chrome backgrounds
Click on any category to see the available images. When you find one you like, simply click on it to apply it to your New Tab page. The change happens immediately so you can see how it looks.
If you’re using a Chrome theme, this might override your ability to set a custom background. Some users have reported that themes can limit background customization options.
Applying and Managing Themes
Chrome themes let you personalize your browser with colors and background images. They change how your tabs, toolbar, and new tab page look.
Installing Themes from the Chrome Web Store
To find new themes, visit the Chrome Web Store. Click on the “Themes” category to browse hundreds of options. The store organizes themes by categories like Landscapes, Sports, and Minimalist designs.
To install a theme:
- Open the Chrome Web Store (https://chrome.google.com/webstore)
- Click “Themes” in the left sidebar
- Browse or search for themes you like
- Click on a theme to see preview images
- Click “Add to Chrome” to apply it instantly
Google also offers an AI theme generator. Open a new tab, click “Customize Chrome” in the bottom right corner, select “Change theme,” and then “Create with AI.” Enter a description of what you want, and Chrome will generate custom themes for you.
Changing or Removing Themes
You might want to try different themes or go back to Chrome’s default look. Changing or removing themes takes just a few clicks.
To change your theme:
- Open a new tab in Chrome
- Click the “Customize Chrome” button in the bottom right corner
- Select “Change theme” to browse options again
If you want to remove a theme and return to Chrome’s default appearance:
- Open Chrome Settings (click the three dots in the top right, then “Settings”)
- Click “Appearance” in the left menu
- Find the “Themes” section
- Click “Reset to default”
Chrome saves your recently used themes, making it easy to switch between favorites without reinstalling them. Your settings sync across devices when you’re signed into your Google account.
Advanced Customization
For IT administrators and power users, Google Chrome offers deeper customization options through Group Policy and Administrative Templates. These tools allow for centralized management of browser settings across an organization.
Using Group Policy for Background Settings
Group Policy gives administrators control over Chrome backgrounds and themes across multiple computers in a network. To use this feature, you’ll need to download the Chrome Enterprise Bundle from Google’s website. After installation, open the Group Policy Editor by typing “gpedit.msc” in the Windows search bar.
Navigate to Computer Configuration > Administrative Templates > Google Chrome. Look for the “Homepage and New Tab page” section. Here, you’ll find options to control background settings and customize new tab pages.
You can enable or disable users’ ability to change backgrounds, set a default background for all users, or even use a custom image from your organization. These settings help maintain a consistent brand experience across all devices in your network.
Modifying Administrative Templates
Administrative Templates provide XML files that define which Chrome settings can be controlled through Group Policy. To modify these templates, start by locating the “chrome.adm” or “chrome.admx” files in the Policy Templates folder of your Chrome Enterprise Bundle.
For background customization, look for the “BackgroundModeEnabled” policy. This controls whether Chrome can run background apps when it’s closed. You can also find “NewTabPageLocation” to set a custom URL for new tabs.
Make a backup of these files before editing them. Use a text editor like Notepad++ to make your changes. After modifying the templates, update your Group Policy by running “gpupdate /force” in Command Prompt. This ensures your new settings are applied immediately to all managed devices.
Maintaining a Consistent Experience
Once you’ve customized your Chrome background, keeping your preferred look across all your devices and through updates is important. This ensures your browsing experience remains personalized no matter where you log in.
Synchronizing Settings Across Devices
Chrome makes it easy to keep your background and themes consistent across multiple devices. To enable this feature, sign in to your Google account in Chrome. Click on your profile picture in the top-right corner and select “Turn on sync.”
When sync is enabled, your background choices and themes will automatically appear on any device where you sign in to Chrome. This works for laptops, desktops, tablets, and phones.
If your background isn’t showing up on a different device, check that sync is turned on properly. Go to Chrome Settings > Sync and Google Services to confirm that “Themes” is selected in the sync options.
Handling Updates and Themes
Chrome updates can sometimes affect your background settings. After major updates, check that your theme is still active by opening a new tab and looking at your background.
If your theme disappears after an update, you can easily restore it. Open the Chrome Web Store, go to the Themes section, and reinstall your chosen theme. For custom backgrounds, click the “Customize Chrome” button in the bottom-right corner of a new tab.
Some themes may become outdated or incompatible with newer Chrome versions. If this happens, you’ll see a notification. You can either keep using the theme (though some visual elements might not work properly) or choose a new, compatible theme from the store.
Frequently Asked Questions
Changing your Google Chrome background can be simple once you know the right steps. Here are answers to common questions about customizing your Chrome experience.
What steps are needed to modify the background of Google Chrome on a desktop?
To change your Chrome background on a desktop, open a new tab and click the “Customize” button in the bottom-right corner. This opens a menu where you can select different backgrounds and themes.
Choose from the categories like “Chrome backgrounds” or “Color and theme.” Pick an option you like and click “Done” to apply it to your browser.
How can one set a personal image as the Google Chrome background?
To use your own image as a Chrome background, click the “Customize” button in the bottom-right of a new tab. Select “Upload from device” from the background options.
Choose an image from your computer files when prompted. The image will then be set as your new tab background after you confirm your selection.
What is the procedure to alter the Google Chrome background on a mobile device?
On mobile devices, changing the Chrome background works differently. Open Chrome and tap the three dots menu icon. Go to “Settings” and then “Theme.”
From there, you can choose a preset theme or color. Note that the options for mobile are more limited compared to the desktop version.
What are the instructions for changing the background color of Chrome on Android?
On Android, open Chrome and tap the three-dot menu. Go to “Settings” then “Theme” to change the basic color scheme of your browser.
For more options, you can install a theme from the Chrome Web Store. Visit the store through Chrome, find a theme you like, and tap “Add to Chrome.”
How can I access and apply Chrome themes to personalize my Chrome browser?
Access Chrome themes by opening Chrome and clicking the three-dot menu in the top-right corner. Select “Settings” and look for “Appearance” in the left menu.
Click on “Theme” to open the Chrome Web Store’s themes section. Browse the available themes, click on one you like, and select “Add to Chrome” to apply it.
Where can I find Google themes that are free to use for customizing my Chrome background?
The Chrome Web Store offers a wide selection of free themes. Open Chrome and go to Settings > Appearance > Themes, or type “chrome://settings/appearance” in the address bar.
You can also directly visit the Chrome Web Store and browse the Themes section. Filter by ratings or categories to find themes that match your style preferences.