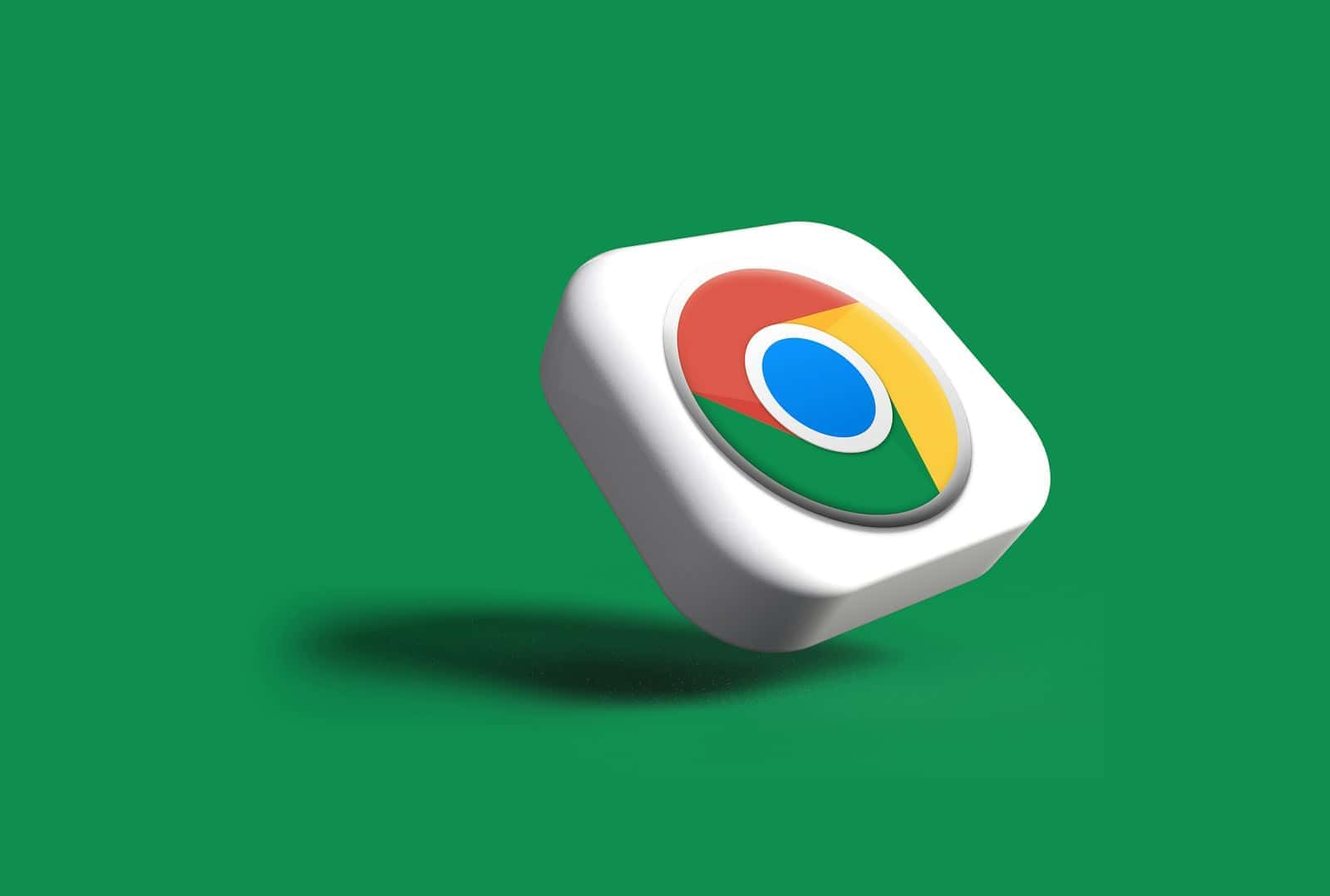When you uninstall Google Chrome, your bookmarks aren’t necessarily deleted. They are usually synced to your Google account if you’re signed in. This means you can recover them by reinstalling Chrome and signing back into your account. If you want to completely remove your Chrome data before reinstalling, you’ll need to find and delete your profile, which will delete your preferences, bookmarks, and history.
This comprehensive guide covers how Chrome stores your bookmarks, what happens when you uninstall the browser, and how to retrieve lost bookmarks. With clear explanations and useful tips, you will understand the relationship between uninstalling Chrome and your important bookmarks.
Chrome Uninstallation and Bookmarks
How Chrome Bookmarks Are Saved
Chrome offers a few different ways to save your bookmarks, each with varying implications for what happens when you uninstall the browser:
1. Synced Bookmarks (Recommended)
- How it works: When you sign into Chrome with your Google account, your bookmarks are automatically synced to your Google account. This allows you to access them from any device where you sign into Chrome.
- Uninstalling Chrome: If your bookmarks are synced, uninstalling Chrome won’t delete them. They remain safe in your Google account.
- Reinstalling Chrome: Simply sign back into your Google account after reinstalling Chrome, and your bookmarks will be restored.
2. Local Bookmarks (Not Recommended)
- How it works: If you aren’t signed into Chrome or have disabled sync, your bookmarks are saved locally on your computer.
- Uninstalling Chrome: Uninstalling Chrome will likely delete your local bookmarks.
- Reinstalling Chrome: Your local bookmarks won’t be restored unless you have a backup of the bookmark file.
What Happens When You Uninstall Chrome?
Uninstalling Chrome removes the browser’s application files from your computer. It doesn’t automatically delete your user data, including bookmarks, unless you specifically choose to delete your profile data during the uninstallation process.
Recovering Lost Bookmarks
If you’ve lost your bookmarks after uninstalling Chrome, there are a few potential solutions:
- Check Your Google Account: If you were signed into Chrome before, your bookmarks might be synced to your Google account. Sign back in and see if they reappear.
- Check for a Backup: If you have a recent backup of your computer, you might be able to restore your bookmarks from the backup.
- Look for the Bookmarks File: If your bookmarks were saved locally and you didn’t delete your profile data, the bookmark file might still exist on your computer. You can try searching for it and importing it back into Chrome.
Best Practices for Bookmark Management
To avoid losing your bookmarks, follow these best practices:
- Sign Into Chrome: Always sign into Chrome with your Google account so your bookmarks are synced.
- Enable Sync: Make sure sync is enabled for bookmarks in your Chrome settings.
- Regular Backups: Back up your bookmarks regularly, either manually or using a backup tool.
Summary Table
| Bookmark Type | Saved To | Deleted When Uninstalling Chrome? | How to Recover |
|---|---|---|---|
| Synced | Google Account | No | Sign back into your Google Account |
| Local | Local Computer | Yes (unless profile data is preserved) | Restore from backup or locate the bookmark file |
Understanding Chrome Bookmarks and Uninstallation Impacts
Managing your internet favorites is straightforward with Chrome bookmarks. But what happens to these bookmarks when you uninstall Google Chrome? This section explores the fate of your bookmarks and the overall impact on Chrome data after uninstallation.
What Happens to Bookmarks When Chrome is Uninstalled
When you uninstall Google Chrome from your device, the bookmarks you’ve created during the time of use often remain unaffected if certain conditions are met. If you’re signed in to your Google account and have sync enabled, your bookmarks are safely stored in the cloud. These bookmarks can then be easily restored simply by logging back into your Google account on a reinstalled Chrome browser.
However, if you are not using a Google account or syncing is turned off, your bookmarks are stored locally in a specific folder on your computer. In this case, it is crucial to backup your bookmarks manually before you proceed with the uninstallation to avoid losing them. This can usually be done by locating the ‘Bookmarks’ and ‘Bookmarks.bak’ files and copying them to a safe location.
How Uninstalling Affects Chrome Data
Uninstalling Chrome doesn’t only relate to bookmarks; it also impacts other browser data. Specifically, items such as your browsing history, cookies, cache, and saved passwords could be at risk of deletion if not backed up or synced. By default, uninstalling Google Chrome should not delete your local browsing data, but it is always best to assume that a backup is necessary to prevent data loss.
It’s important to note that while bookmarks and certain other data tied to your Google account can be restored, other local data like the local cache and cookies might not be. As these are often used to speed up browsing and remember login sessions respectively, you may notice changes in browsing experience post-reinstallation until these are rebuilt or restored.
Protecting Your Bookmarks and Data
When you’re considering removing Google Chrome from your device, one of the most important things to think about is how to keep your bookmarks and extensions safe. This way, you can ensure that not a single favorite webpage gets lost in the process. Here are step-by-step methods to back up your bookmarks before uninstalling Chrome and how to restore them afterward.
Creating Bookmarks Backup Before Uninstallation
Google Chrome allows users to create a backup of their bookmarks easily. This is a critical step to prevent the loss of your favorite sites when you uninstall Chrome.
- On your Chrome browser, click on the three dots in the upper-right corner to open the menu.
- Select Bookmarks and then Bookmark Manager.
- Once you’re in the Bookmark Manager, click on the three dots to reveal another menu.
- Here, you have the option to Export bookmarks. Clicking this will let you save a backup of all your bookmarks as an HTML file.
- Save this file in a secure location, such as an external hard drive or a cloud storage service.
By doing this, you’ll have a fail-safe copy of all the websites you frequently visit, ensuring that you can restore them on any device that has Chrome installed.
Restoring Bookmarks After Reinstalling Chrome
Once you’ve reinstalled Google Chrome on your device, you can bring all your favorites back by importing the bookmarks you exported previously. Here’s how to get them back into your browser:
- In the newly installed Chrome browser, head to the Bookmark Manager through the menu or by pressing
Ctrl+Shift+Oon a PC. - Click the menu icon and choose Import bookmarks.
- You’ll be prompted to locate and select your bookmark’s backup file—the HTML file you saved before.
- After selecting the file, click “Open,” and Chrome will restore all your saved bookmarks.
These bookmarks will now appear in your browser just as they used to, complete with the folders and organization you had before. If you also use Chrome extensions, remember to reinstall them from the Chrome Web Store.
Step-by-Step Chrome Uninstallation Guide
Before removing Google Chrome from your computer, be aware that all of your saved bookmarks, browsing history, and settings will be deleted unless you’ve synced them with your Google account. Follow these steps to cleanly uninstall Chrome.
Uninstalling Chrome on Windows
Access Control Panel:
- Hit the Start button and search for Control Panel.
- Open it and go to Programs.
Programs and Features:
- Within the Control Panel, select Programs and Features.
- Search the list for Google Chrome.
Uninstall Process:
- Choose Google Chrome and click Uninstall.
- Confirm any prompts and follow the on-screen instructions.
Uninstalling Chrome on Mac
Open Applications Folder:
- Navigate to the Applications folder in Finder.
Find Google Chrome:
- Look for Google Chrome among your applications.
Start the Uninstall:
- Drag Google Chrome to the Trash, or right-click and select Move to Trash.
- Empty the Trash to complete the uninstallation process.
Frequently Asked Questions
When managing your Google Chrome bookmarks, understanding what happens to them during different scenarios is key. Here’s a clear breakdown of common inquiries.
Will uninstalling Chrome affect my saved bookmarks?
Uninstalling Chrome from your computer doesn’t automatically erase your bookmarks. These bookmarks are stored on your local hard drive and can typically be retrieved, as long as you don’t delete user data during the uninstallation process.
How can I keep my bookmarks if I need to uninstall Chrome?
To keep your bookmarks safe when uninstalling Chrome, make sure to sign in to your Google account and sync your bookmarks. This way, they’ll be linked to your account and can be easily restored when you reinstall Chrome or use it on a different device.
What happens to my Chrome bookmarks on an iPhone if I uninstall the app?
On an iPhone, uninstalling Chrome may remove the bookmarks stored within the app. To preserve your bookmarks, sync them with your Google account before uninstallation so you can access them on another device or upon reinstallation.
After uninstalling Chrome, how can I recover my bookmarks?
You can recover your bookmarks after reinstalling Chrome by signing back into your Google account. If you didn’t sync them, search for the “Bookmarks.bak” file in the Chrome user data folder on your computer to manually restore them.
Will my browsing history be lost along with bookmarks when uninstalling Chrome?
Your browsing history is separate from bookmarks and will likely be deleted unless you’ve chosen to sync it with your Google account. Syncing ensures that your history is stored online and can be retrieved later.
Is there a risk of losing passwords and extensions when reinstalling Chrome?
Reinstalling Chrome may result in a loss of saved passwords and extensions if they were not synchronized with your Google account. Always use the sync feature to avoid this risk and ensure a smooth transition.