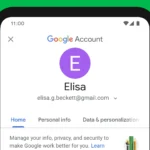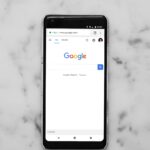Is your Dell laptop plugged in but not charging? This frustrating issue affects many Dell laptop owners and can happen for several reasons. The most common causes include problems with the power adapter, battery issues, or outdated BIOS and drivers that need updating.
When you see the “plugged in, not charging” message, don’t panic. This problem can often be fixed without professional help. The solution might be as simple as checking your power cable for damage, reseating the battery, or installing the latest updates for your specific Dell laptop model.
Before rushing to a repair shop, try some basic troubleshooting steps. Simple fixes like running the Power troubleshooter in Windows or updating your BIOS might solve the problem quickly. Many users have resolved this issue with just a few minutes of troubleshooting.
It can be frustrating when your Dell laptop is plugged in but not charging. Here’s a comprehensive guide to help you troubleshoot and fix this issue:
1. Check the Power Connection:
- Wall Outlet: Ensure the wall outlet is working by plugging in another device. Try a different outlet.
- AC Adapter Connections: Make sure the power cable is securely connected to both the AC adapter brick and the wall outlet. Also, ensure the cable from the adapter is firmly plugged into your Dell laptop’s charging port.
- Inspect Cables and Adapter: Look for any physical damage like fraying, cuts, or bent pins on the power cable, the AC adapter, and the connector that goes into your laptop.
- Reset the AC Adapter: Unplug the AC adapter from the wall outlet and your laptop. Wait for about 15-20 seconds, then plug it back into the wall and then the laptop.
- Try a Different Power Outlet: Rule out a faulty wall socket by testing with another one.
2. Verify AC Adapter Functionality:
- Check the LED Indicator: Most Dell AC adapters have an LED light that indicates it’s receiving power. If this light is off, the adapter might be faulty.
- Use the Correct Wattage: Ensure you are using the original Dell AC adapter that came with your laptop or a compatible one with the correct wattage. Using an adapter with lower wattage might prevent charging or cause performance issues.
- Test with Another Dell Adapter (if possible): If you have access to another compatible Dell laptop and its AC adapter, try using that adapter with your laptop to see if it charges. This will help determine if the issue lies with your adapter.
3. Inspect the Laptop’s Charging Port:
- Check for Damage or Debris: Examine the charging port on your laptop for any physical damage, bent pins, or obstructions like dust or debris. Gently try cleaning it with compressed air.
4. Perform a Hard Reset:
- Shut Down: Turn off your Dell laptop completely.
- Disconnect: Unplug the AC adapter and remove the battery (if it’s easily removable).
- Hold Power Button: Press and hold the power button for 15-20 seconds to drain any residual power.
- Reconnect: Reinsert the battery (if removed) and plug the AC adapter back in.
- Restart: Turn on your laptop and see if it starts charging.
5. Check Battery Health and Status:
- Dell SupportAssist: Dell provides a built-in diagnostic tool called SupportAssist. You can use it to run a battery health check. Search for “SupportAssist” in the Start menu and run the application. Navigate to the battery diagnostics.
- BIOS: You can also check the battery health in the BIOS settings.
- Restart your laptop.
- When the Dell logo appears, press the F2 key repeatedly until the BIOS setup utility opens.
- Look for battery information or battery health status. This might be under “Power Management” or a similar section.
6. Update or Reinstall Battery Drivers:
- Open Device Manager: Right-click on the Start button and select “Device Manager.”
- Expand Batteries: Click on the arrow next to “Batteries” to expand the category.
- Uninstall Driver: Right-click on “Microsoft ACPI-Compliant Control Method Battery” and select “Uninstall device.” (Don’t worry, Windows will usually reinstall it upon restart).
- Restart: Restart your laptop. Windows should automatically reinstall the battery driver.
7. Update BIOS:
- An outdated BIOS can sometimes cause charging issues. Visit the official Dell support website for your laptop model and download the latest BIOS update. Follow the instructions provided by Dell to install it. Important: Keep your laptop plugged in during the BIOS update process to avoid interruptions.
8. Check AC Adapter Type in BIOS:
- Restart your laptop and enter the BIOS setup (by pressing F2 repeatedly at the Dell logo).
- Look for “AC Adapter Type” or similar information, usually on the main screen or under a “Power” or “Battery” section.
- It should recognize the wattage of your Dell adapter. If it says “Unknown” or “None,” there might be an issue with the adapter, the charging port, or potentially the motherboard.
9. Run Dell ePSA Hardware Diagnostics:
- Restart your laptop.
- At the Dell logo screen, press the F12 key repeatedly until the “One Time Boot Menu” appears.
- Use the arrow keys to select “Diagnostics” and press Enter.
- Follow the on-screen instructions to run the diagnostic tests, including the battery test. Note down any error codes.
10. Check for a Charging Hotkey:
- Some Dell laptops have a function key combination (e.g., Fn + F2) that can enable or disable battery charging. Check your laptop’s manual or keyboard for such a hotkey and ensure charging is enabled.
11. Consider Battery Age and Health:
- Laptop batteries have a limited lifespan. If your battery is quite old (typically 2-3 years or more), it might be failing and unable to hold a charge, even when plugged in. You might need a replacement battery.
If you have tried these steps and your Dell laptop still isn’t charging, the issue might be with the internal hardware, such as the charging circuitry on the motherboard or a faulty DC-in jack. In this case, it’s recommended to contact Dell Technical Support or a qualified computer repair technician for further assistance.
Key Takeaways
- Check your power adapter and cable for physical damage before trying other solutions.
- Update your laptop’s BIOS and drivers, as outdated software often causes charging problems.
- Try reseating the battery and running Windows Power troubleshooter for quick potential fixes.
Understanding the Issue
When your Dell laptop shows “plugged in, not charging,” it typically indicates a disconnect between power input and battery charging. This issue can stem from both hardware components and software settings that need to be identified and addressed.
Assessing the ‘Plugged in Not Charging’ Status
The “plugged in, not charging” message appears when your laptop recognizes the power adapter but can’t charge the battery. To confirm this status, check the battery icon in the taskbar. The icon should show a plug symbol instead of the charging indicator.
Several factors might cause this problem:
- Adapter problems: Your power adapter might be damaged or incompatible with your laptop model.
- Connection issues: The charging port might be loose or contain debris.
- Battery wear: Batteries naturally degrade over time, possibly reaching a point where they no longer accept a charge.
You should also check if the adapter light is on. If it’s off or flickering, your adapter might be failing. Dell laptops often have battery diagnostic tools built into the BIOS that can help assess battery health.
Distinguishing Between Hardware and Software Problems
Hardware and software issues require different troubleshooting approaches. Here’s how to tell them apart:
Hardware indicators:
- The charger feels hot or has visible damage
- The charging port is loose or bent
- The battery is physically swollen
- The problem persists across different power outlets
Software indicators:
- The issue appeared after a recent Windows update
- Battery settings in power options are misconfigured
- Battery drivers need updating
A simple test: try a different known-working adapter with your laptop. If it starts charging, your original adapter is likely faulty. If it still doesn’t charge, the problem might be with the laptop’s charging port, internal components, or software settings.
Windows power settings can sometimes cause charging issues, especially if battery optimization features are enabled or power management drivers are outdated.
Hardware Troubleshooting
When your Dell laptop won’t charge, the problem often lies in the physical components. Checking these parts one by one can help you pinpoint and fix the issue without needing professional help.
Inspecting the Power Adapter
Start by looking at your power adapter for visible damage. Check if the LED light (if present) turns on when plugged into the wall. A flickering or unlit LED suggests adapter problems.
Try using a different wall outlet to rule out power source issues. Some Dell adapters have wattage requirements specific to your laptop model. Check if you’re using the correct adapter – using a lower wattage charger may not provide enough power for both operation and charging.
Feel the adapter while it’s plugged in. If it’s unusually hot or makes buzzing sounds, it might be failing. Aftermarket chargers sometimes cause charging problems, so consider using an original Dell charger if possible.
Testing the Charging Cable
The charging cable often fails before the adapter brick does. Examine the entire length of the cable for:
- Fraying or exposed wires
- Bent or damaged connector pins
- Kinks or sharp bends
Gently flex the cable while it’s connected to see if charging starts and stops. This indicates broken internal wires. Pay special attention to areas near the connectors, as these spots bend frequently and wear out first.
Try wiggling the connector while it’s plugged into your laptop. If charging status changes during this test, the connection point is likely damaged.
Evaluating the Laptop Battery
Battery issues are common in charging problems. Check your battery health through these steps:
- Press Windows key + X
- Select “Power Options”
- Click “Battery health” or run a battery report
If your battery health is below 50%, it may need replacement. Some Dell laptops allow you to remove the battery. If yours does:
- Power off the laptop completely
- Remove the battery
- Hold the power button for 30 seconds
- Reinsert the battery
- Try charging again
This “power drain” can reset the charging circuit. For laptops with built-in batteries, try running the computer without the battery using just the power adapter (if your model supports this).
Checking the Charging Circuit
The charging port inside your laptop can become damaged or collect dust. Inspect the port carefully for:
- Bent or broken pins
- Debris or lint buildup
- Looseness when inserting the connector
Use a flashlight to look inside the port. Clean it gently with compressed air or a soft brush. Avoid using metal tools that might cause short circuits.
Try charging the laptop when it’s powered off completely. If it charges when off but not when on, this points to a charging circuit issue. Dell laptops have a small chip that regulates power flow between the adapter and battery. This circuit can malfunction, especially after power surges or if incorrect adapters were used.
Software Diagnostics
Software problems can often cause charging issues in Dell laptops. Checking your system settings and power management software might reveal the source of the problem.
Investigating BIOS Settings
BIOS settings control many basic laptop functions, including power management. To check your BIOS:
- Turn off your laptop completely
- Boot it while pressing F2 repeatedly (or Del, depending on your model)
- Look for “Power Management” or similar sections
- Check for settings related to battery charging or power delivery
- Make sure AC Power Recovery is enabled
Many Dell laptops need the latest BIOS update to fix charging problems. Visit Dell’s support website and download the most current BIOS version for your specific model. Installing this update often resolves the “plugged in, not charging” message.
Some Dell laptops have a battery threshold setting in BIOS that limits charging to extend battery life. If enabled, your battery might stop charging at 80% or another preset level.
Examining Microsoft ACPI-Compliant Control Method Battery
The Microsoft ACPI-Compliant Control Method Battery is part of Windows that manages communication between your hardware and operating system. To check it:
- Open Device Manager (right-click Start menu)
- Expand “Batteries” category
- Right-click “Microsoft ACPI-Compliant Control Method Battery”
- Select “Uninstall device”
- Restart your computer
This forces Windows to reinstall the battery drivers automatically. Sometimes the driver becomes corrupt, causing charging issues even when everything else works properly.
You can also run a power troubleshooter by going to Settings > Update & Security > Troubleshoot > Power. This built-in tool identifies and fixes common battery and charging problems.
Addressing Common Laptop Charging Issues
When your Dell laptop won’t charge, there are several common issues that might be causing the problem. The following solutions address two major causes of charging problems: overheating and power source problems.
Resolving Laptop Overheating
Overheating can prevent your laptop battery from charging properly even when plugged in. A hot laptop often triggers protective mechanisms that pause charging to prevent damage.
First, check if your laptop feels unusually warm. If so, shut it down completely and let it cool for 15-20 minutes.
Clean any dust from vents using compressed air. Dust buildup blocks airflow and causes overheating.
Place your laptop on a hard, flat surface rather than soft surfaces like beds or couches that block air vents. Consider using a cooling pad with fans if overheating is a frequent issue.
Close resource-heavy applications that make your processor work harder and generate more heat. Check Task Manager to identify programs using high CPU.
Handling Power Source Irregularities
Power source problems are often the main reason laptops won’t charge. Start with these simple checks:
- Examine the charger and cable for visible damage like fraying, bent pins, or loose connections
- Try a different outlet to rule out problems with your power source
- Check the charging port for dust or debris that may prevent proper connection
If your Dell laptop displays “plugged in not charging,” try these fixes:
- Disconnect the AC adapter and remove the battery (if possible)
- Hold the power button for 30 seconds to discharge remaining power
- Reconnect the battery and plug in the charger
Use the correct wattage adapter for your Dell model. Using an underpowered charger may allow your laptop to run but not charge the battery.
Implementing Solutions
When your Dell laptop won’t charge despite being plugged in, there are specific steps you can take to fix the problem. The right charger and proper usage habits can make a big difference.
Using Genuine Dell Chargers
Always use the original Dell charger that came with your laptop. Third-party chargers may not provide the right voltage or amperage needed for your specific Dell model. Check the wattage requirements on the bottom of your laptop and match it with your charger.
If you need a replacement, buy directly from Dell or authorized retailers. Cheap alternatives might work temporarily but can damage your battery in the long run.
Look for signs of damage on your charger. Frayed cables or bent connector pins can prevent proper charging. Inspect the charging port on your laptop too – dust or debris might block the connection.
Try using your charger in different outlets. Sometimes the problem isn’t your laptop or charger but the power source itself.
Implementing Correct Charging Practices
Don’t let your Dell laptop battery drain completely before charging. This can shorten its lifespan. Instead, try to keep the battery level between 20% and 80%.
Update your BIOS regularly. Dell often releases updates that fix charging problems. Go to Dell’s support website, enter your service tag, and download the latest BIOS version for your model.
Consider removing and reinstalling the battery if your laptop design allows it. First, shut down your computer completely. Disconnect the power adapter, flip the laptop over, and follow your model’s instructions for battery removal.
Check power management settings in Windows. Some settings might limit charging to protect the battery. Right-click the battery icon in the taskbar and select “Power Options” to adjust these settings.
Step-by-Step Troubleshooting Guide
When your Dell laptop displays “plugged in, not charging,” it can be fixed through systematic troubleshooting. Many issues can be resolved with basic checks before moving to more advanced solutions.
Initial Troubleshooting Steps
First, check your power connections. Make sure the charger is firmly plugged into both the wall outlet and your laptop. Try using a different wall outlet to rule out power supply problems.
Next, inspect your charging cable and adapter for visible damage. Look for frayed wires, bent pins, or other physical issues that might prevent proper charging.
Restart your laptop. Sometimes a simple reboot can fix charging problems by resetting the power management system.
Try removing the battery (if possible on your Dell model) and then reinstalling it. This can reset the connection between the battery and laptop.
Check your power settings in Windows. Go to Control Panel > Power Options and make sure the settings aren’t limiting your battery charging.
Quick tip: Dust or debris in the charging port can block proper connections. Carefully clean the port using compressed air.
Advanced Troubleshooting Techniques
Update your BIOS to the latest version. Dell often releases BIOS updates that fix battery and charging issues. Visit Dell’s support website to download the correct update for your model.
Run the Dell Power Manager diagnostic tool if installed on your laptop. This can provide detailed information about your battery health and charging status.
Try a battery reset by:
- Shutting down your laptop
- Disconnecting the power adapter
- Pressing and holding the power button for 15-20 seconds
- Reconnecting the power and turning on the laptop
Check for overheating issues. Excessive heat can trigger protective mechanisms that stop charging. Ensure your laptop’s cooling vents aren’t blocked.
As a last resort, try using a different compatible power adapter if available. This helps determine if the issue is with your charger rather than the laptop.
Frequently Asked Questions
Dell laptop charging issues can be frustrating but often have simple solutions. Many users encounter similar problems that can usually be fixed with troubleshooting steps.
Why does my Dell laptop indicate it’s plugged in but not charging?
This common issue happens when your laptop recognizes the power adapter but doesn’t charge the battery. The problem might be with the battery itself, the charging port, or the power adapter.
Sometimes the battery control circuit needs resetting. Power issues can also stem from outdated BIOS or driver software that manages power functions.
How can I troubleshoot a Dell laptop that is not charging despite being connected to power?
Start by checking physical connections. Make sure the power adapter is firmly connected to both the wall outlet and laptop port.
Try a hard reset by unplugging the AC adapter, removing the battery (if possible), holding the power button for 30 seconds, then reconnecting everything.
Update your BIOS and power management drivers through the Dell Support website or Dell Update application.
What steps should I take to reset the battery sensor on a Dell laptop?
Power off your laptop completely. Disconnect the AC adapter and remove the battery if possible.
Press and hold the power button for 20-30 seconds to release any residual charge. This helps reset the internal power management system.
Reconnect the battery, plug in the AC adapter, and power on the laptop. This often resets the battery sensor and resolves charging issues.
What are the potential causes for a Dell laptop’s battery light blinking orange and not charging?
A blinking orange light typically indicates a battery problem. It could mean the battery is failing, damaged, or not properly recognized.
Incompatible power adapters can cause this issue. Always use the original Dell adapter or a Dell-approved replacement.
Hardware problems like a faulty charging port or motherboard issues may also cause the blinking orange light. These might require professional repair.
What methods can resolve a laptop battery charging issue where it’s stuck at 0 percent?
Run the Windows power troubleshooter by going to Settings > Update & Security > Troubleshooter > Additional troubleshooters > Power.
Check for BIOS updates. An outdated BIOS might prevent proper battery recognition and charging.
Try removing the battery (if possible), cleaning the contacts with a dry cloth, and reinstalling it. Sometimes corrosion or dust causes poor connections.
How can I get my Dell laptop to charge properly if there’s no indication of charging when plugged in?
Test your power adapter with a different laptop or use another compatible adapter with your laptop to determine if the adapter is the problem.
Check the charging port for damage or debris. Gently clean it with compressed air if necessary.
As a last resort, enter BIOS (usually by pressing F2 during startup) and check if the battery is detected. If not, you may need to replace the battery or seek professional help.