Sound issues on HP laptops can be frustrating, but they often have simple solutions. Most audio problems can be resolved by checking the volume settings, updating audio drivers, or running the Windows troubleshooter. These quick fixes can save time and prevent unnecessary stress.
For more complex issues, users may need to delve into advanced troubleshooting steps. HP provides specific tools and guidance for resolving audio problems on their laptops. These resources can help identify and address less common causes of sound malfunctions.
If basic troubleshooting doesn’t work, it’s important to consider hardware issues. Faulty speakers or sound cards may require professional repair or replacement. In such cases, contacting HP support or visiting an authorized service center is advisable.
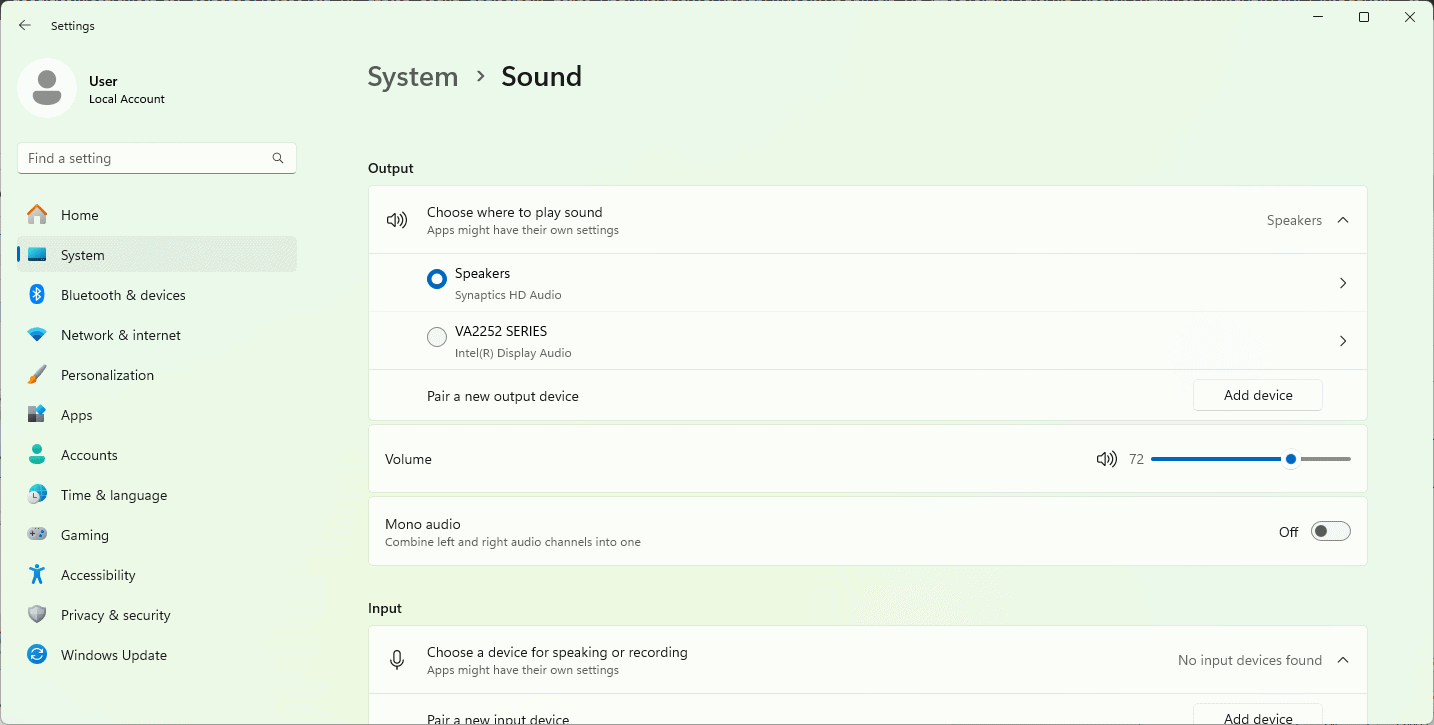
Troubleshooting Your HP Laptop’s Sound
If you’re having sound issues with your HP laptop, don’t worry. There are several troubleshooting steps you can take to fix the problem.
Check the Basics
- Volume level: Make sure your laptop’s volume isn’t muted or turned down too low. Check both the system volume and the volume of the app you’re using.
- Headphones or external speakers: If you’re using headphones or external speakers, ensure they’re properly plugged in and turned on. Try a different set of headphones or speakers to see if that resolves the issue.
- Bluetooth: If you’re using Bluetooth speakers, make sure Bluetooth is enabled on your laptop and that the speakers are paired and connected.
Software and Drivers
- Audio driver: An outdated or corrupted audio driver can cause sound problems. Check for updates in Device Manager. You can also visit the HP website to download the latest audio driver for your laptop model.
- Windows Audio service: Make sure the Windows Audio service is running. You can check this in the Services app.
- Audio enhancements: Sometimes, audio enhancements can interfere with sound output. Try disabling them in your sound settings.
Hardware Troubleshooting
- Physical mute button: Some HP laptops have a physical mute button. Check if it’s accidentally turned on.
- Audio jack: Inspect the audio jack for any debris or damage. If you see any, try carefully cleaning it with a compressed air canister.
Advanced Steps
- System Restore: If the sound recently stopped working, try restoring your system to a point when it was functioning correctly. This can undo any recent changes that may have caused the issue.
- HP Support Assistant: HP laptops come with a pre-installed support tool called HP Support Assistant. This tool can help diagnose and fix various hardware and software problems, including sound issues.
- Contact HP support: If none of the above steps work, you can contact HP support for further assistance. They may be able to provide more specific troubleshooting steps or recommend repair options.
| Troubleshooting Step | Description |
|---|---|
| Check volume level | Ensure the volume is not muted or too low. |
| Check headphones/speakers | Make sure they are properly connected and turned on. |
| Check Bluetooth connection | Ensure Bluetooth is enabled and speakers are paired. |
| Update audio driver | Check for driver updates in Device Manager or on the HP website. |
| Check Windows Audio service | Make sure the service is running in the Services app. |
| Disable audio enhancements | Try disabling enhancements in your sound settings. |
| Check physical mute button | Ensure the button is not accidentally turned on. |
| Inspect audio jack | Check for debris or damage and clean if necessary. |
| Run System Restore | Restore your system to a previous working state. |
| Use HP Support Assistant | Utilize the built-in support tool for diagnosis and fixes. |
| Contact HP support | Seek assistance from HP support for further troubleshooting. |
Checking Your Microphone
If you’re having trouble with your HP laptop’s microphone, here are some things to check:
- Microphone mute: Make sure your microphone isn’t muted. Check the mute button on your laptop or in the app you’re using.
- Microphone settings: Ensure your microphone is set as the default input device in your sound settings.
- Microphone access: Some apps need permission to access your microphone. Make sure you’ve granted the necessary permissions.
- Physical obstructions: Check if anything is blocking your laptop’s microphone, such as a case or sticker.
- Driver updates: Make sure your microphone driver is up-to-date. You can check for updates in Device Manager or on the HP website.
Key Takeaways
- Check volume settings and update audio drivers to fix common sound issues
- Use HP’s diagnostic tools for advanced troubleshooting
- Consider hardware problems if software solutions don’t resolve the issue
Initial Troubleshooting Steps
When an HP laptop’s sound stops working, a few basic checks can often resolve the issue quickly. These steps focus on verifying basic settings, checking connected devices, and using built-in diagnostic tools.
Verifying Volume Levels and Mute Settings
The first step is to check the laptop’s volume settings. Users should look for the speaker icon in the taskbar and ensure it’s not muted. Clicking on the icon allows adjustment of the volume slider. If the icon shows a red X, it indicates the sound is muted.
For a more detailed view, right-clicking the speaker icon and selecting “Open Volume Mixer” provides access to individual application volume controls. Users should verify that none of these are set to zero or muted.
HP laptops often have dedicated function keys for audio control. These keys, usually located at the top of the keyboard, can quickly adjust volume or toggle mute. Pressing these keys while watching the on-screen indicator can help identify if they’re functioning correctly.
Checking Audio Playback Devices
Sometimes, sound issues occur when the laptop is set to use the wrong audio output device. To check this:
- Right-click the speaker icon in the taskbar
- Select “Open Sound settings”
- Under “Choose your output device”, ensure the correct device is selected
If multiple devices are listed, try selecting each one and testing the audio. This can help identify if the issue is with a specific output device.
For a more detailed view of audio devices:
- Right-click the speaker icon again
- Choose “Sounds”
- In the “Playback” tab, right-click on empty space and select “Show Disabled Devices” and “Show Disconnected Devices”
This reveals all possible audio outputs. Users should try enabling different devices to see if sound returns.
Using HP Support Assistant for Automatic Diagnosis
HP Support Assistant is a built-in tool that can diagnose and fix common issues, including audio problems. To use it:
- Open HP Support Assistant from the Start menu
- Navigate to the “Troubleshooting” section
- Select “Audio Check” from the list of available tests
The tool will run a series of checks on the audio system, including driver status and hardware functionality. It often provides one-click fixes for detected issues.
If HP Support Assistant isn’t installed, users can download it from HP’s website. This tool is particularly useful as it’s designed specifically for HP laptops and can often identify and resolve issues that generic Windows troubleshooters might miss.
Advanced Troubleshooting Techniques
When basic solutions fail to resolve sound issues on an HP laptop, advanced troubleshooting becomes necessary. These techniques involve updating drivers, managing audio services, and resolving hardware conflicts.
Updating or Reinstalling Audio Drivers
Outdated or corrupted audio drivers often cause sound problems. To update or reinstall drivers:
- Open Device Manager by right-clicking the Start button and selecting “Device Manager”.
- Expand “Sound, video and game controllers”.
- Right-click the audio device and select “Update driver”.
- Choose “Search automatically for updated driver software”.
If updating doesn’t work, try uninstalling and reinstalling the driver:
- Right-click the audio device and select “Uninstall device”.
- Restart the laptop.
- Windows will automatically reinstall the driver.
For HP laptops with Realtek audio, downloading the latest driver from HP’s support website can help resolve issues.
Managing Audio Services and Windows Audio Components
Audio services play a crucial role in sound functionality. To manage these services:
- Press Windows key + R, type “services.msc”, and press Enter.
- Locate “Windows Audio” and “Windows Audio Endpoint Builder”.
- Ensure both services are set to “Automatic” startup type.
- Restart the services if they’re not running.
Windows audio components can sometimes malfunction. To reset them:
- Open Command Prompt as administrator.
- Type “sfc /scannow” and press Enter to check for system file corruption.
- After the scan, restart the laptop.
If issues persist, running the Windows audio troubleshooter can help identify and fix problems automatically.
Resolving Hardware Conflicts in Device Manager
Hardware conflicts can disrupt audio output. To resolve these:
- Open Device Manager.
- Look for devices with yellow exclamation marks.
- Right-click conflicting devices and select “Properties”.
- In the “Driver” tab, click “Update Driver” or “Roll Back Driver” if a recent update caused issues.
For Intel-based HP laptops, updating the chipset drivers can resolve conflicts. Download these from HP’s support website.
If Bluetooth devices interfere with sound, try disconnecting them temporarily to isolate the issue.
Lastly, check for resource conflicts:
- In Device Manager, right-click the audio device.
- Select “Properties” > “Resources” tab.
- Look for any conflict messages and resolve them by reassigning resources or updating drivers.







