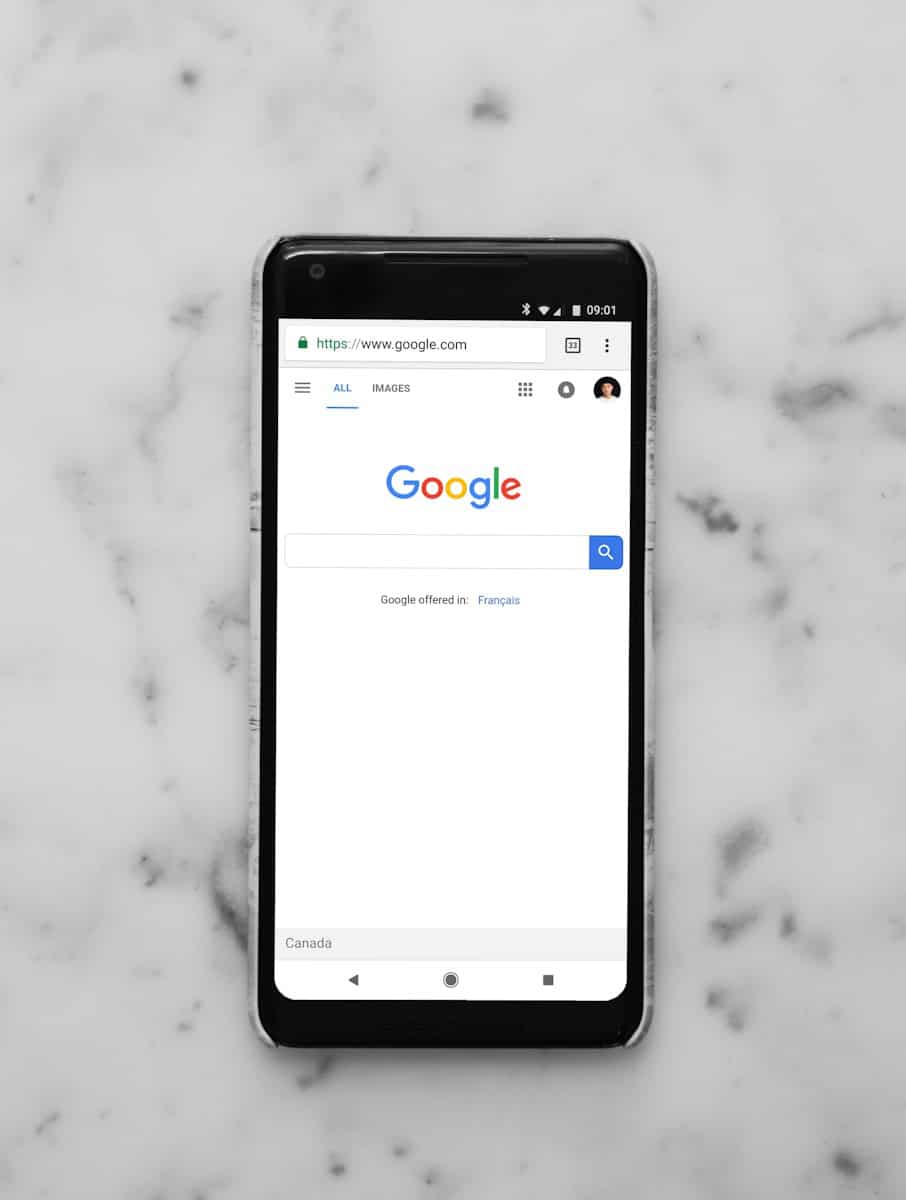Are you tired of seeing those “Trending Searches” pop up when you open Google? These suggestions can be distracting and sometimes show topics you don’t care about. Many people don’t realize they can turn this feature off with just a few clicks.
To disable trending searches on Google, go to the Google app settings on your device, tap your profile picture, select Settings, then General, and toggle off the “Autocomplete with trending searches” option. This simple change can make your Google search experience more focused and less cluttered with popular topics you might not be interested in.
If you use Google on a computer, you can also turn off this feature. Look for the “Search settings” option, navigate to “Autocomplete with trending searches,” and select “Do not show popular searches.” This helps create a cleaner search experience that shows only what you’re actually looking for.
How To Turn Off Trending Searches on Google
Trending searches on Google can be useful if you want to keep up with what’s popular, but for many users, they clutter the search experience and feel intrusive. If you prefer a cleaner, more private search bar without suggestions based on trending topics, you can easily turn this feature off. The process is slightly different depending on whether you’re using a mobile device, the Google app, or a desktop browser.
Here’s exactly how to disable trending searches on every major platform.
1. Turn Off Trending Searches in a Mobile Browser
If you’re using Chrome, Safari, or any mobile browser:
- Open your browser and go to google.com.
- Tap the three-line menu (☰) in the top-left or tap your profile icon in the top-right, depending on the browser version.
- Tap Settings.
- Scroll down to Autocomplete with trending searches.
- Select Do not show popular searches.
This will immediately stop trending topics from appearing when you start typing in the search bar.
2. Turn Off Trending Searches in the Google App (iOS and Android)
If you’re using the standalone Google app:
- Open the Google app.
- Tap your profile icon in the top-right corner.
- Go to Settings.
- Tap General.
- Look for Autocomplete with trending searches.
- Turn the toggle switch off.
The Google app will now show only your own search history (if enabled) or stay blank when you begin typing.
3. Turn Off Trending Searches on Desktop (PC or Mac)
If you’re on a laptop or desktop computer:
- Open your web browser and go to google.com.
- Click on Settings at the bottom-right of the Google homepage.
- Select Search Settings.
- Scroll down to Autocomplete with trending searches.
- Select Do not show popular searches.
- Scroll to the bottom and click Save.
After you save your settings, you’ll no longer see trending topics or popular searches pop up as suggestions.
Quick Recap Table
| Platform | Steps |
|---|---|
| Mobile Browser | Google.com → Menu/Profile → Settings → Autocomplete → Do Not Show |
| Google App | Profile → Settings → General → Autocomplete → Toggle Off |
| Desktop Browser | Google.com → Settings → Search Settings → Autocomplete → Do Not Show |
Turning off trending searches gives you a quieter, more personalized experience when using Google. It’s a small change, but for those who value a clean search interface or more privacy, it can make a big difference in how comfortable and efficient your browsing feels.
Key Takeaways
- Disabling trending searches can improve focus and productivity by removing distracting suggested topics.
- The setting can be turned off in both the Google mobile app and desktop browsers through the settings menu.
- Customizing your Google search settings helps create a more personal and relevant browsing experience.
Understanding Google’s Trending Searches
Google’s trending searches feature shows popular topics and questions that people are currently searching for. This tool affects what you see as you type in the search box and can influence which topics catch your attention.
What Are Trending Searches
Trending searches are popular topics and queries that many Google users are looking for at a specific time. These trends often reflect breaking news, viral content, or seasonal events that have captured public interest.
When you start typing in Google’s search bar, you might see suggestions that aren’t based on your own search history but instead show what’s trending. These suggestions appear with a “Trending” label next to them.
Google updates these trending searches regularly throughout the day. They can vary based on your location, as trends often differ between countries and regions. For example, local sports events might trend in specific areas but not worldwide.
The Role of Autocomplete in Search Experience
Autocomplete is the feature that shows suggestions as you type in Google’s search box. It combines your personal search history, trending searches, and popular queries to predict what you’re looking for.
This feature aims to save you time by reducing typing and helping you form better search queries. However, when combined with trending searches, it can sometimes distract you with popular topics unrelated to your intended search.
Many users find that autocomplete with trending searches enabled can pull their attention toward hot topics rather than helping them focus on their original search goal. This is why Google allows you to turn off the trending search component while keeping the helpful parts of autocomplete.
You can still benefit from autocomplete suggestions based on your own history and common searches without seeing what’s currently trending.
Impact of Trending Topics on Search Queries
Trending topics significantly influence what people search for online. When users see a trending search appear as they type, many will click on it out of curiosity, even if it wasn’t what they originally intended to search.
This behavior can create a snowball effect where topics trend even more as more people click on them. For some users, this discovery aspect is valuable, introducing them to important news or interesting content they might have missed.
However, trending searches can also:
- Distract you from your original search intent
- Expose you to potentially upsetting news without warning
- Lead to reduced productivity during focused work
- Create filter bubbles where everyone sees the same content
Many productivity experts recommend disabling trending searches to maintain focus and intentional browsing habits. By turning off this feature, you take more control over your search experience rather than being guided by what’s currently popular.
Navigating Google’s Search Settings
Google’s search settings allow you to control what appears when you use their search engine. Finding and adjusting these settings can make your search experience more private and less distracting.
Accessing Search Settings on Different Devices
On desktop computers, open your browser and go to Google.com. Look for the “Settings” option at the bottom right corner of the screen and click it. A menu will appear where you can select “Search settings.”
If you’re using the Google App on a mobile device, tap the profile icon or menu icon (often shown as three horizontal lines). Then look for “Settings” and tap on it. Within the settings menu, find and select “Search settings.”
For Google Chrome users, you can also access search settings by clicking on the three dots in the upper right corner, selecting “Settings,” and then navigating to the “Search engine” section.
Deciphering Search Settings Options
Once in Search settings, look for “Other settings” typically located at the top left corner of the page. This section contains various options that control your search experience.
To turn off trending searches, find the option labeled “Auto-complete with trending searches” and unselect it. This setting shows popular searches in your region, which some users find distracting.
Other useful settings you might want to adjust include:
- SafeSearch filters for explicit content
- Search results per page
- Continuous scrolling (shows up to six pages without clicking “next”)
- Languages preferences
These adjustments can significantly improve your productivity by removing distractions and customizing how search results appear. Remember to save your changes before exiting the settings page.
Turning Off Trending Searches on Desktop Browsers
If you’re tired of seeing trending searches pop up when using Google, you can easily disable this feature in most desktop browsers. The process varies slightly depending on which browser you use, but it typically involves adjusting your search settings.
Disabling Trending Searches in Google Chrome
To turn off trending searches in Google Chrome, follow these simple steps:
- Open Google Chrome on your computer
- Go to google.com in your browser
- Click on the Settings icon at the bottom right corner of the Google homepage
- Select Search settings from the menu
- Find the option for “Auto-complete with trending searches”
- Toggle this setting to Off
You can also access search settings through Chrome’s main menu. Click the three dots in the top-right corner of Chrome, select “Settings,” and navigate to the search settings section.
These changes will prevent trending searches from appearing in your address bar and search results. The setting should remain in effect until you choose to turn trending searches back on.
Steps for Turning Off in Other Browsers like Edge and Safari
Microsoft Edge users can disable trending searches through a similar process:
- Open Edge and navigate to google.com
- Click on Settings at the bottom right of the Google homepage
- Select Search settings
- Find and disable the trending searches option
For Safari users, the process works slightly differently:
- Open Safari and go to google.com
- Click on the Settings icon (usually at the bottom right)
- Select Search settings
- Look for auto-complete settings and disable trending searches
Both Edge and Safari respect your Google account settings. This means if you turn off trending searches while signed into your Google account, this preference should apply across all browsers where you use the same account.
The settings might occasionally reset after updates, so check them again if trending searches suddenly reappear.
Disabling Trending Searches on Mobile Devices
Turning off trending searches on your mobile device is straightforward and can help reduce distractions when using Google. The process varies slightly between Android and iOS devices.
Instructions for Android Devices Through the Google App
To disable trending searches on Android, you’ll need to access the Google app settings. First, open the Google app on your Android phone or tablet. Look for your Profile picture or initial in the top right corner and tap it.
From the menu that appears, select “Settings” and then tap on “General.” This will bring up several options related to your search experience.
Look for the option related to trending searches or auto-complete suggestions. You can toggle off the “Auto-complete with trending searches” switch. This immediately stops trending searches from appearing when you use the search bar.
If you want to completely remove search suggestions, you can also find and disable other related settings like “Personal results” or “Search history.”
Disabling on iOS Devices Including iPhone
On an iPhone or iPad, the process to turn off trending searches is similar but with a few differences. Open the Google app from your home screen. If you don’t have it installed, you can download it from the App Store.
Tap on your profile picture in the top right corner of the screen. Select “Settings” from the menu that appears.
Navigate to the “General” section within the settings menu. Look for search-related settings, particularly ones mentioning “trending searches” or “auto-complete.”
Toggle off the option for trending searches. This setting usually appears as “Auto-complete with trending searches” or something similar.
For extra privacy, you might also want to disable personal results and search history tracking in the same settings area.
Adjusting Autocomplete Features
Google’s autocomplete feature helps speed up searches but sometimes shows trending topics you may not want to see. You can customize these settings to better control your search experience.
Turning Off Autocomplete with Trending Searches
Google shows popular searches as you type, but you can disable this feature. Open the Google app or Chrome browser on your device and tap the Settings icon (usually in the bottom right corner). Look for “Search Settings” or “Autocomplete” options.
In the settings menu, find the switch labeled “Auto-complete with trending searches” and toggle it off. On some devices, the option might appear as “Turn off popular searches” instead.
If you’re using Chrome on your phone, tap the three dots menu, go to Settings, and look for the autocomplete section to disable trending searches.
Remember that clearing your search history may reset this setting, so you’ll need to turn it off again.
Customizing Autocomplete Options
Beyond turning off trending searches, Google offers other ways to customize your autocomplete experience. In the same settings area, you can find options to:
- Control personal search suggestions based on your history
- Manage safe search filtering
- Adjust how search predictions appear as you type
On Chromebooks and desktop computers, visit Google’s homepage, click Settings, then “Search Settings” to find these options. Look for the section labeled “Auto-complete” to make your changes.
Some users prefer to turn off autocomplete entirely for privacy. This prevents Google from suggesting any searches, including trending ones, as you type.
Your settings will typically sync across devices when you’re signed into your Google account.
Enhancing Privacy and Search Relevancy
Turning off trending searches is just one step toward a more private and focused Google experience. By using additional privacy tools and managing your search history, you can further customize how Google works for you.
Using Incognito Mode for Private Browsing
Incognito Mode offers a quick way to search without saving your history. When you open an Incognito window in Chrome or a private browsing window in other browsers, Google won’t store your searches in your account history.
To use Incognito Mode:
- In Chrome, press Ctrl+Shift+N (Windows/Linux) or Command+Shift+N (Mac)
- In Edge, press Ctrl+Shift+N
- In Safari, press Command+Shift+N
Incognito Mode prevents cookies from being saved and doesn’t update your search patterns in Google’s algorithms. This means trending searches won’t be based on your past activity.
Remember that Incognito Mode doesn’t make you invisible online. Your internet provider can still see your activity, but Google won’t connect these searches to your account.
Managing Search History to Customize Search Relevancy
Your search history directly affects the keywords and suggestions Google shows you. Taking control of this history can make your searches more relevant.
To view and delete your search history:
- Go to your Google Account
- Click “Data & Privacy”
- Under “History settings,” find “Web & App Activity”
- Choose “Manage Activity”
You can delete individual searches or entire days of activity. For more detailed control, Google lets you automatically delete activity older than 3, 18, or 36 months.
Clearing older searches helps Google focus on your current interests rather than past ones. This improves the relevancy of search results and reduces personalized trending searches based on outdated browsing patterns.
You can also pause Web & App Activity completely if you prefer Google not to use your search history at all for personalizing results.
Seeking Further Assistance
If you’re still having trouble turning off trending searches, there are resources available to help resolve your browser-specific issues.
Finding Tech Support for Browser Issues
When basic methods don’t work, reaching out to tech support might be necessary. Google Chrome users can access help through the Chrome Community forums where other users share solutions to common problems. Look for the question mark icon in the top right corner of Chrome to access help articles.
For Safari users, Apple provides support through their website and customer service. Microsoft Edge has similar resources through their support page.
If turning off trending searches isn’t working properly, try clearing your browser cache and cookies first. This often resolves many display issues with Google settings.
Remember that some Google features may vary by region or device. If you can’t find specific settings, try updating your browser to the latest version. Most browser issues stem from outdated software.
For persistent problems, describe your exact issue and include screenshots when contacting tech support. This helps them identify and solve your specific problem more quickly.
Frequently Asked Questions
Many Google users want to hide trending searches for privacy reasons or to avoid distractions. The following questions address common concerns about disabling this feature across different devices and platforms.
How can I disable trending search suggestions in Google Chrome on desktop?
To turn off trending searches in Google Chrome on desktop, open your browser and go to google.com. Click on “Settings” in the bottom right corner, then select “Search settings.” Look for the “Auto-complete with trending searches” option and disable it.
You can also disable all autocomplete suggestions by clicking on the three dots in the upper right corner of Chrome. Go to Settings, then Privacy and Security. Find “Autocomplete searches and URLs” and turn off this feature.
What steps are required to deactivate trending searches within the Google app on Android?
On your Android device, open the Google app and tap your profile picture or initial in the top right corner. Select “Settings” and then “General.” Find the option for trending searches and toggle it off.
Some Android versions may have this setting under “Autocomplete” or “Search suggestions.” After making this change, restart the app to ensure the setting takes effect.
Is there a way to stop Google from displaying trending searches on iOS devices?
Yes, iOS users can disable trending searches too. In Safari, go to your device’s Settings app, scroll down to Safari, and tap it. Under the General section, find “Search Engine Suggestions” and toggle it off.
For Chrome on iOS, open the app, tap the three dots menu, and select Settings. Look for search-related options and disable trending searches or suggestions. You may need to restart your browser after making these changes.
Can autocomplete suggestions be switched off without affecting search functionality on Google?
Yes, you can turn off trending search suggestions while keeping basic search functions intact. Disabling autocomplete only prevents the automatic display of popular searches and suggestions as you type.
Your search experience will still work normally. You’ll still get search results when you type a query and press enter. This setting simply removes the trending topics that pop up before you complete your search.
What is the process for removing trending search prompts on mobile devices?
For most mobile devices, open your browser app or Google app. Find the settings menu (usually represented by three dots or your profile picture). Look for “Search settings” or similar options.
Find the setting for trending searches, autocomplete, or search suggestions. Toggle it off. Remember that exact steps may vary slightly depending on your device model and software version.
How can I prevent my searches from appearing as trending suggestions on Google?
Your individual searches don’t directly become trending suggestions unless they’re popular among many users. However, you can protect your privacy by using incognito mode when searching or by turning off your search history.
To stop saving your search history, open Google settings and look for “Web & App Activity.” Turn this off to prevent Google from storing your searches. This won’t affect trending searches directly but helps maintain your privacy.