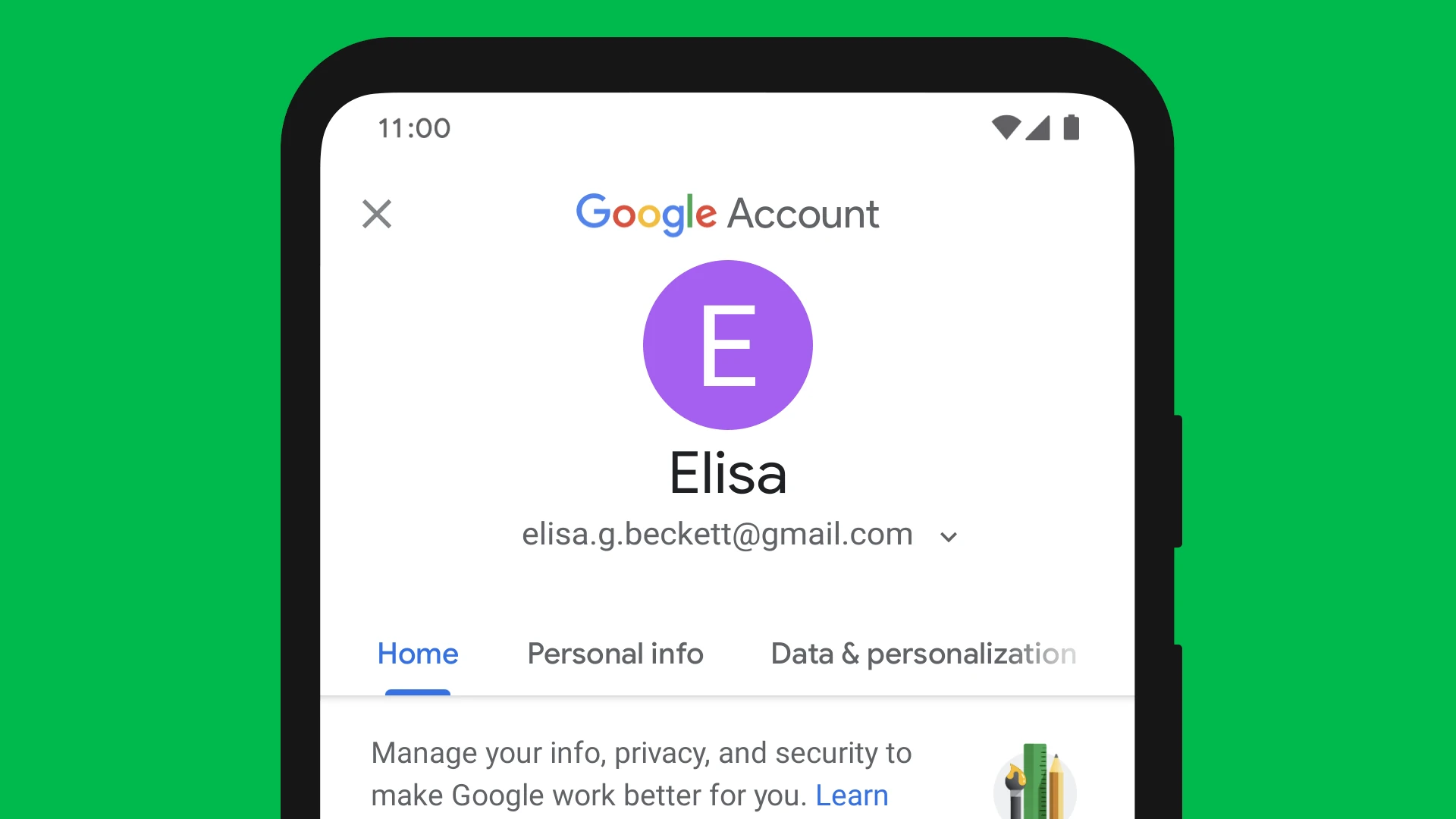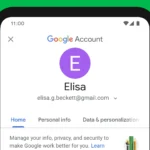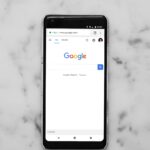Have you ever wondered if someone might be snooping on your Google account without you knowing? It’s a common worry, but luckily, Google makes it easy to check which devices are linked to your account. To see all devices with access to your Google account, simply go to your account’s Security page, find the “Your devices” panel, and select “Manage all devices.”
This quick check can help you spot any unfamiliar phones, tablets, or computers that might have access to your emails, photos, or other private information. Maybe you forgot to log out from a friend’s computer, or perhaps you recently sold an old phone without removing your account first. Whatever the reason, keeping track of connected devices is an important step in protecting your digital privacy.
Taking control of your Google account security doesn’t have to be complicated. If you spot a device you don’t recognize or no longer use, removing it takes just a few clicks. This simple habit can protect your personal information and give you peace of mind about who has access to your digital life.
Why It’s Important To Monitor Devices Connected To Your Google Account
Keeping track of which devices are connected to your Google account is critical for protecting your personal information. Every device you’ve signed into — from smartphones and tablets to laptops and even smart TVs — can access some level of your Google data. This could include your Gmail, Drive files, Photos, Calendar, and even saved passwords.
If you’ve upgraded to a new phone, sold an old laptop, or simply logged into a public device and forgot to log out, that old device might still have lingering access. Regularly reviewing connected devices can help you catch anything suspicious early, remove outdated devices, and keep your account locked down tight.
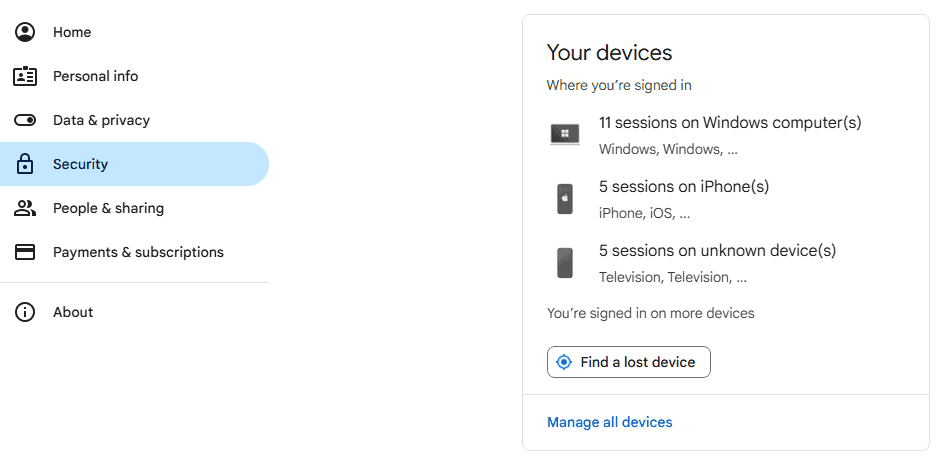
How To View Devices Connected To Your Google Account
Checking which devices are connected to your Google account only takes a few moments. Here’s how you can do it:
- Go to your Google Account settings (https://myaccount.google.com/)
- Click on “Security” from the sidebar.
- Scroll down to the section labeled “Your Devices.”
- Click “Manage all devices.”
You’ll now see a list of every device currently signed in with your Google account. Each entry shows the device type (like “iPhone,” “Windows laptop,” or “Smart TV”), the approximate location where it was last active, and when it was last used.
Things To Look For
When reviewing the list, pay attention to:
- Unknown devices: If you don’t recognize a device, it could indicate unauthorized access.
- Old devices: Laptops, phones, or tablets you no longer use but haven’t signed out from.
- Unusual locations: A login from a region you’ve never been to might mean someone else has access.
How To Remove Devices From Your Google Account
If you spot a device that you don’t use anymore — or worse, one you don’t recognize — you should remove it immediately. Here’s how:
- In the Manage all devices screen, click on the device you want to remove.
- Select “Sign out” or “Remove Access” depending on the option presented.
- Confirm your choice.
This will remotely sign your Google account out of that device, cutting off its access to your email, Google Drive, Photos, and everything else tied to your account. Keep in mind: if the device was stolen or lost, you may also want to consider changing your Google account password afterward to be extra safe.
Additional Steps To Secure Your Google Account
Simply removing devices might not be enough if you suspect someone had unauthorized access. Here are a few extra security steps you should take:
- Change your password: Pick something strong and unique that you haven’t used before.
- Turn on two-factor authentication (2FA): This adds an extra layer of protection beyond your password.
- Review your account activity: In your Google Account settings under “Security,” you can also check recent security events and verify that there haven’t been any suspicious logins.
- Update recovery options: Make sure your recovery phone number and email are up to date in case you ever need to reset your account.
How Often Should You Check Connected Devices?
Ideally, you should review connected devices every few months. However, it’s smart to check sooner if:
- You recently lost a phone, laptop, or tablet.
- You received a notification about a new device sign-in.
- Your account seems to behave strangely — for instance, emails marked as read that you didn’t open, or unfamiliar Google Drive activity.
Taking a few minutes to stay on top of your connected devices can save you from massive headaches later. With everything from personal conversations to financial information tied to your Google account, regular check-ins are one of the simplest ways to keep your digital life safe and secure.
Key Takeaways
- Google’s Security page shows all devices that have accessed your account in the last 28 days.
- You can remove unwanted devices quickly by clicking the three-dot menu next to any device and selecting remove.
- Regularly checking connected devices helps protect your personal information from unauthorized access.
Understanding Google Account Security
Google Account security is the foundation of protecting your personal information, emails, and connected services. Managing which devices have access to your account helps prevent unauthorized use and potential data breaches.
Importance of Regularly Checking Connected Devices
Checking connected devices is a key part of maintaining your Google Account security. Each time you sign in to Google from a new phone, tablet, or computer, that device gets added to your account. Over time, you might forget which devices should have access.
Google makes it easy to view all devices that can access your account. To check, go to your Google Account settings, select Security, and find the “Your devices” section. Here, you can see a complete list of all devices currently connected.
It’s smart to review this list at least once a month. Remove any devices you no longer use or don’t recognize. This simple habit can prevent security issues before they happen.
Risks of Unauthorized Access
Unauthorized access to your Google Account can lead to serious privacy and security problems. If someone gains access to your account, they might:
- Read your private emails and documents
- Make purchases using saved payment methods
- Change your password, locking you out
- Use your account to send spam or scam messages
These risks make strong security essential. Setting up two-factor verification adds an extra layer of protection. With this feature, anyone trying to sign in needs both your password and a verification code sent to your phone.
Change your password immediately if you notice unknown devices. Use a strong, unique password that combines letters, numbers, and symbols. Google also offers security alerts that notify you when new devices access your account, helping you respond quickly to potential threats.
Identifying Devices Connected to Your Google Account
Keeping track of which devices have access to your Google account is an important security practice. Google makes it easy to see all connected devices and remove any that you no longer use or don’t recognize.
Using the Google Account Dashboard
The Google Account Dashboard is the main place to check all devices linked to your account. To find this information, start by signing into your Google account at myaccount.google.com. Then click on the “Security” tab in the left-side menu.
Scroll down until you see the “Your devices” section. Here you’ll find a list of all devices that have been active on your account in the last 28 days. Each device entry shows:
- Device type (phone, tablet, computer)
- Approximate location where it was last used
- Date and time of last activity
If you spot an unfamiliar device, click on it for more details. You can see the browser type, IP address, and exact time of recent sign-ins. To remove a suspicious device, select the “Sign out” option. This immediately revokes access for that device.
Reviewing Devices through Google Play Store
The Google Play Store offers another way to manage connected Android devices. This method is especially useful for checking which phones and tablets can download apps using your account.
To access this list, visit play.google.com and sign in with your Google account. Click on the settings icon (gear symbol) in the top right corner. Look for “Settings” and then select “My devices.”
Here you’ll see all Android devices linked to your Google Play account. You can:
- Give each device a unique nickname for easier identification
- Hide devices you don’t use anymore
- Remove devices completely from your account
Removing a device from Google Play doesn’t automatically sign it out of your Google account. For complete security, always use both methods when managing your connected devices.
Removing Unrecognized or Unwanted Devices
If you notice unfamiliar devices connected to your Google account, you should remove them right away. This helps protect your personal information and keeps your account secure.
Steps to Remove Access
To remove a device from your Google account:
- Go to your Google Account settings
- Select “Security” from the left navigation panel
- Find the “Your devices” section
- Click “Manage all devices”
- Look through the list of devices connected to your account
- Click on the three dots (⋮) next to any device you want to remove
- Select “Sign out” to remove access
For devices you don’t recognize at all, change your password immediately after removing them. This ensures the unknown user can’t log back in with saved credentials.
If you’re selling or giving away a device, make sure to factory reset it first. This wipes all your personal data and removes the device from your Google account.
Considerations after Removing a Device
After removing a device, you’ll need to sign back in on any devices you still use. This might mean entering your password again on your phone, tablet, or computer.
Some apps might stop syncing until you sign in again. Your photos, contacts, and other data won’t update between devices until you reconnect them to your account.
If you removed a device by mistake, just sign in again on that device. Your settings and preferences may need to be set up again, depending on the device type.
For better security going forward, enable two-factor authentication. This adds an extra layer of protection, making it harder for others to access your account even if they have your password.
Enhancing Account Security Post-Removal
After removing unwanted devices from your Google account, take a few additional steps to strengthen your overall security. These measures help protect your account from future unauthorized access attempts.
Updating Passwords and Recovery Information
Change your Google account password right away after removing unknown devices. Pick a strong password that uses a mix of letters, numbers, and symbols. Avoid using the same password on multiple sites.
Go to your Google Account settings and select “Security” to update your password. While there, check your recovery options too. Make sure your recovery email is current and add a phone number if you haven’t already.
Review your security questions and answers. These should be answers only you would know but aren’t easy for others to guess. If your account has been accessed by strangers, updating these details blocks their potential recovery methods.
It’s a good practice to change passwords every few months, even without security issues.
Utilizing Two-Factor Verification
Turn on two-factor verification (also called 2-Step Verification) for your Google account. This adds a powerful extra layer of protection.
When enabled, signing in requires both your password and a second verification method like:
- A code sent to your phone
- A prompt on your trusted devices
- A physical security key
- The Google Authenticator app
To set it up, go to your Google Account’s Security section and find “2-Step Verification.” Follow the setup instructions. Choose backup methods too, so you don’t get locked out if you lose access to your primary verification method.
This security feature makes it nearly impossible for someone to break into your account even if they somehow get your password.
Monitoring Account for Future Suspicious Activities
Check your account activity regularly to spot unauthorized access quickly. Google provides tools to help with this important security task.
Visit your Google Account’s Security page and look at the “Recent security events” section. This shows recent logins, password changes, and other account activities.
Set up security alerts to get notifications about suspicious activities. Google can send these alerts to your recovery email or phone number. You’ll be notified instantly if someone tries to access your account from an unknown device or location.
Pay attention to the emails Google sends about new sign-ins. Don’t ignore these messages, as they might be your first clue that someone is trying to access your account without permission.
Software and Devices’ Security Features
Modern devices offer robust security features to protect your Google account access. These tools work together to prevent unauthorized access and keep your personal information safe across various platforms.
Understanding Android Device Security
Android devices come with several built-in security features to protect your Google account. The lock screen is your first line of defense, offering options like PIN codes, patterns, passwords, and biometric authentication such as fingerprint scanning and facial recognition.
Android also provides Find My Device, which helps locate lost phones, remotely lock them, or erase data if necessary. This feature works through your Google account, making it essential to manage which devices have access.
For enhanced protection, Android includes app permissions control. This lets you decide which apps can access your location, camera, contacts, and other sensitive information. Regular security updates patch vulnerabilities, so keeping your device updated is crucial.
Many newer Android phones also include security chips that store sensitive data separately from the main operating system, adding an extra layer of protection.
Google Play Protect and Device Security Apps
Google Play Protect works quietly in the background, scanning billions of apps daily before they’re downloaded. It also regularly checks installed apps for harmful behavior and warns you about potentially dangerous apps.
This automatic scanning system helps protect against malware that might try to access your Google account information. You can see Play Protect’s status in your Google Play Store settings.
Additional security apps can provide extra protection:
- Password managers that generate and store strong, unique passwords
- VPN services that encrypt your internet connection
- Anti-malware apps that provide real-time protection
Google’s Advanced Protection Program offers the strongest security for high-risk users like journalists, activists, and business leaders. It requires physical security keys for account access and limits third-party app access to your Google data.
Security Features in Microsoft Office Products
Microsoft Office products include several security features that help protect your documents when accessing them through your Google account. Multi-factor authentication can be set up for Office 365 accounts, requiring a second verification step beyond your password.
Office apps include:
- Document encryption options
- Protected view for files from unknown sources
- Safe Links feature that checks URLs in documents
- Data Loss Prevention policies that prevent sharing sensitive information
Microsoft Defender helps scan documents for malware before opening them. This is especially important when accessing Google Drive files through Office applications.
Smart Screen technology filters out phishing attempts in Outlook emails that might try to steal your Google credentials. Regular security updates patch vulnerabilities in Office software, keeping your connection to Google services secure.
Frequently Asked Questions
Managing devices connected to your Google account is important for security. These questions cover the most common issues people have when checking and removing devices.
How can I review the list of devices currently linked to my Google account?
To see all devices linked to your Google account, go to your Google Account page. Click on “Security” in the left navigation panel. Scroll down to find the “Your devices” panel and select “Manage all devices.” This shows you all devices where you’re currently signed in.
The list includes information about each device such as when it last accessed your account. This helps you identify any suspicious activity.
What is the procedure to disconnect my Android device from my Google account?
To disconnect an Android device, go to your Google Account at myaccount.google.com. Select “Security” from the menu and find “Your devices.” Click on “Manage all devices” to see all connected devices.
Find the Android device you want to disconnect. Click on it and select “Sign out” to remove your Google account from that device.
This action will stop syncing your data to that device. You may need to sign in again if you want to use Google services on that device later.
Where can I find the ‘My Device’ section in Google account settings?
The “My Device” section is located in your Google Account settings under the Security tab. Start by going to myaccount.google.com and signing in with your credentials.
Click on “Security” in the left navigation menu. Scroll down until you see “Your devices” or “Manage devices.” This section shows all devices that have access to your account.
Google displays this information to help you monitor account access and maintain security.
How can I remove an old phone from my list of connected devices in Google?
To remove an old phone, visit myaccount.google.com and sign in. Click on “Security” in the left sidebar menu, then scroll to find “Your devices.”
Select “Manage all devices” to see a complete list. Find your old phone in the list and click on it. Select the “Sign out” option to remove it from your account.
This process helps keep your account secure by ensuring only your current devices have access.
Can I see all devices that have accessed my Google account, and if so, how?
Yes, you can see all devices that have accessed your Google account. Go to your Google Account security settings at myaccount.google.com/security.
Look for the “Your devices” section and click “Manage all devices.” This shows a comprehensive list of all devices that have signed into your account, along with details like access dates and locations.
Reviewing this list regularly helps spot unauthorized access to your account.
What steps should I take to remove a device from my Gmail account?
To remove a device from your Gmail account, first go to myaccount.google.com. Click on “Security” in the navigation panel on the left side of the screen.
Scroll down to find “Your devices” and select “Manage all devices.” Find the device you want to remove from the list, click on it, and select “Sign out.”
This process signs that device out of your Gmail and all other Google services.