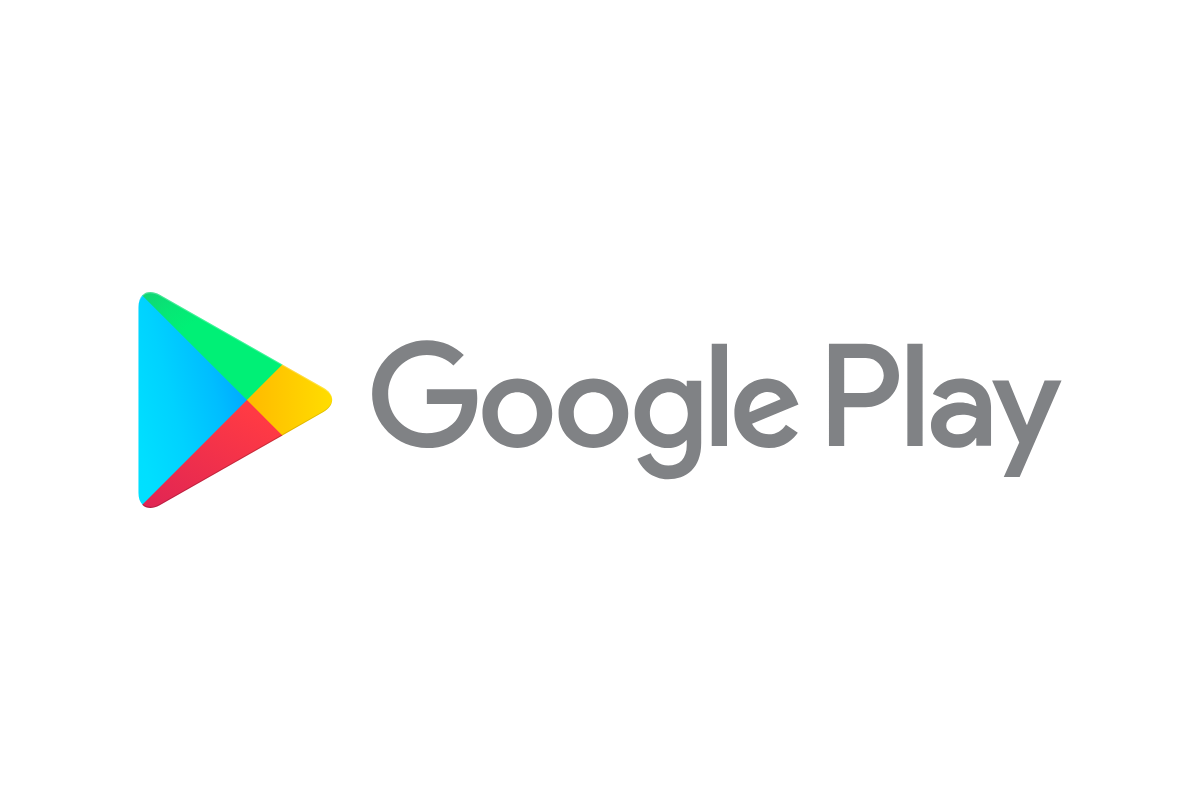Is your Android phone showing the dreaded “Google Play has stopped working” error? This common issue can prevent you from downloading apps, updating your current ones, or even accessing the Play Store altogether. The most effective way to fix Google Play errors is to first restart your device, then clear the Play Store’s cache and data, and finally check your internet connection.
Many Android users face this problem, but the good news is that you can usually solve it without technical help. The error typically appears when something interferes with Google Play services. This might happen after a system update, due to a corrupted cache, or because of account syncing problems.
Don’t worry if the first solution doesn’t work right away. There are several methods to try, from simple restarts to more advanced troubleshooting steps. Most of the time, you can get your Play Store running again in just a few minutes without losing any data or settings.
How To Fix ‘Google Play Has Stopped Working’ Error On Android
The “Google Play has stopped working” error is a common issue that can prevent you from downloading or updating apps. It usually stems from cache problems, outdated app versions, or temporary glitches in the Play Store or Google Play Services. Here’s a step-by-step guide to fix it.
1. Force Stop and Restart Google Play Store
- Open Settings on your Android device.
- Tap Apps or Apps & notifications.
- Find and tap Google Play Store.
- Tap Force Stop, then confirm.
- Reopen the Google Play Store and check if the issue persists.
2. Clear Cache and Data
For Google Play Store:
- Go to Settings > Apps > Google Play Store.
- Tap Storage & cache.
- Tap Clear Cache, then tap Clear Data.
- Reopen the app.
Repeat the same steps for:
- Google Play Services
- Google Services Framework
Clearing all three can help resolve deeper sync or download issues.
3. Restart Your Device
A simple restart can refresh your system and clear up temporary issues causing the error.
- Press and hold the Power button.
- Tap Restart or Reboot.
- After restarting, try using the Play Store again.
4. Update Google Play Services
- Open the Settings app.
- Go to Apps > Google Play Services.
- Scroll down and tap App details in store.
- If an update is available, tap Update.
You can also manually search for “Google Play Services” in the Play Store and update it from there.
5. Check Your Internet Connection
A weak or unstable connection can cause the Play Store to crash.
- Switch between Wi-Fi and mobile data to test both.
- Restart your router if you’re on Wi-Fi.
- Try using another app or browser to make sure the internet is working.
6. Remove and Re-Add Your Google Account
- Go to Settings > Accounts.
- Select your Google account and tap Remove account.
- Restart your device.
- Go back to Accounts, tap Add account, and sign in again with your Google credentials.
This helps refresh the sync between your device and Google services.
7. Uninstall Play Store Updates
If the error started after a recent update, try rolling back:
- Go to Settings > Apps > Google Play Store.
- Tap the three dots in the top right corner.
- Tap Uninstall updates.
- Confirm, then restart your device.
The Play Store will revert to its factory version and auto-update again later.
8. Check for System Updates
- Open Settings.
- Scroll to System > Software Update or About phone > System updates.
- Tap Check for updates.
- Install any available update and restart your phone.
9. Factory Reset (Last Resort)
If nothing works, you can factory reset your device. This erases everything, so back up your data first.
- Go to Settings > System > Reset options.
- Tap Erase all data (factory reset).
- Confirm and follow the on-screen instructions.
Only do this if all other steps fail.
Following these steps should resolve the “Google Play has stopped working” error for most users. Regular updates, cleaning app cache, and maintaining a stable internet connection help prevent it from recurring.
Key Takeaways
- Restart your device and check your internet connection before trying more complex solutions.
- Clearing cache and data for both Google Play Store and Google Play Services often resolves most issues.
- Managing your Google account settings and updating system apps can prevent the error from happening again.
Understanding the Error Message
When your Android device displays “Google Play has stopped working,” it means the app store has crashed. This error prevents you from downloading new apps or updating existing ones, which can be frustrating when you need to use your phone.
Common Causes of ‘Google Play Has Stopped Working’
Several issues can trigger this error message on your device:
- Internet connection problems: A weak or unstable connection often causes Play Store failures.
- Outdated app version: Using an old version of Google Play Store or Google Play Services can lead to crashes.
- Cache buildup: Too much temporary data stored by the Play Store can make it malfunction.
- App conflicts: Other apps on your device might interfere with Google Play’s normal operation.
- System updates: Sometimes a recent Android update hasn’t properly integrated with the Play Store.
Your Google account settings or storage issues might also contribute to the problem. In some cases, the error happens when your device lacks enough free memory to run the Play Store properly.
Impact on Android Devices
This error significantly limits your Android experience in several ways:
- App access restrictions: You can’t download new apps or games when the Play Store isn’t working.
- Missing updates: Security patches and feature improvements for your existing apps become unavailable.
- Background services failure: Many apps rely on Google Play Services to function properly, so they might crash too.
Some everyday actions like using Google Maps, making payments through Google Pay, or syncing your data might stop working. Your phone’s security could also be at risk since you can’t update apps with important security fixes.
The longer this issue persists, the more outdated your apps become, potentially causing compatibility issues with newer content.
Initial Troubleshooting Steps
When Google Play stops working, you can usually fix it with some simple steps. These basic fixes often solve the problem without needing more complex solutions.
Restart Your Android Device
Restarting your device is the simplest and most effective first step when Google Play stops working. This quick action can clear temporary glitches that might be causing the problem.
To restart your Android phone:
- Press and hold the power button until the power menu appears
- Tap “Restart” or “Reboot”
- Wait for your device to completely shut down and turn back on
Many users find this solves the issue immediately. The restart clears your device’s memory and stops all running processes that might be interfering with Google Play. If you see the error message “Google Play Store has stopped” or “Google Play services has stopped,” try this step before anything else.
Check Network Connection
Google Play requires a stable internet connection to function properly. Connection issues often cause the app to crash or display error messages.
To verify your connection:
- Check if other apps can access the internet
- Try switching between Wi-Fi and mobile data
- Toggle Airplane Mode on for 30 seconds, then off again
If your Wi-Fi connection seems unstable, try moving closer to your router. Sometimes poor signal strength can cause intermittent failures. For mobile data issues, check if you have sufficient data allowance remaining or if you’re in an area with good coverage.
Ensure Correct Date and Time Settings
Incorrect date and time settings can prevent Google Play from working properly. The app uses these settings to verify security certificates and synchronize with Google’s servers.
To check your date and time:
- Open your device Settings
- Find “Date & Time” (often under System or General Management)
- Enable “Automatic date and time” if available
When this setting is on, your device gets the correct time from your network provider. If you prefer manual settings, make sure the date, time, and time zone are accurate. Wrong settings can cause connection errors with Google servers and prevent app downloads or updates.
Managing Cache and Data
Clearing the cache and data of key apps can fix many Google Play errors. This process removes temporary files that might be corrupted and resets app settings to their default state.
Clear Cache and Data for Google Play Store
When Google Play Store stops working, clearing its cache and data often fixes the problem. This removes temporary files without deleting your apps.
- Open your device Settings app
- Tap Apps or Application Manager (name varies by device)
- Find and tap Google Play Store
- Select Storage
- Tap Clear Cache first
- If problems persist, tap Clear Data or Clear Storage
Clearing cache removes temporary files, while clearing data resets the app completely. After clearing data, you’ll need to sign in again with your Google account. Try using the Play Store again to see if the error is fixed.
Clear Cache for Google Play Services
Google Play Services runs in the background and supports many app functions. When it has issues, clearing its cache can help without disrupting your apps.
To clear the Google Play Services cache:
- Go to Settings > Apps > See all apps
- Find and tap Google Play Services
- Select Storage
- Tap Clear Cache
Be careful not to tap “Clear Data” for Google Play Services unless absolutely necessary, as this can cause problems with apps that depend on it. After clearing the cache, restart your device to make sure changes take effect.
Clear Cache and Data for Android System WebView
Android System WebView lets apps display web content. If it’s corrupted, Google Play may stop working.
To fix WebView issues:
- Open Settings > Apps > See all apps
- Find Android System WebView
- Tap Storage
- Select Clear Cache
- If needed, tap Clear Data
- Go to Google Play Store and check for WebView updates
If WebView is disabled, enable it through the same app settings menu. A corrupted WebView can affect many apps, not just Google Play. After clearing cache and data, restart your device to complete the fix.
Account Management
Sometimes fixing Google Play errors requires addressing issues with your Google account. Problems with account settings or permissions can cause the app to crash or stop working.
Remove and Re-Add Google Account
Account-related issues often cause Google Play to stop working. Removing your Google account and adding it back can reset connections and fix sync problems.
To remove your account, go to your device Settings and tap on “Accounts” or “Users & accounts.” Find and select your Google account from the list. Tap “Remove account” and confirm when prompted. Your account will be deleted from the device.
After removing the account, restart your phone. This helps clear any remaining account data in the system memory.
To add your account back, go to Settings > Accounts > Add account > Google. Enter your email and password when prompted. Once signed in, Google Play services will reconnect with fresh settings.
This process often fixes permission issues or corrupted account data that might be causing Google Play to crash.
Application Management
Managing your applications is a key step in fixing Google Play errors. By updating, stopping, or reinstalling certain components, you can resolve many common problems that cause Google Play to stop working.
Update Google Play Services
Google Play Services is essential for your Android device to function properly. When it’s outdated, many apps might crash or stop working. To update Google Play Services:
- Open your device’s Settings app
- Go to Apps or Application Manager
- Find and tap on Google Play Services
- If an update is available, you’ll see an “Update” option
Sometimes, your phone might not show the update option directly. In this case, go to the Google Play Store and search for Google Play Services. Tap “Update” if available.
Keeping Google Play Services updated helps prevent compatibility issues with other apps. Most Android issues resolve automatically after updating this component.
Force Stop Google Play Store
When Google Play Store keeps crashing, forcing it to stop can clear temporary issues. This process doesn’t delete any data but restarts the application completely:
- Open Settings on your Android device
- Tap Apps and select Google Play Store
- Tap “Force Stop” button
- Confirm your choice if prompted
After force stopping, wait a few seconds before reopening the Play Store. This gives the system time to clear any processes that might be causing problems.
Force stopping also works well when combined with clearing the cache. Many users report this simple combination solves most basic Play Store problems.
Uninstall and Reinstall Google Play Store Updates
When other methods fail, uninstalling updates can reset the Play Store to a stable version. Don’t worry—you can’t completely remove the Google Play Store since it’s a system app.
- Go to Settings > Apps > Google Play Store
- Tap the three-dot menu (or More options)
- Select “Uninstall updates”
- Confirm when prompted
After uninstalling updates, your device will revert to the factory version of the Play Store. This older version often works more reliably when newer versions have bugs.
Once the Play Store is working again, allow it to update automatically. The system will eventually download a fixed version of any problematic updates.
Advanced Solutions
If the basic troubleshooting methods haven’t fixed your Google Play Services issues, you’ll need to try more drastic measures. These solutions should only be used when other options have failed, as they involve more significant changes to your device.
Perform a Factory Reset
A factory reset erases all data on your Android device and returns it to its original state. Before starting this process, back up all your important data like photos, contacts, and documents.
To perform a factory reset:
- Go to your device’s Settings
- Scroll down to System or General Management
- Select Reset or Backup & Reset
- Tap Factory Data Reset
- Review the information about what will be deleted
- Confirm by tapping Reset Device
Your phone will restart and take several minutes to complete the reset process. After setup, your device should have fresh Google Play Services installed without the error. This solution fixes deep system issues that can’t be resolved through simpler methods.
Use an Android Repair Tool
Several third-party repair tools can fix Google Play Services issues without erasing all your data. These tools work by scanning your system files and repairing corrupted components.
Popular Android repair tools include:
- Dr.Fone System Repair
- Tenorshare ReiBoot for Android
- iMyFone Fixppo for Android
To use these tools, download the software to your computer and connect your Android device with a USB cable. Follow the on-screen instructions to run a system scan and repair. Most tools offer a free trial or diagnosis, with full repair features available in paid versions.
These repair tools are especially helpful when you want to avoid a factory reset but need something more powerful than basic troubleshooting steps.
When to Seek Professional Help
While many Google Play Store issues can be fixed at home, there are times when you might need expert assistance. Here are situations where professional help is recommended:
After trying all basic solutions without success, it might be time to contact an expert. This includes when you’ve already:
- Restarted your device
- Cleared cache and data
- Updated the Play Store
- Checked your internet connection
If your device shows other problems along with Google Play errors, you might have a bigger issue. Look for signs like:
- Multiple apps crashing
- Phone overheating
- Battery draining unusually fast
- Strange pop-ups appearing
For corporate or work phones, contact your IT department before making changes. Company devices often have security settings that limit what you can modify.
When error messages mention system files or corrupted data, professional help is wise. These problems usually need advanced knowledge to fix.
If physical damage has occurred to your smartphone, like water exposure or a drop, visit a repair shop. Hardware issues can cause software problems.
Consider your warranty status before opening the device or trying advanced fixes. DIY repairs might void your coverage and create bigger headaches.
Frequently Asked Questions
Fixing Google Play Store problems can be simple if you know the right steps. These common questions cover the main issues people face and give clear solutions.
What steps can be taken to resolve the ‘Google Play Store has stopped’ error on Android devices?
Restarting your device is the first solution to try. Many Play Store problems can be fixed with a simple power cycle. Press and hold the power button until the shutdown menu appears, then restart.
Clearing the Play Store cache often works well. Find the Google Play Store in your device settings, then tap on “Storage” and select “Clear Cache.” If that doesn’t work, you can also try “Clear Data” but remember this will remove your preferences.
Updating the Play Store app might fix the error. Open your device settings, go to “Apps,” find Google Play Store, and check if updates are available.
How can one troubleshoot the ‘Google Play Services have stopped’ message on Android?
Check if your device software is up to date. Manufacturers release updates that fix compatibility issues with apps like Google Play Services.
For persistent problems, try uninstalling and reinstalling Google Play Services. First, turn off all device administrators in Settings. Then go to Settings > Apps > Google Play Services > uninstall updates.
Restart your device after uninstalling, then open the Play Store. This should prompt your device to download the latest version of Play Services automatically.
Why am I unable to download apps from the Play Store, and how can this issue be fixed?
Check your internet connection first. Switch between Wi-Fi and mobile data to see if the problem is with your connection.
Ensure you have enough storage space on your device. Go to Settings > Storage to check available space and delete unnecessary files if needed.
Verify that your Google account is properly signed in. Sometimes signing out and back into your Google account in the Play Store fixes download issues.
What are the common causes for a ‘Google Play Store keeps stopping’ error and how can it be addressed?
Outdated cache files often cause this problem. Clear the Play Store cache by going to Settings > Apps > Google Play Store > Storage > Clear Cache.
Conflicting apps can trigger the error. Try booting your device in safe mode to check if the problem persists. If it works fine in safe mode, a third-party app might be causing the issue.
Sometimes Google Play Store updates themselves cause problems. Try uninstalling Play Store updates by going to Settings > Apps > Google Play Store > Menu (three dots) > Uninstall updates.
How does one rectify a continual ‘Google has stopped working’ error on Android smartphones?
Remove your Google account and add it back. Go to Settings > Accounts > Google, remove your account, restart your device, then add your account again.
Reset app preferences to default. Go to Settings > Apps > Menu (three dots) > Reset app preferences. This won’t delete any data but will restore default settings.
Factory reset is a last resort solution. Back up all important data first, then go to Settings > System > Reset options > Factory data reset. Only do this if nothing else works.
What solutions are available for users who are unable to sign into their Google Play Store account on Android?
Check if Google’s servers are working properly. Sometimes the problem is on Google’s end, not yours. Check sites like Downdetector to see if others are having similar issues.
Clear Google Play Services data. Go to Settings > Apps > Google Play Services > Storage > Clear Data, then restart your device.
Make sure date and time settings are correct. Go to Settings > System > Date & time and enable “Automatic date & time.” Incorrect time settings can cause authentication problems.