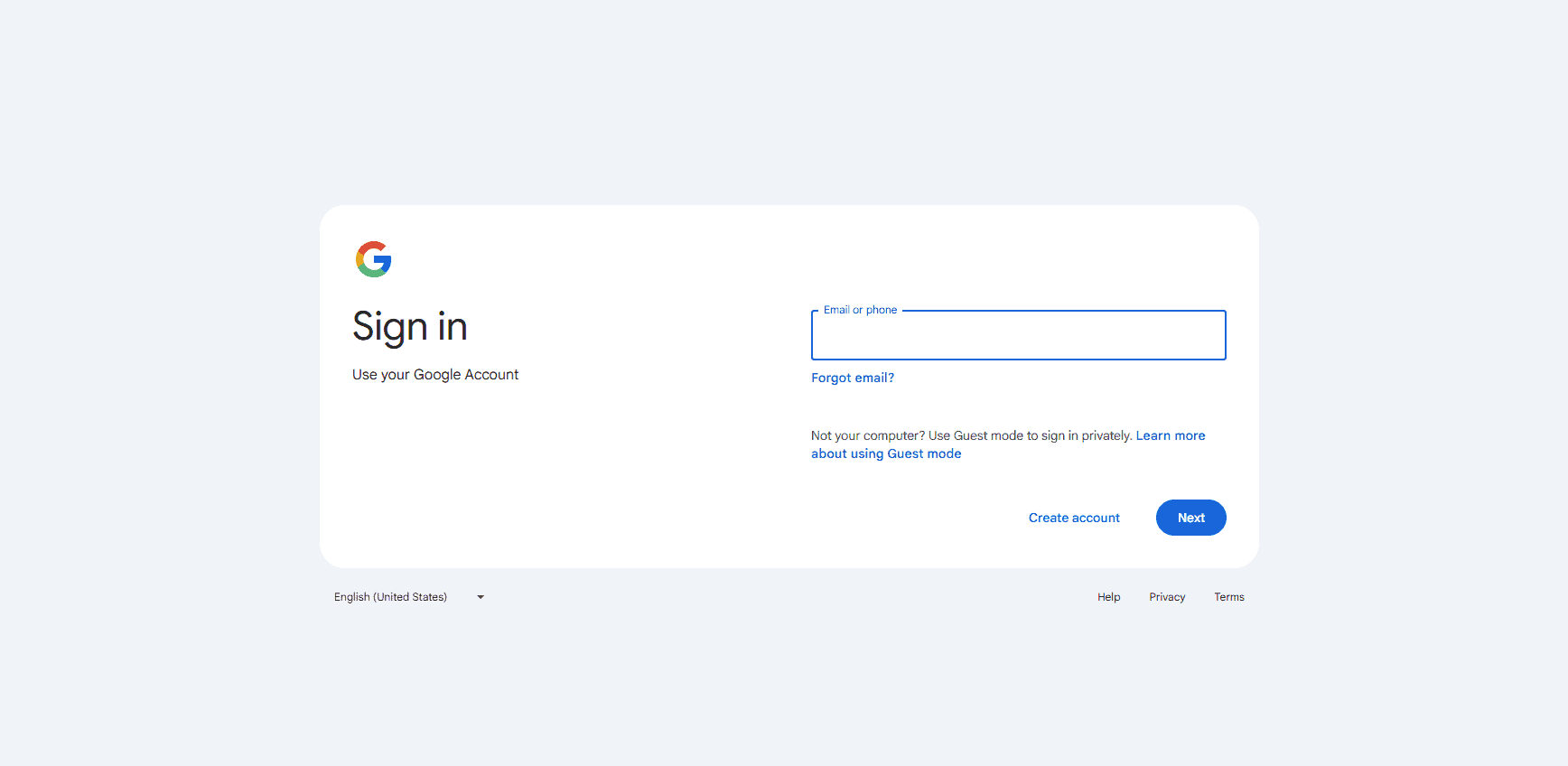Wondering who’s logged into your Google account? It’s a smart idea to check this regularly for your online safety. To check devices connected to your Google account, simply go to your Google Account page, select “Security” from the left menu, and look for the “Your devices” panel where you can select “Manage all devices.”
This simple security check lets you see all phones, tablets, and computers that have recently accessed your account. If you spot something you don’t recognize, it might be a sign that someone else has gotten into your account without permission.
Google makes it easy to review this information and take action if needed. You can see when each device was last used and even sign out remotely from devices you no longer use or don’t recognize, adding an extra layer of protection to your personal information.
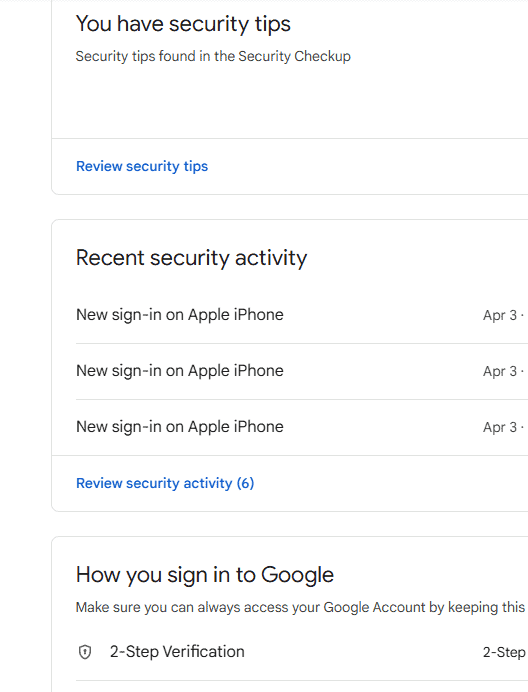
You can check what devices are connected to your Google Account by following these steps:
- Go to the Google Account Security page.
- In the “Your devices” section, you’ll see a list of devices that have recently accessed your Google Account. This includes devices like computers, phones, and tablets.
- To see more details about a specific device, click on it. You’ll be able to see information like the device type, last access time, and location (if available).
- If you see a device that you don’t recognize, you can sign out of that device remotely.
Here are some additional tips for keeping your Google Account secure:
- Use a strong password for your Google Account.
- Enable 2-Step Verification for added security.
- Regularly review the list of devices connected to your Google Account.
- Sign out of devices that you don’t recognize.
Key Takeaways
- Regularly checking connected devices helps protect your Google account from unauthorized access.
- You can view all devices that have accessed your account through the Security section of your Google Account settings.
- Google lets you remotely sign out suspicious devices to immediately improve your account security.
Understanding Google Account Security
Google Account security helps protect your personal information from unauthorized access. It includes tools to monitor device access and enable extra protection features.
Importance of Secure Google Accounts
Your Google Account stores valuable personal data like emails, photos, contacts, and payment information. This makes it a prime target for hackers. Keeping your account secure prevents identity theft and protects your private information.
You can check which devices have access to your account by going to your Google Account settings and selecting “Security.” Under “Your devices,” you’ll see a list of all devices active in the last 28 days.
This feature helps you spot suspicious logins. If you see an unfamiliar device, you can immediately take action by signing it out remotely and changing your password.
Regular security checks are essential. Google recommends reviewing your connected devices at least once a month to ensure no unauthorized access has occurred.
Two-Factor Authentication
Two-factor authentication (2FA) adds an extra security layer to your Google Account. When enabled, it requires something you know (your password) and something you have (like your phone) to log in.
After entering your password, Google sends a verification code to your phone or email. This means even if someone steals your password, they still can’t access your account without the code.
To set up 2FA, go to your Google Account’s Security section and select “2-Step Verification.” Follow the prompts to complete the setup process.
Google offers several 2FA methods including:
- Text message codes
- Google Authenticator app
- Security keys
- Prompts on trusted devices
This security feature significantly reduces the risk of unauthorized access, even if your password becomes compromised.
Navigating Google Account Settings
Google Account settings allow you to see all devices that are signed into your account. This helps you keep track of where your account is being used and spot any suspicious activity quickly.
Accessing Security Settings
To check what devices are connected to your Google account, start by visiting the Google Account page at myaccount.google.com and signing in. Once logged in, look at the left-side menu and click on “Security.” This section houses all the tools you need to protect your account.
The Security page shows several options, but for device management, you’ll need to scroll down until you see the “Your devices” panel. This area displays recent devices that have accessed your account.
Google organizes this information clearly, showing the most recent login activities first. Each device entry includes information about when and where the device was used.
Reviewing Device Activity
In the “Your devices” section, click on “Manage devices” to see a full list of all devices currently signed into your account. This list shows computers, phones, and tablets that have access to your Google services.
For each device, you’ll see:
- Device name and type
- Most recent activity date
- Location of access
- Browser or app used
If you spot an unfamiliar device, you can select it for more details. Google provides options to sign out remotely from that device if you don’t recognize it.
You can also check past device activity by looking through the complete history. This helps you track when and where your account has been accessed over time.
Checking Devices Connected to Your Google Account
Google allows you to view all devices that have accessed your account recently. This feature helps you maintain security by spotting unauthorized access and managing your logged-in devices.
Using Google’s Device Activity Page
To check what devices are connected to your Google account, visit the security page at https://security.google.com/settings/security/activity. This page shows all recent devices that have accessed your account.
You can also find this information through Gmail. Look at the bottom right corner of your Gmail inbox for “Last account activity.” Click on “Details” to see a list of recent devices.
For a more complete view, follow these steps:
- Sign in to your Google account
- Go to your Google Account settings
- Select “Security” from the left menu
- Scroll down to “Your devices”
- Click “Manage all devices”
This shows you phones, tablets, computers, and other devices currently signed in to your account.
Understanding Device Information
The device list provides useful details about each connection. You’ll see:
- Device type (phone, computer, tablet)
- Location where the device was used
- Date and time of last activity
- Browser or app used to access your account
If you spot an unfamiliar device, you can click on it for more information. Google shows approximate location based on IP address, which helps identify suspicious logins.
For security, you can remotely sign out of any device by selecting it and clicking “Sign out.” This is helpful if you’ve lost a device or used a public computer and forgot to log out.
The activity page also shows if any devices have security issues that need attention, helping you maintain account security across multiple devices.
Managing Connected Devices
Once you know what devices are linked to your Google account, you’ll need tools to control these connections. Google provides several ways to manage devices and improve your account security.
Removing Unrecognized Devices
If you spot a device you don’t recognize on your list, you should remove it right away. Go to your Google Account and select “Security” from the left menu. Find the “Your devices” panel and click “Manage devices.” Each device will show when it last accessed your account.
To remove a device:
- Click on the three dots next to the device
- Select “Sign out”
- Confirm your choice
This immediately ends that device’s access to your account. For extra safety, change your password after removing unknown devices. This ensures the unauthorized user can’t log back in with your old credentials.
Updating Security Measures
After managing your devices, strengthen your account security with these important steps:
Enable two-factor authentication (2FA) to add an extra layer of protection. When turned on, you’ll need both your password and a second verification method to sign in on new devices.
Review app permissions regularly to control what third-party apps can access. Remove permissions for apps you no longer use or don’t recognize.
Set up recovery options including a phone number and backup email. These help you regain access if someone locks you out of your account.
Create device-specific passwords for apps that don’t support 2FA. This limits damage if one password gets exposed.
Safeguarding Your Google Photos
Protecting your Google Photos means knowing which devices have access and controlling what gets uploaded. This helps keep your memories private and secure from unauthorized users.
Reviewing Access to Google Photos
To check which devices can access your Google Photos, go to your Google Account settings. Click on “Security” and find “Your devices” or “Devices that have account access.” This shows all phones, tablets, and computers connected to your account.
Look for devices you don’t recognize or no longer use. If you spot anything suspicious, select that device and click “Sign out” to remove access immediately. Google also sends notifications when new devices log in to your account, so pay attention to these alerts.
For extra security, enable two-factor authentication (2FA). This requires a verification code when signing in from new devices, adding another layer of protection to your photos.
Controlling Device Uploads to Google Photos
Managing what gets uploaded to Google Photos is just as important as controlling device access. Open the Google Photos app and tap your profile picture to access settings. Look for “Backup & sync” options to control which photos get uploaded and when.
You can choose to:
- Turn off automatic uploads on specific devices
- Select which folders to include or exclude
- Only upload when connected to Wi-Fi
- Pause backups temporarily
For shared devices, consider creating separate user profiles. This prevents others from accidentally uploading their photos to your cloud backup.
Review your upload settings every few months, especially when getting a new phone. Old devices may still have permission to upload to your account if not properly disconnected.
Using Third-Party Apps With Google Account
Many apps and services allow you to sign in with your Google account for convenience and security. Understanding how these connections work helps you manage your digital privacy and security better.
Granting Permissions to Apps
When you use “Sign in with Google” on a third-party app or website, you’re creating a connection between that service and your Google account. During this process, the app will request specific permissions to access certain parts of your Google data.
Before approving access, always review:
- What information the app is requesting (email, profile info, calendar, etc.)
- The type of access (read-only or edit permissions)
- The app’s reputation and developer
Google displays these permission requests in clear language. Only grant access to trusted services you actually use. Remember that legitimate apps only ask for permissions they truly need to function.
Revoking Access When Necessary
It’s important to regularly check which apps have access to your Google account and remove ones you no longer use.
To review and manage connected apps:
- Go to your Google Account settings
- Find “Third-party apps & services” section
- Review the list of connected applications
- Click on any app to see what permissions it has
- Select “Remove Access” for apps you want to disconnect
This process helps keep your account secure by limiting potential entry points for security issues. Even trusted apps can sometimes be compromised, so removing unnecessary connections reduces your risk.
Set a reminder to check your connected apps every few months. This simple habit can significantly improve your online security.
Leveraging Cloud Services for Device Management
Google’s cloud services offer powerful tools to manage devices connected to your Google account. These services help you transfer data between devices, keep your information in sync, and create backups for safety.
Cloud Transfer Options
Moving data between devices linked to your Google account is simple with cloud transfer services. Google Drive serves as your primary transfer hub, allowing you to upload files from one device and download them on another. This works across phones, tablets, and computers.
For larger transfers, Google One provides expanded storage options starting at 100GB. The service includes a storage manager to help you identify and remove unnecessary files.
Third-party services like MultCloud can help manage transfers between different cloud platforms. If you use both Google Drive and other services like Dropbox, MultCloud creates a bridge between them.
Some tips for smoother transfers:
- Use Wi-Fi instead of mobile data for large files
- Organize files into folders before transferring
- Check that transfers completed successfully
Cloud Sync Solutions
Google’s sync tools keep your data consistent across all your devices. Chrome sync ensures your bookmarks, passwords, and history follow you to any device where you sign in. This makes switching between your phone and computer seamless.
Google Photos automatically syncs images across devices. Once uploaded, your pictures appear on all your connected devices without manual transfers.
For documents, Google Docs, Sheets, and Slides sync automatically. Edit a document on your phone, and the changes appear instantly on your laptop.
To manage sync settings:
- Go to your Google Account settings
- Look for “Data & personalization”
- Find “Sync and Google services”
- Toggle specific sync options on or off
Cloud Backup Strategies
Creating backups protects your data if a device is lost or damaged. Google Drive automatically backs up specific folders on Android devices. For more complete protection, the Google One app offers phone backup services.
Set a backup schedule that works for you. Daily backups work well for frequently used devices, while weekly might suffice for others. Check your backup status regularly to ensure it’s working properly.
For critical files, consider multiple backup locations. While Google’s services are reliable, having local copies of important documents provides extra security.
Google Takeout lets you download a complete archive of your Google account data. This creates a comprehensive backup you can store separately from cloud services.
Frequently Asked Questions
Many Google users want to know how to check which devices access their accounts. The process differs slightly depending on what kind of phone you have and what information you need.
How can I view the list of devices signed into my Google account on an iPhone?
On an iPhone, open any Google app like Gmail or Google Drive. Tap your profile picture in the top right corner. Select “Manage your Google Account” and then tap the “Security” tab. Scroll down to find “Your devices” section. Tap “Manage devices” to see a full list of all devices currently signed into your account.
What steps do I follow to find devices connected to my Google account on an Android phone?
On Android phones, open Settings and tap on “Google” or “Google Account.” Select “Security” from the menu options. Scroll down until you see the “Your devices” panel. Tap “Manage devices” to view all connected devices. This shows which phones, tablets, and computers are currently using your Google account.
Is there a way to see all my devices that have access to my Google account, including Samsung devices?
Yes, all devices including Samsung phones and tablets will appear in your Google Account device list. Go to security.google.com/settings/security/activity in any web browser. Sign in with your Google account credentials. The page will display all devices with access to your account, regardless of brand or model.
How do I access my Google account’s device activity including current and past connections?
To check both current and recent device activity, visit your Google Account security page. Select “Security” from the left navigation menu. Scroll to “Your devices” and click “Manage devices.” This shows devices active within the last 28 days. Each device entry includes information about when it was last active and its location.
Can I locate my devices linked to my Google account using the Find My Device feature?
Yes, you can use Find My Device to track lost or stolen devices. Visit google.com/android/find and sign in to your account. The service will show all Android devices connected to your account on a map. You can make these devices ring, lock them remotely, or even erase their data if necessary.
Where can I find a comprehensive history of devices that have been connected to my Google account?
For a detailed history of device connections, go to myaccount.google.com and select “Security.” Scroll to “Your devices” and click “Manage all devices.” This shows devices that accessed your account in the past 28 days. For older history, check the “Security events” section, which logs significant account activities including new device sign-ins.