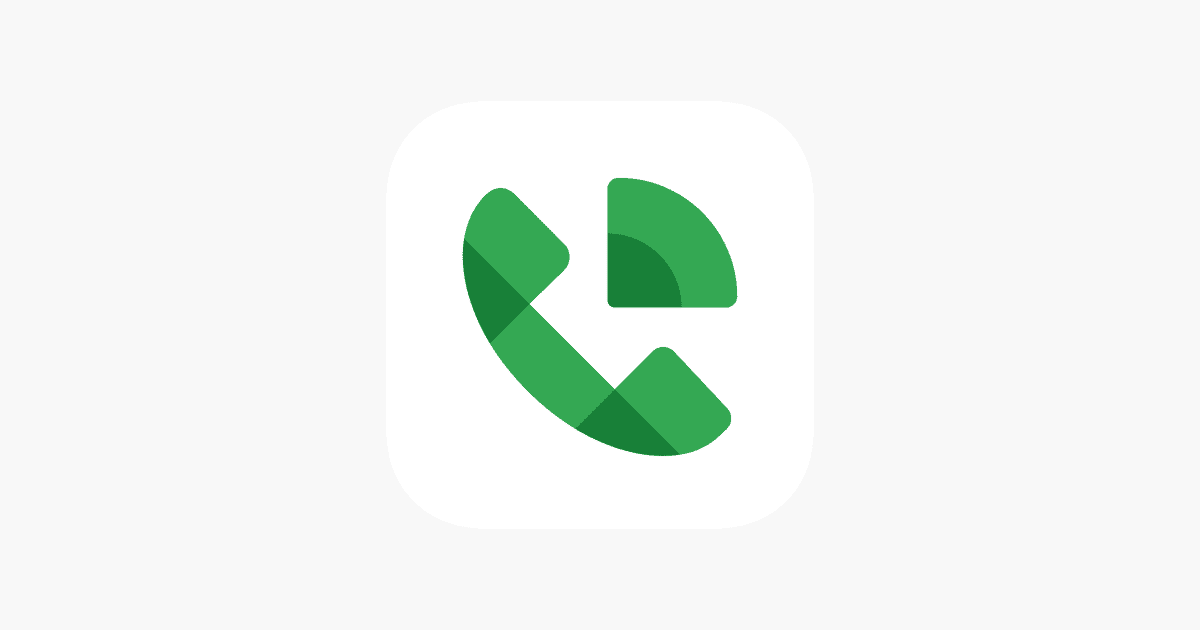Need a new phone number without buying a new phone? Google Voice offers a free solution. This service gives you a phone number that works on your smartphone and computer. You can create a Google Voice number in just a few simple steps by signing into your Google account, selecting an area code, and choosing from available numbers.
Google Voice helps you manage calls more effectively. When someone calls your Google Voice number, it can ring multiple devices at once. You can also use it to make calls from your computer or the Google Voice app on your phone.
Setting up Google Voice is straightforward. You’ll need a Google account and an existing phone number to link to your new Voice number. The service is free for personal use in the US and comes with useful features like voicemail transcription and call screening.
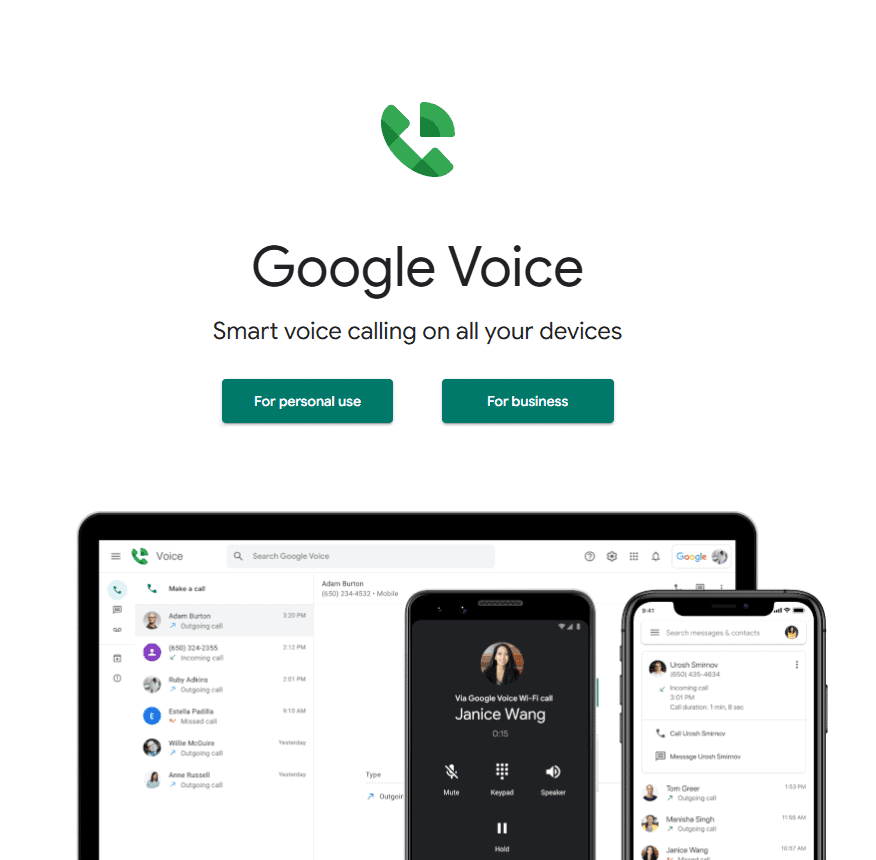
Steps To Create Google Voice Number
Here’s how to create a Google Voice number:
What you’ll need:
- A Google account (Gmail or any other Google service login).
- A working phone number that you can use to link to your Google Voice number. This can be a mobile or landline number.
Steps:
- Go to the Google Voice website or app:
- On a computer: Open a web browser and go to https://voice.google.com/.
- On a mobile device (Android or iOS): Download and open the Google Voice app from the Google Play Store or the App Store.
- Sign in to your Google account: Enter your Gmail address or other Google account email and password.
- Review the terms and privacy policy: Read through the information provided and click or tap Continue.
- Search for a Google Voice number:
- You’ll be prompted to search for an available Google Voice number. You can search by:
- Area code: Enter the area code you’d like your Google Voice number to have.
- City or ZIP code: Enter a city or ZIP code to see numbers available in that location.
- Specific words or numbers: Sometimes you can search for specific sequences of digits.
- You’ll be prompted to search for an available Google Voice number. You can search by:
- Select a Google Voice number: Browse the available numbers and choose one that you like. Click or tap Select next to your chosen number.
- Verify your existing phone number:
- Google Voice needs to link to an existing phone number that you own. This is used for forwarding calls and messages.
- Enter your current phone number in the provided field and click or tap Verify.
- Google will send a verification code to the phone number you entered (usually via SMS).
- Enter the verification code: Once you receive the code, enter it in the Google Voice setup and click or tap Verify.
- Finish setup: After successful verification, your Google Voice number is set up and ready to use. Click or tap Finish.
Important Considerations:
- Availability: Google Voice numbers may not be available in all area codes or locations.
- Linking Phone: You can link multiple phone numbers to your Google Voice account.
- Usage: Google Voice is primarily intended for personal, non-commercial use.
- Cost: Creating a Google Voice number is generally free for personal use in the US. However, there may be charges for international calls or certain premium features.
- Mobile App vs. Web: While you can manage most features through both the web interface and the mobile app, some settings or functionalities might be slightly different.
Key Takeaways
- Google Voice provides a free phone number that works across your devices and the web for calls and texts.
- You need a Google account and an existing phone number to set up a Google Voice number.
- The service includes helpful features like call forwarding, voicemail transcription, and the ability to make calls from different devices.
Understanding Google Voice
Google Voice is a telecommunications service that provides users with a phone number that works across multiple devices. It offers calling, texting, and voicemail features that integrate with your existing phone service.
What Is Google Voice?
Google Voice is a free service that gives you a phone number you can use on smartphones and computers. This number works through the internet rather than traditional phone lines.
You can make and receive calls from anywhere as long as you have internet access. The service links to your existing phone numbers, so calls to your Google Voice number can ring on multiple devices.
Google Voice also includes features like voicemail transcription, which converts voice messages to text. You can read these transcripts in the app or have them sent to your email.
The service works with both Android and iOS devices through the Google Voice app. You can also access it through a web browser on your computer.
Benefits of Using Google Voice
Google Voice offers several advantages for personal and business use. One key benefit is having a single number that rings all your devices, which means you never miss important calls.
The service provides free calls to U.S. and Canadian numbers. International calls are available at lower rates than many traditional carriers.
Text messaging is included at no extra cost. You can send and receive texts from your computer or phone using the same number.
Google Voice offers helpful features like:
- Call screening
- Custom voicemail greetings
- Call blocking
- Do Not Disturb settings
- Call forwarding options
Your voicemails and text messages are stored online, making them easy to search and access from any device. This centralized communication system helps keep your conversations organized.
Google Voice as a VoIP Service
Google Voice operates as a Voice over Internet Protocol (VoIP) service. This means it uses the internet to transmit calls rather than traditional phone networks.
The VoIP technology behind Google Voice converts your voice into digital signals that travel over the internet. This approach often provides clearer call quality than standard phone lines when you have a good internet connection.
Unlike some VoIP services, Google Voice doesn’t require special equipment. You can use your existing smartphones, tablets, or computers.
For business users, Google Voice integrates with other Google Workspace tools. This creates a unified communication system that works with Gmail, Google Meet, and Google Calendar.
The service requires minimal setup compared to traditional office phone systems. This makes it an affordable option for small businesses or individuals who need professional communication tools.
Prerequisites for Creating a Google Voice Number
Before you can get your own Google Voice number, you need to have a few things ready. The process is simple but requires specific accounts and understanding of what Google offers.
Requirements for a Google Voice Account
To set up a Google Voice number, you must have a Google account. If you don’t already have one, you’ll need to create a Gmail account first. This serves as your login for all Google services, including Voice.
You also need an existing US phone number to verify your account. Google will use this number during setup to confirm your identity. This can be a mobile phone, landline, or another VoIP service.
A computer or smartphone with internet access is necessary to complete the signup process. Most people use the web version on a computer to create their account, but you can also use the Google Voice app on your phone.
Understanding the Membership Options
Google Voice offers a free personal account option for individuals. This free version includes most features like call forwarding, voicemail transcription, and text messaging.
There are no monthly fees for basic Google Voice service within the US. Calls and texts to US and Canadian numbers are free, but international calls require payment. Google provides reasonable rates for international calling that you can check before making calls.
Business users can choose Google Voice as part of Google Workspace, which has different pricing tiers. These paid plans offer added features like multiple users, desk phone support, and advanced call routing options.
Some features like number porting (transferring your existing number to Google Voice) may have one-time fees. This is important to know if you want to keep your current number.
Setting Up Your Google Voice Number
Getting a Google Voice number is fairly simple and involves signing up, picking a number, and linking it to your current phone. This free service lets you make calls and send texts from any device.
Signing Up for Google Voice
To start using Google Voice, you need a Google account. If you already have Gmail, you’re halfway there. If not, create a Google account first.
Visit voice.google.com or download the Google Voice app from the App Store or Google Play Store. Sign in with your Google account.
When you first sign in, Google Voice will ask about how you plan to use the service. For personal use, you can select the free option. For business use, there are paid plans with more features.
Choosing Your Number
After signing up, you’ll need to pick your Google Voice number. You can search by area code or city to find available numbers in that region.
Type in your preferred area code or city name in the search box. Google Voice will show you a list of available phone numbers.
Browse through the options and select one you like. Don’t rush this step – this will be your Google Voice number for all calls and texts.
Once you’ve found a number you like, click on it and then select “Claim” to make it yours.
Verifying Your Existing Phone Number
Before you can use your new Google Voice number, you need to link and verify a real phone number you already own.
Enter your existing cell phone or landline number when prompted. Google will send a verification code to this number via text or automated call.
Enter the verification code you receive to complete the linking process. This step proves you own the phone number you’re connecting.
After verification, you can set up call forwarding options. Your Google Voice account will now be active, and you can make or receive calls through your new number on any device with internet access.
Features of Google Voice
Google Voice offers several useful tools that make phone communication easier. These features help you manage calls, texts, and voicemails all in one place.
Voicemail Transcription
Voicemail transcription turns voice messages into text. When someone leaves you a voicemail, Google Voice automatically creates a text version. This lets you read messages instead of listening to them.
The transcripts appear in your Google Voice inbox. You can quickly scan them to find important information. This saves time when you’re in meetings or noisy places.
The accuracy of transcriptions has improved over time. Most common words and phrases are captured correctly. However, unusual names or technical terms might not always be perfect.
Google sends these transcripts to your email if you enable this option. You can also see them in the Google Voice app on your phone or computer.
Call Forwarding and Rules
Google Voice lets you send calls to different phones based on rules you create. You can forward calls to your cell phone, work phone, or home phone.
You can set up different forwarding rules for specific contacts. For example, work calls can go to your office phone during business hours. Personal calls can ring on your mobile phone.
The service also offers “Do Not Disturb” settings. This sends all calls straight to voicemail during times you choose.
Call screening is another helpful feature. When enabled, callers must state their name before your phone rings. You can then decide whether to take the call or send it to voicemail.
Text Messaging Capabilities
Google Voice provides free text messaging to U.S. and Canadian numbers. You can send and receive texts using your Google Voice number from the app or website.
The service saves all your text conversations in one place. This makes it easy to search for specific messages later. You can access these texts from any device with the Google Voice app.
Group texting works with Google Voice too. You can message multiple people at once and see all replies in the same thread.
Pictures and short videos can be sent through the service. Keep in mind that MMS (multimedia messages) has some limitations compared to dedicated messaging apps.
The system also blocks spam texts automatically. This helps keep your inbox clean from unwanted messages.
Making and Receiving Calls
With Google Voice, you can make calls from your computer or mobile device. Calls to U.S. and Canadian numbers are free. International calls cost much less than standard rates.
You can receive calls on multiple devices with the same Google Voice number. This means you won’t miss important calls when switching between devices.
The app shows your call history in one place. This includes incoming, outgoing, and missed calls. You can easily call people back with a single tap.
Google Voice works over Wi-Fi or cellular data. This helps when cell service is poor but Wi-Fi is available. It’s also useful for making calls when traveling internationally.
The service integrates with Google Meet. This makes it easy to switch from a voice call to a video meeting if needed.
Record Calls Feature
Google Voice lets you record phone calls by pressing the number 4 during a call. A voice announces that recording has started so everyone knows.
The recording saves automatically to your Google Voice account. You can access it later from the calls section in the app or website. These recordings can be downloaded or shared if needed.
This feature helps when you need to remember important details from conversations. It’s useful for interviews, business discussions, or capturing instructions.
Not all calls can be recorded due to legal restrictions in some states. The announcement that recording has started helps meet “two-party consent” laws in many places.
Keep in mind that recording calls without permission may be illegal in some areas. Always check local laws before using this feature regularly.
Google Voice for Business
Google Voice offers businesses a flexible phone solution that works with existing devices. It combines calling features with Google Workspace tools to create a complete business communication system.
Integrating Google Voice With Google Workspace
Google Voice works seamlessly with Google Workspace (formerly G Suite) to provide a unified communication experience. When you add Voice to your Workspace account, you get business-specific features not available in the free personal version.
To set up integration, administrators need to purchase Google Voice licenses through their Workspace admin console. Each user who needs a Voice number will require their own license.
Once integrated, users can access Voice through voice.google.com or the mobile app while signed in with their Workspace account. This integration enables features like:
- Shared team phone numbers
- Call forwarding to multiple team members
- Voicemail transcription in Gmail
- Calendar-based call routing
To manage notifications, users can go to voice.google.com, click on site settings, and check that “Notifications” is allowed by site policy.
Setting Up a Business Phone System
Google Voice functions as a complete VoIP phone service, eliminating the need for traditional phone lines or hardware. Businesses can select local numbers in most areas or port existing numbers to the service.
Setting up the system involves:
- Choosing appropriate Voice licenses (Starter, Standard, or Premier)
- Assigning numbers to team members
- Configuring call routing rules
- Setting business hours for calls
The admin console lets you manage all Voice settings centrally. You can create call groups, set up auto-attendants, and establish call forwarding rules based on time of day or user availability.
Google Voice works on smartphones and computers, so team members can take calls from anywhere. This flexibility helps small businesses appear more professional and ensures they never miss important customer calls.
Using the Google Voice App
The Google Voice app makes it easy to place and receive calls using your Google Voice number on your mobile device. The app works on both Android and iPhone devices with slightly different setup processes.
Google Voice on Android Devices
To set up Google Voice on an Android phone, start by downloading the app from the Google Play Store. Once installed, open the app and sign in with your Google account.
If you already have a Google Voice number, it will appear automatically. If you need to link your phone, tap the Menu icon in the top left, then select Settings. Under “Account,” find “Devices and numbers” and tap “New linked number.”
Enter your Android phone number and follow the verification process. Google will send a code to your phone via text message. Enter this code to verify your phone.
After setup, you can make calls directly from the Google Voice app. The app also lets you send text messages and check voicemail. You can adjust notification settings to control how you’re alerted about incoming calls and messages.
Google Voice on iPhones
For iPhone users, the Google Voice setup process starts with downloading the app from the App Store. After installation, sign in with your Google account credentials.
The iPhone app has a clean interface with tabs for calls, messages, and voicemail at the bottom of the screen. To link your iPhone to your Google Voice account, go to Settings by tapping the menu icon, then select “Devices and numbers.”
Tap “New linked number” and enter your iPhone number. Google will send a verification code via text. Enter this code to complete the linking process.
On iPhones, you can choose whether to make calls using the Google Voice app directly or have the app use your carrier. This option is found in Settings under “Making and receiving calls.” Many users prefer the “Prefer Wi-Fi and mobile data” option for better call quality when available.
Troubleshooting Common Issues
When setting up a Google Voice number, you might encounter several roadblocks that can delay or prevent successful activation. Most issues fall into three main categories: verification problems, voicemail management, and call forwarding difficulties.
Resolving Verification Problems
Many users face issues during the verification process. If you receive an error message stating “This phone number can’t be used to sign up for a Google Voice number,” your carrier might be ineligible. Certain VoIP services, prepaid phones, and some smaller carriers aren’t accepted by Google Voice.
Try these solutions:
- Use a different phone number for verification (friend’s or family member’s phone)
- Once verified, you can remove that number and add your original phone back
- Restart your device and try again
- Make sure your phone isn’t already linked to another Google Voice account
If you’re using a mobile app, clear the cache and app data before trying again. Some users find success by trying the verification through a desktop browser instead of the mobile app.
Managing Voicemails and Transcriptions
Voicemail issues often arise when settings aren’t properly configured. First, check that voicemail is activated in your Google Voice settings. If voicemails aren’t showing up, verify your Google Voice notifications are enabled in both the app and your device settings.
For transcription problems:
- Poor audio quality often leads to inaccurate transcriptions
- Background noise can interfere with transcription accuracy
- Very long messages might be partially transcribed
To improve voicemail quality, instruct callers to speak clearly and at a moderate pace. You can manually review voicemails by playing the audio when transcriptions aren’t clear. Check your spam folder regularly, as some legitimate voicemails might be filtered there accidentally.
Handling Call Forwarding Challenges
When calls aren’t ringing through properly, check your forwarding settings first. Common problems include incoming calls not ringing or going straight to voicemail. Verify that your forwarding phones are correctly linked and enabled in the Google Voice settings.
Try these fixes for call forwarding issues:
- Ensure Do Not Disturb mode is off
- Check that your linked phone has good signal strength
- Verify your Google Voice app has proper permissions
Sound quality problems during calls often relate to network issues. Use a strong Wi-Fi connection when possible. If using mobile data, ensure you have good signal strength. Sometimes, simply restarting the Google Voice app resolves persistent calling problems.
If these steps don’t work, try unlinking and relinking your forwarding phone. This often resets the connection and solves many forwarding issues.
Support and Assistance
When using Google Voice, you might run into questions or issues that require help. Google offers several support options to ensure you can resolve problems quickly.
Accessing Customer Support
Google Voice provides multiple ways to get help with your account or service issues. The simplest method is visiting the Google Voice Help Center, which contains articles and tutorials covering common questions. You can find answers about linking phone numbers, setting up voicemail, or fixing connection problems.
If you can’t find what you need in the Help Center, try the Google Voice community forum. Users and Google representatives answer questions and share solutions there. You might discover someone else has already fixed the same problem you’re experiencing.
For more direct support, use the “Send feedback” option in your Google Voice settings. This lets you report bugs or suggest improvements to the Google team. While Google doesn’t offer phone support for free accounts, G Suite business users can access priority support.
Consulting Verified Experts
Some issues might require specialized knowledge beyond basic support. In these cases, consulting verified experts can save time and frustration. Platforms like JustAnswer connect you with tech professionals who specialize in Google products and can solve complex problems.
These experts can help with advanced tasks like setting up call forwarding rules, integrating Google Voice with other services, or troubleshooting audio quality issues. Most verified experts have credentials and reviews you can check before requesting help.
Another option is hiring a Google Workspace consultant who understands the entire Google ecosystem. These professionals can optimize your Google Voice setup for business needs or create custom solutions using the Google Voice API.
Before paying for expert help, try searching YouTube for tutorial videos that might address your specific problem for free.
Frequently Asked Questions
Google Voice offers many useful features for people who need a second phone number. Here are answers to common questions about setting up and using Google Voice.
What is the process to sign up for a Google Voice number?
To sign up for a Google Voice number, first go to voice.google.com and sign in with your Google account. If you don’t have one, you’ll need to create it. After signing in, Google will ask you to select a number from available options based on your area code preference.
You must have an existing U.S. or Canadian phone number to verify your account. Google will send a verification code to this number. Once verified, your Google Voice number becomes active and ready to use.
Can you set up a Google Voice number on an iPhone, and if so, how?
Yes, you can set up Google Voice on an iPhone. Download the Google Voice app from the App Store and sign in with your Google account. If you already have a Google Voice number, it will connect automatically.
If you’re setting up a new number, follow the in-app instructions to choose a number and verify your existing phone. The app will ask for permission to access your contacts and send notifications. After setup, you can make calls, send texts, and check voicemail through the app.
Is there a way to obtain a Google Voice number on an Android device?
Getting a Google Voice number on Android is straightforward. Install the Google Voice app from the Google Play Store and sign in with your Google account.
The app will guide you through selecting a number based on your location or preferred area code. You’ll need to link and verify an existing phone number. Once verified, you can start using your Google Voice number for calls and texts directly from the app.
How does one get a Google Voice number at no cost?
Google Voice offers free numbers for personal use. Visit voice.google.com or download the mobile app and sign in with your Google account. Select a number from the available options by searching your city or area code.
You’ll need to link an existing phone number for verification. This process is free, and basic Google Voice features come at no cost for personal accounts. These include calling, texting, and voicemail within the U.S. and Canada.
What are the fees associated with using a Google Voice number?
Basic Google Voice services are free for personal use within the United States and Canada. This includes making calls, sending texts, and using voicemail features. There are no monthly fees for maintaining your number.
International calls do have rates that vary by country. Google Voice for Google Workspace (the business version) costs between $10-30 per user monthly, depending on the plan. Porting your existing number to Google Voice may cost a one-time fee of $20.
What are the benefits of using a Google Voice number over traditional phone services?
Google Voice offers call screening, allowing you to hear who’s calling before answering. The service also provides automatic voicemail transcription, converting voice messages to text for quick review.
One major advantage is number flexibility. Your Google Voice number works across multiple devices, letting you answer calls on your phone, computer, or tablet. You can also customize call routing, sending certain callers to voicemail or specific devices.
Privacy is another benefit. You can give out your Google Voice number instead of your personal number for business or online activities. This helps separate personal and professional communications without needing a second phone.